- Točna veza i konfiguracija opreme
- Ispitivanje vozača
- Konfigurirajte red čekanja za ispis
- Provjerite tintu i papir
Pomozite razvoju web mjesta, dijelite članak s prijateljima!
Nije bitno tko je proizvođač vašeg pisača, kakav je model, a kojom se metodom ispisa koristi (laserski ili inkjet), razlozi za neuspjeh opreme mogu biti samo dvije vrste: tehnički i softver. Iz tehničkih razloga uređaj ne može raditi ako postoje problemi u različitim modulima. Na primjer, problemi s priključkom, mehanikom, električnim pogonom ili s uloškom itd. Ako postoje kvarovi softvera, onda se, u pravilu, odnose na interakciju opreme za ispis s računalom.
Točna veza i konfiguracija opreme
Na prvi pogled ovo zvuči nevjerojatno, ali kad se ustanovi da nema veze s pisačem, ispada da neki vlasnici ove opreme zaboravljaju raditi osnovne stvari. Na primjer, spojite uređaj na mrežu ili ga spojite na računalo pomoću posebnog kabela.
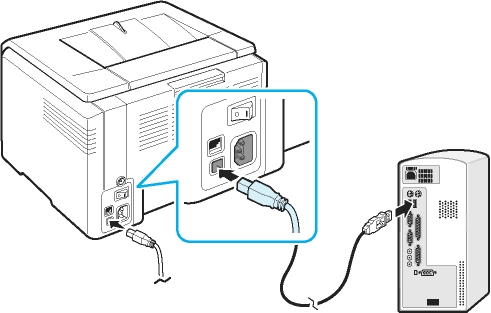
No, kada je veza ispravno napravljena, a stroj se ne ispisuje, prije svega trebate provjeriti funkcionira li USB kabel . Ponekad se razbija i na zaslonu računala može se pojaviti poruka da OS ne prepoznaje uređaj.
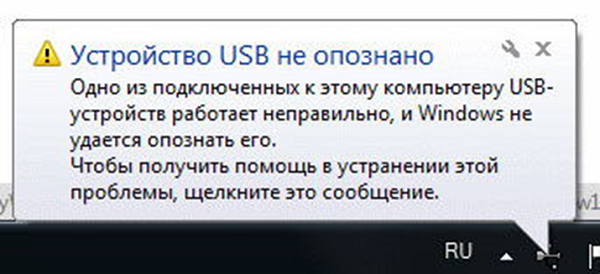
U tom slučaju, potrebno je kupiti novi kabel, po mogućnosti visokih kvaliteta, koji ima zaštitu od smetnji.
Također, nakon povezivanja uređaja s računalom, potrebno je odabrati potrebni pisač na samom sustavu jer se u sustavu Windows (verzije 7, 8 i 10) može instalirati nekoliko uređaja za ispis, a neki od njih su virtualni.
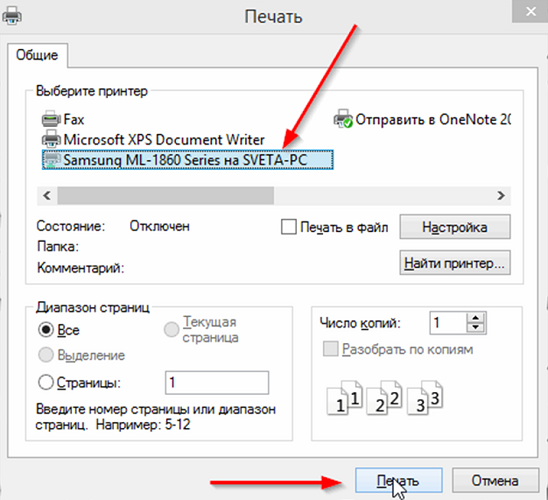
Korisnici pisača često nehotice ili zbog žurbe ne obraćaju pažnju na izbor opreme u trenutku kada je dokument poslan na ispis. Na gornjoj slici može se vidjeti da je odabran Samsungov uređaj instaliran u OS.
Pisač je odabran prema zadanim postavkama na drugačiji, alternativni način:
- prijavite se na "Upravljačku ploču";
- Kliknite LMB (lijevi gumb miša) na retku ili ikonici s oznakom "Uređaji i pisači";
- otvorit će se prozor koji prikazuje sve periferne uređaje instalirane na računalu;
- pronađite potrebnu jedinicu i kliknite na njega PCM (desnom tipkom miša);
- pojavljuje se izbornik na kojem želite odabrati "Use by default".
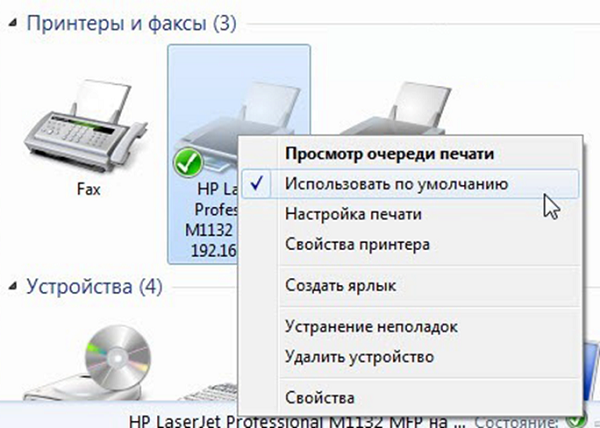
Ako uređaj ne radi, pokušajte ponovo pokrenuti upravitelj ispisa . Učinite to da se ponovo pokrenete, samo:
- odspojite kabel koji povezuje pisač s računalom;
- idite na "Upravljačku ploču" pomoću gumba "Start" na zaslonu računala;
- dalje slijedite put: "Sustav i sigurnost", "Administracija", "Usluge";
- U prozoru Usluge pronađite redak "Print Manager" i odaberite ga.
Također možete kliknuti stavku "Stop" u gornjem lijevom kutu prozora, nakon čega će se pojaviti stavka "Pokreni", koja će se također morati kliknuti. Druga mogućnost: kliknite RMB na "Print Manager" i odaberite "Stop", zatim "Run" ili odmah stavku "Restart".
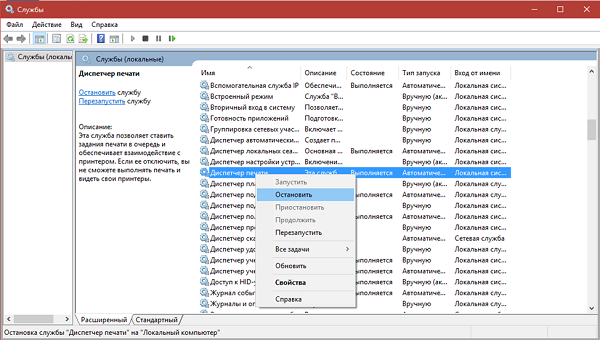
Ispitivanje vozača
Problem s upravljačkim programima - posebni programi koji kontroliraju opremu spojenu na računalo - može uzrokovati da uređaj prestane normalno raditi.
Problem vozača nastaje nakon:
- ponovno instaliranje ili ažuriranje OS-a;
- softver neuspjeh nepoznatog uzroka;
- napad virusa;
- povezivanje s računalom novog periferije, što je u suprotnosti s priključenom opremom za ispis.
Što učiniti u ovoj situaciji? Da biste započeli, ponovno se morate uključiti u "Upravljačku ploču", uključite zaslon malih ikona i otvorite "Upravitelj uređaja". Zatim, dok ste u ovom prozoru, pronađite liniju koja se odnosi na vašu opremu za ispis. Može imati drugačije ime. Na donjoj slici redak se naziva "Red čekanja za ispis".
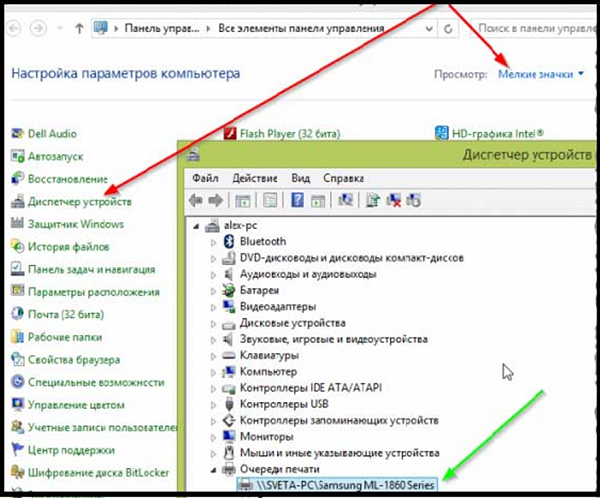
Također provjerite stranicu dispečera da li postoji krug ili trokut s uskličnikom koji je nasuprot njoj. Dakle, sustav označava uređaj koji ima problema s upravljačkim programima. Ako pronađete ikonu koja je nasuprot nazivu bilo kojeg pisača, morat ćete ga instalirati. Vozač je instaliran ili s diska koji dolazi s uređajem ili nakon preuzimanja s Interneta.
Obično se vozač može naći na službenim stranicama proizvođača opreme.
Ako se ikona upozorenja ne pronađe, ali uređaj još uvijek nije uključen u rad, preporučuje se ponovno instalirati upravljački program. Da biste to učinili, u upravitelju uređaja odaberite željenu jedinicu, a na vrhu ovog prozora kliknite sliku na zaslonu s križem. Ovaj postupak uklonit će opremu iz sustava.
Nakon uklanjanja uređaja iz sustava morat ćete ponovno instalirati upravljačke programe. To se može učiniti, kao što je već spomenuto, bilo s instalacijskog diska, ili pokrenuti preuzetu datoteku. Ponekad upravljački programi nemaju instalacijsku datoteku za postavljanje, a za njihovo instaliranje morate kliknuti gumb "Ažuriraj hardversku konfiguraciju" u prozoru upravitelja kako biste pronašli liniju s opremom suprotnom od ikone (!). Zatim, odabirom je kliknite ikonu "Ažuriraj upravljački program", koji se nalazi na vrhu prozora i slijedite upute koje će se pojaviti. Sustav će ponuditi pronalaženje upravljačkih programa na Internetu ili ih instalirati s računala. Navedite mapu u kojoj ste otpakirali upravljačke programe preuzete s interneta. Nakon instalacije preporučuje se ponovno pokretanje računala.
Konfigurirajte red čekanja za ispis
Vrlo čest razlog zbog kojeg vaš pisač odbija raditi je neuspjeh koji se izravno odnosi na red čekanja ispisa. Istodobno, sustav zaustavlja dokument, ali jedinica ne počinje raditi. To se može dogoditi zbog strujnog udara u mreži ili zbog računalnih razloga, ako se uređaj koristi kao mreža i povezan je s nekoliko računala. U tom slučaju, posebna datoteka koju je stvorio sustav oštećen je kada korisnik pošalje datoteku za ispis. U tom slučaju, oprema često proizvodi pogrešku ispisa.
Da biste ispravili pogrešku, trebate učiniti sljedeće.
- Idite na "Upravljačka ploča". Radi lakšeg traženja prebacite prozor u način malih ikona, a zatim kliknite na "Uređaji i pisači".
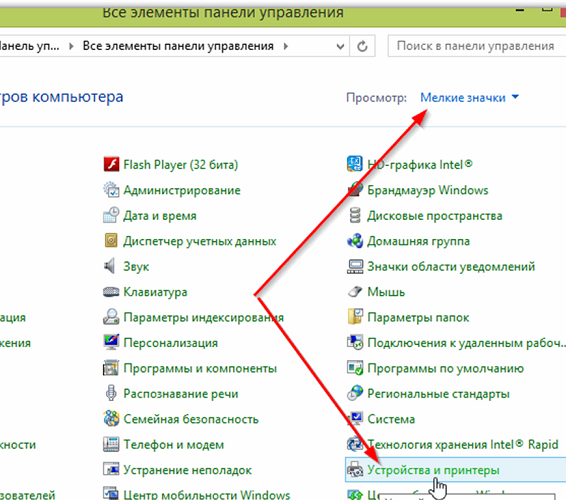
- U ovom prozoru morate odabrati uređaj na koji ste poslali dokument i kliknite ikonu PCM.
- Pojavljuje se izbornik na kojem želite odabrati "View cue of print".
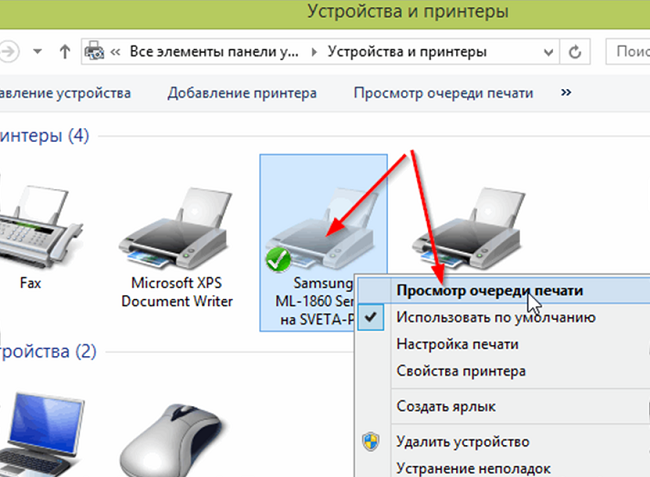
- Prikazat će se prozor u kojem će biti vidljivi svi dokumenti poslane pisaču. Odaberite ih jedan po jedan pomoću gumba RMB i kliknite "Odustani".

Nakon provedbe ovog jednostavnog postupka, oprema za tiskanje, u većini slučajeva, vraća se u radno stanje. No, iako je rijetko, postoji situacija u kojoj se red čekanja ispisa ne čisti, a pogreška u ispisu i dalje nastaje. U ovom slučaju, možete se pridržavati sljedeće metode:
- odspojite kabele koji povezuju pisač i računalo i odspojite jedinicu iz napajanja;
- idite na "Usluge", kao što je gore spomenuto, i zaustavite "Print Manager";
- Zatim otvorite Windows Explorer i zalijepite ga u adresnu traku C: \ Windows \ System32 \ Spool \ PRINTERS, a zatim pritisnite Enter;
- U otvorenoj mapi izbrišite datoteke u njemu;
- Odspojite računalo;
- Prije spajanja pisača na mrežu, provjerite je li prošlo najmanje 60 sekundi. nakon što je isključen iz utičnice;
- Spajanje kabela uređaja s računalom, morate uključiti uređaj tipkom namijenjenom za to;
- Nakon uključivanja računala, pričekajte dok operacijski sustav nije potpuno napunjen;
- sada možete pokušati poslati datoteku na ispis.
Ako se ova metoda također pokazala neučinkovitom, a dokument se ne može tiskati, preporučljivo je koristiti posebne programe koje proizvođač opreme nudi korisnicima svoje opreme. Na primjer, za HP pisače, postoji program nazvan "HP Print and Scan Doctor", koji se besplatno može preuzeti s službene HP web stranice.
Obično ti programi pretražuju i rješavaju probleme s opremom u automatskom načinu rada.
Provjerite tintu i papir
Kad se uređaj odbije ispisivati ili se isprazni prazni listovi, to može značiti da se tinta istrošila. Iako je programska dijagnostika opreme uspješno otkrivena i upozorenje s šifrom pogreške šalje se, u nekim situacijama možda nećete biti upozorenja, na primjer, ako se koristi CISS ili ako je razina tonera na spremniku zamrznuta.
Određivanje razine tinte u mlazu
Ako koristite originalne spremnike s tintom, možete koristiti program servisa koji se isporučuje s opremom za ispis kako bi doznali u kojoj fazi je razina tinte inkjet pisača . Primjer Epson uređaja je program "Status Monitor". Da biste otvorili ovaj program, dovoljno je pronaći ikonu pisača koji se nalazi u ladici i dvaput kliknite na njega LMC. Zatim na kartici "Alati" odaberite "Status Monitor".
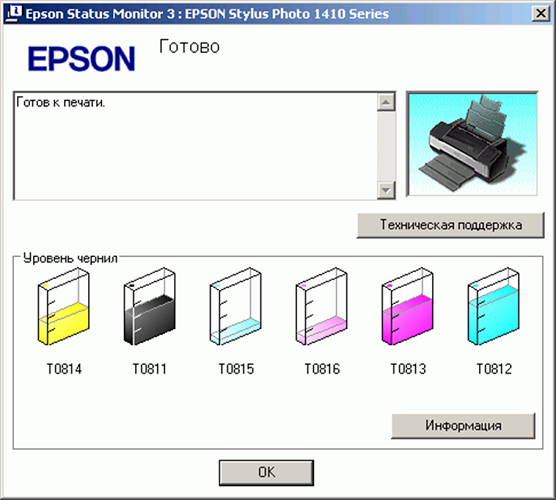
Ako ikonu ne nalazite u ladici, hardver možete pronaći na upravljačkoj ploči tako da odete na odjeljak "Uređaji i pisači".
Za HP-ove uređaje također morate dvaput kliknuti LMC na ikonu montaže u ladici. Sljedeća:
- Odaberite "Postavke" i otvorite prozor "Opcije";
- U knjižnoj oznaku pojavila se gumb "Usluge pisača";
- zatim odaberite karticu "Informacije o razini tinte".

Za Canonove jedinice, postupci su isti kao i oni opisani za Epson uređaje, samo na kartici "Alati" odaberite liniju "Printer Status" i pojavit će se prozor u kojem će se prikazati podaci o razini tinte.

U slučaju korištenja CISS-a razina tinte u spremnicima određuje se vizualno, budući da su transparentna.
Određivanje količine tonera u laseru
Ako trebate odrediti razinu tonera u laserskom pisaču, gdje je čip zamrznut, to je učinjeno i vizualno : jedinica ne ispisuje dobro (slika ili tekst na stranicama postaje izblijedjele), pojavljuju se bijele linije ili se uopće pojavi prazan list. Ovi simptomi upućuju na to da je toner u ulošku nizak.
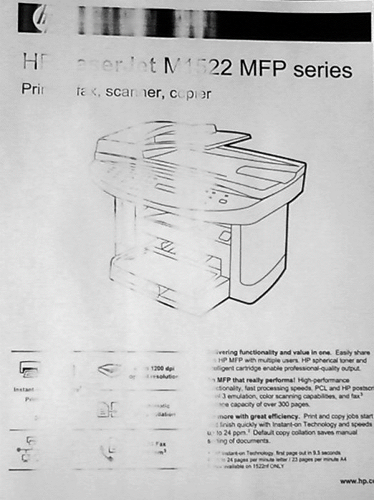
Ako koristite originalni spremnik s tintom ili samostalno nanošenje, kada broje količinu tonera, učinite sljedeće:
- Pritisnite "Print Screen", "Print", "Cancel" (ovisno o proizvođaču opreme) i držite ga najmanje 5-7 sekundi;
- Kao rezultat toga, uređaj će ispisati stranicu izvješća na kojoj će se nalaziti linija "Toner Remaining", što znači "Toner Remains".

Treba imati na umu da su te informacije netočne, a pogreška može dosegnuti do 50% stvarne količine praha.
Ponekad, ako vaš stroj počinje proizvoditi lošu kvalitetu prilikom ispisa, sljedeća metoda pomaže: uzmite uložak i protresite ga, a zatim je umetnite natrag u laserski uređaj . Ova metoda ponekad pomaže, kada, po svim znakovima, kraj tonera, a dokument mora biti hitno ispisan.
Provjera papira u uređaju
Ako uređaj prestane s ispisom jer je papir istekao ili je zaglavio, trebao bi se pojaviti upozorenje s kodom pogreške. Ali ponekad se to ne događa, pa ćete morati pregledati "unutarnje" jedinice.
Zaglađivanje papira često se javlja jer korisnik koristi rabljene listove za spremanje, na primjer, ispisivanje podataka na poleđini. Takav se papir, u nekim slučajevima, može zgužvati, imati kink, itd. Stoga, nije uvijek moguće postaviti u ravnu hrpu u ladicu za papir. Kada stroj radi, kada je ploča stegnuta, može biti iskrivljena i zgužvana, zbog čega se oprema zaustavlja.
Ako vidite da je papir zaglavljen, morate ga pažljivo ukloniti, bez puno truda i trzanja. Korisnici ponekad čine takvu pogrešku, zbog čega mali dijelovi papira mogu ostati u slučaju uređaja, čija se lokacija ne može odrediti odjednom. To može uzrokovati neuspjeh. Da biste pronašli komad papira, trebate otvoriti poklopac jedinice i ukloniti spremnik s tintom (ako je to laserski pisač) ili s isključenim uređajem, pomaknite nosač spremnicima s tintom (ako imate inkjet pisač). Nakon pronalaženja komadića papira, pažljivo izvadite ih iz kućišta stroja. Obično se nalaze na vratilu ili valjcima.