- Modeli koji mogu kopirati i skenirati dokumente
- Učenje pomoću samog skenera
- Skenirajte postavke u načinu rada teksta ili fotografije
- Izvršavamo fotokopiju na pisaču
- Što učiniti ako uređaj ne skenira
- Tehnike za rad skenera i MFP-a
Pomozite razvoju web mjesta, dijelite članak s prijateljima!
Pisač i skener su prilično uobičajeni tipovi uredske opreme. Potreba za njima je izuzetno visoka, jer možete skenirati dokument ili poslati podatke s pisača na PC gotovo svaki dan, posebno kada je u pitanju cirkulacija dokumenata. U ovom ćemo članku naučiti kako koristiti dodatne korisne funkcije pisača i skenera - saznajemo kako fotokopirati dokumente i skenirati ih optimalno.
Modeli koji mogu kopirati i skenirati dokumente
Da biste kopirali neku kopiju putovnice ili skenirali važan dokument na računalu, nije potrebno pokrenuti do najbližeg kioska s natpisom "fotokopija-ispis", dovoljno je imati moderan uređaj pri ruci koji može kopirati podatke. Do danas, dosta modela podržavaju ovu mogućnost. Pisač je već dugo prestao biti uređaj s ograničenom funkcionalnošću. Najčešće, moderni MFP nije samo pisač, već i skener i kopirni uređaj.

Prijenos skeniranih informacija na računalo može većinu kopirki, uključujući i inkjet i laserske pisače. Do danas, pitanje zvuči nešto drugačije: koje uređaje ne mogu napraviti fotokopiju i slati skenirane informacije s pisača na računalo? Najčešće samo najjeftiniji modeli tiskarske opreme ograničeni su na tiskanje. Svaki proizvođač proizvodi modele različite kategorije cjenika, a time i mogućnosti, to treba imati na umu prilikom odabira takve opreme. Proizvodna linija srednjeg i visokog cjenovnog segmenta ima cijeli popis značajki.
Da biste saznali postoji li skener i kopirni uređaj u dizajnu uređaja, najbolje je pogledati njegove karakteristike. Međutim, ponekad je dovoljno proučiti slučaj površno . Ako na vrhu uređaja postoji poklopac ispod kojeg se nalazi staklena površina, ovaj uređaj ima gore opisane funkcije. Pisač je u pravilu opremljen samo s ladicom za prijemnik čistog papira i ispisuje ga vertikalno prema gore, dok je u MFP-u ispisani ispis dolazi od kraja, ispod područja skenera.

Važno: ako niste sigurni o mogućnostima uređaja, najbolje je proučiti njezinu dokumentaciju koja bez iznimke detaljno navodi sve značajke. Nakon nekoliko minuta proučavanja dokumenta, možete dobiti puno više podataka od površinskog pregleda samog uređaja.
Učenje pomoću samog skenera
Skeniranje je jedan od najčešćih postupaka u uredskom radu, odnosi se na sve: dokumente, poslovnu literaturu, podnošenje članaka, fotografija itd. Teško je zamisliti poduzeće koje ne zna što je skeniranje i koje ga ne koristi u svakodnevnim aktivnostima.
Kod kuće u svakodnevnom životu skener je potreban barem onoliko koliko može biti. pomaže brzo i jednostavno digitalizirati slike, fotografije i dokumente, prenoseći ih na računalo. No iako je to prilično uobičajen i poznati uređaj, skener zahtijeva pravi stav prema sebi. Ne pokušavajte koristiti uređaj bez odgovarajućih vještina, što može dovesti do skupog sloma.
Priprema za rad
Dakle, da biste koristili skener, morate izvesti nekoliko jednostavnih koraka.
- Najprije treba provjeriti je li skener povezan s računalom (PC ili laptop). Pažnja: USB kabel obično nije uključen u sam uređaj, stoga njegovo kupovanje treba paziti unaprijed.
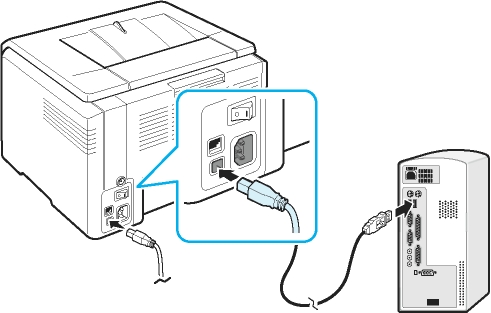
- Zatim morate uključiti uređaj i pritisnite gumb napajanja na kućištu.
- Nakon uključivanja, trebate umetnuti disk (ili bljesak pogon) s programom (upravljačkim programima) u pogon. Obično se takav disk ili USB bljesak vozi u kutiji za pakiranje i dio je paketa za isporuku.

- Ako iz nekog razloga ne postoji disk, morate se prijaviti na web mjesto proizvođača, unesite cijeli naziv skanera u okvir za pretraživanje, nakon čega ćete vidjeti popis svih dostupnih upravljačkih programa za preuzimanje na računalo. Morat ćete odabrati najnoviji (po datumu objavljivanja), preuzeti i instalirati klikom na distribuciju s nastavkom .exe dvostrukim klikom na lijevu tipku miša.
Čim završi postupak instalacije upravljačkog programa, uređaj prepoznaje vaš operativni sustav. Uvijek se može naći u odgovarajućem odjeljku (pisači i faksovi, itd.). Obično je naziv uređaja puna oznaka njegovog modela, uključujući abecedni i numerički indeks. Po želji, ime se može promijeniti na bilo koji drugi preko postavki sustava.
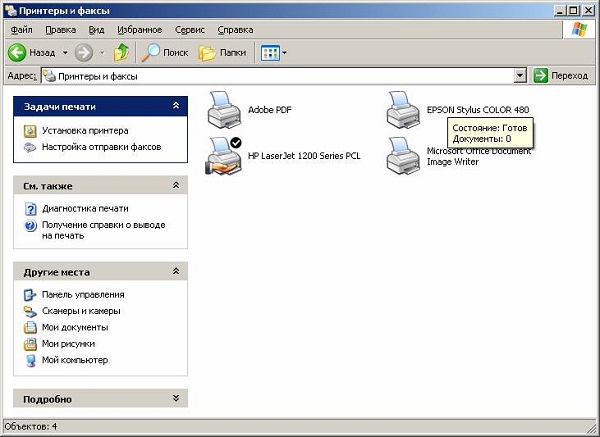
Nakon instalacije upravljačkih programa i usklađivanja uređaja s sustavom, morate odrediti koji softver koristite. Obitelj Windows nudi programe ugrađene u njih po defaultu, ali to je daleko od jedini rješenje. U svakom slučaju, važno je shvatiti da ne možete raditi bez specijaliziranog programa koji će biti odgovoran za postupak skeniranja. Ostaje odabrati među najpopularnijim: Adobe proizvodi, linija proizvoda XnView i ne manje poznati VueScan. Naravno, popis programa koji omogućuju skeniranje je mnogo veći, ali gore navedeni su najrelevantniji.
skenirati
Da biste provjerili mogućnosti skenera (i, ako je potrebno, konfigurirati), u sučelju bilo kojeg od pokretnih programa, kliknite opciju "datoteku". Nakon što se otvori, potražite "uvoz". Ako posljednja grana ima puno ime vašeg uređaja, sve je u redu, ispravno radi. Zatim morate učiniti sljedeće.
- Pažljivo otvorite gornji poklopac uređaja i pažljivo (na oznakama) stavite dokument na staklenu površinu. Slika koju treba ispisati treba biti odozdo .

- Na samom uređaju trebate pritisnuti gumb "scan" ili "start" (možda ćete morati prvo pritisnuti, a zatim drugi, kombinacija se razlikuje ovisno o modelu uređaja). Neki modeli (primjerice, HP) imaju mogućnost brzo započeti klikom na odgovarajuću stavku na izborniku.

- Nakon prijenosa podataka s pisača (skener, MFP) na računalo je završena, kopija slike će se pojaviti na monitoru. Pomoću vodoravnih i okomitih isprekidanih linija možete postaviti skalu dokumenta, odstupiti višak ili ostaviti datoteku nepromijenjenom.
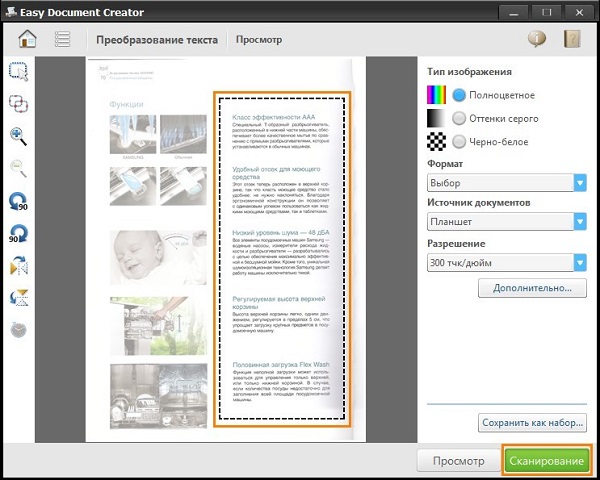
- Kako koristiti skener? To će biti najbolje ako optimizirate postavke slike . Ne zahtijeva korak-po-korak upute, upravljanje glavnim parametrima je intuitivno jednostavna: možete promijeniti razlučivost (što je veća, više će konačna datoteka zauzeti disk), eksperimentirati s tonovima i svjetlini.
- Datoteka s kojom ste radili do sada je pregled . Ako ste ga pravilno pripremili i zadovoljeni, kliknite "start" ili "accept".
- Sada ostaje samo za spremanje rezultirajuće slike. Da biste to učinili, kliknite "datoteku", pronađite stavku "spremite" ili "spremite kao" i odaberite lokaciju (mapu).
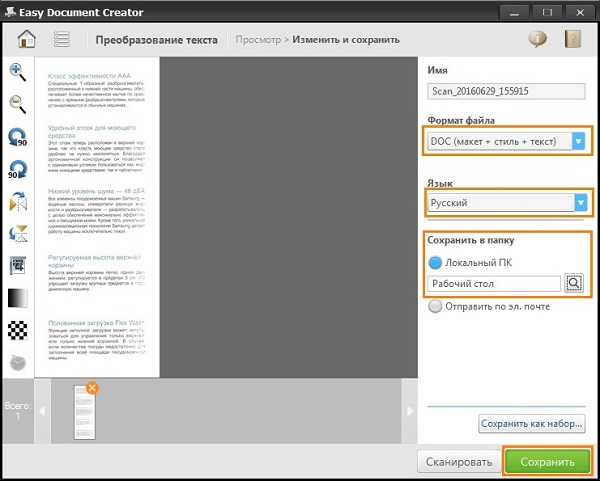
Nakon spremanja slike ostaje digitalizirano i uvijek će biti spremno za upotrebu. Može se poslati poštom, objavljenim na web mjestu ili postaviti kao zaslon pozadinske pozadine na radnoj površini.
Skenirajte postavke u načinu rada teksta ili fotografije
Unatoč tome što se vozači za sve proizvođače razlikuju i nemaju jednu univerzalnu shemu, postoji nekoliko osnovnih postavki koje su prisutne na svim uređajima bez iznimke.
Prvo što treba spomenuti je DPI . Ova stavka prilikom rada s tekstom ne bi smjela biti ispod 300 (isto kao i pisač ili MFP). Što je veći, to će točnija slika biti. Ako je DPI visoka, skeniranje će potrajati malo duže, ali s većom vjerojatnošću tekst će biti čitljiv bez pribjegavanja njezinom prepoznavanju. Optimalna vrijednost je 300-400 DPI.
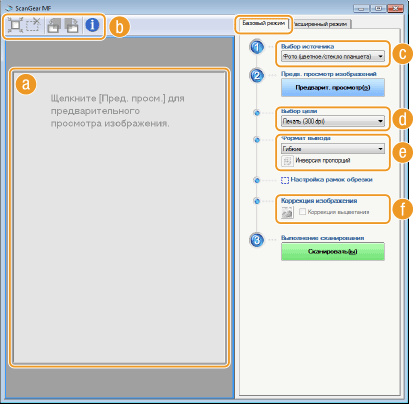
Druga stvar koju biste trebali obratiti pozornost je zasićenje boje (kromatski). Postoje samo tri opcije: opcija skeniranja za crni i bijeli tekst, siva i boja (zapisnici, dokumenti, plakati, itd.). Što je veća kromatnost, odnosno, duže će trajati skeniranje.
U načinu fotografiranja, najvažnije je izbjeći zamagljivanje slike, kao i osigurati da svi rubovi leže ravno na površini. Boja i tonalitet navedeni su u postavkama u načinu pretpregleda prije pokretanja postupka skeniranja s pisača.
Valja napomenuti da ne samo da je proces skeniranja važan za digitalizaciju fotografije nego i naknadnu obradu gotovog materijala pomoću specijaliziranih programa.
Za skeniranje fotografija poželjno je koristiti maksimalne postavke za jasnoću, što će smanjiti moguće netočnosti tijekom samog procesa, iako će to trajati još 10-15 sekundi.
Izvršavamo fotokopiju na pisaču
Jedan od najčešćih poslovnih zadataka je fotokopija dokumenata. Kopirajte potrebne dokumente (putovnicu, vozačku dozvolu, itd.), Važne radove, knjige, sinopse. Prilično je lako naučiti kopirati, zbog toga morate slijediti sljedeći algoritam akcija.
- Provjerite je li uređaj priključen na mrežu.
- Provjerite upravljački program pisača.
- Provjerite stanje dokumenata zbog prljavštine, zaglavljenja, džema i otisaka prstiju.
- Otvorite gornji poklopac uređaja.
- Pažljivo stavite dokument sa stranom za kopiranje. Pazite da papir leži na oznakama instrumenta.
- Pritisnite gumb "start" (na pisaču i kopirni uređaj) ili "copy", ako je to MFP, a zatim "start". Izvadite gotove kopije iz ladice za prijemnike, izvadite izvor iz pretinca za skeniranje.
Važno: broj kopija se prilagođava hardverom, pomoću gumba (najčešće u obliku strelica).
Postoji niz dodatnih značajki na pisaču. Na primjer, možete napraviti više kopija stranica tako da ih stavite na jedan list. Kako napraviti fotokopiju putovnice na jednoj stranici je najlakši način za učenje iz sljedećeg videozapisa:
Što učiniti ako uređaj ne skenira
Razlozi za to nisu toliko.
- Program ne reagira . Ovdje je sve jednostavno, ponovno pokrenemo uređaj i pričekamo da se sustav pokrene. Ako se zadatak ponovi, isključite ga najmanje 60 sekundi, a zatim ga uključite.
- Došlo je do pogreške . Ako je došlo do pogreške u radu skenera, trebali biste ga riješiti nakon što ste saznali njegov kod. Da bismo upoznali kod pogreške, potrebno je napraviti dijagnozu koja za svaki model prolazi na različite načine. Važno je zapamtiti da skener može raditi u servisnom načinu rada, međutim, nemoguće je skenirati i xerificirati takav MFP, barem dok se pogreška ne riješi. Za skenere tvrtke Canon za uključivanje ovog načina rada morate pritisnuti gumb za poništavanje pet puta.
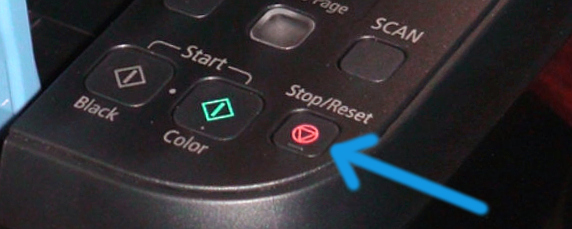
- Vaš uređaj trenutno izvodi drugi zadatak . MFP može pričekati kopiranje u redu čekanja za ispis samo vrijeme kada je potrebno skenirati nešto. Da biste to učinili, jednostavno ispunite zadani zadatak i započnite novu.

- Vozač skenera je letio . Ako gore navedene metode ne pomognu, pokušajte ponovo instalirati upravljački program skenera, možda je u njemu.
- Problem spajanja kabela . Odspojite kabel iz računala i skenera, a zatim se ponovo spojite, u nekim slučajevima to može pomoći u rješavanju problema.

- Opći pogonitelj može oštetiti (pisač i skener). U tom slučaju morate ponovno instalirati sve programe. Najjednostavniji je način pronaći ga na web mjestu proizvođača.
- Ponovno postavite postavke . Ako ništa od gore navedenog ne pomaže, možete pokušati revitalizirati uređaj vraćanjem postavki na tvorničke postavke. To se vrši na OS izborniku, klikom na odgovarajuću stavku "reset postavke" ili hardver (pogledajte upute).
Prije nošenja uređaja u servis, pokušajte ga spojiti na drugo računalo, instalirati upravljačke programe i skenirati nešto. Ako to ne uspije, možda je kvara možda ozbiljna i teško je ukloniti improviziranim sredstvima.
Tehnike za rad skenera i MFP-a
Važno je zapamtiti da skener košta novac, i premda nije mali, tako da bi vam trebalo dugo trajati, morate se pridržavati nekih pravila. Što treba započeti? Budite izuzetno oprezni pri radu s staklenom prevlakom - ovo je najosjetljiviji element skanera. Ako je obrisan, ogreban i prljav, to će svakako utjecati na kvalitetu digitaliziranog materijala. Povremeno obrišite staklo od prašine mekim materijalom (na primjer, sintetički antilop).

- Kad god skenirate dokument, pazite da je papir čist i da nema prljavštine i prašine. Ni u kojem slučaju ne možete skenirati prljave objekte, kao ni uporabu abraziva.
- Čak i ako vaš uređaj ne skenira, nemojte žuriti da sami riješite problem.
- Nemojte pritisnuti ili pritisnuti površinu stakla.
- Nikad ne pokušavajte čistiti čašu praškom ili puno vlage, prvu koja može ogrepsti površinu, a drugu električaru.
Najbolje je unaprijed pripremiti skenirani dokument. Na primjer, ako dokument nije sačuvan u vrlo dobrom stanju, tada će na visokoj rezoluciji prikazati sve nedostatke. Pregledajte status dokumenta prije postavljanja potrebne razlučivosti. Također, provjerite da nema komada ljepljive vrpce ili drugih vezivnih materijala (zagrada, itd.) Na komadiću papira. Ako na papiru postoje očigledni otisci prstiju, najbolje ih je ukloniti gumenom ili flanelskom tkaninom.

Učenje da ispravno upotrebljavate sve mogućnosti skeniranja i fotokopiranja nije tako teško, dovoljno je pokazati ustrajnost i strpljenje, a zatim će vam se svaka tehnika poslušati. Ako niste sigurni u sebe, u prvoj fazi bit će bolje slijediti jednostavne upute sve dok ne osjetite da možete koristiti skener i fotokopirati sebe.