- Rad s upravljačkim programima u sustavu Windows 10
- Onemogućivanje potvrde potpisa
- Rad s vozačima putem aplikacija treće strane
- Deaktivirajte automatsko ažuriranje
- Otklanjanje poteškoća s instalacijom upravljačkih programa
- Što učiniti ako se pojavi pogreška 28
Pomozite razvoju web mjesta, dijelite članak s prijateljima!
Vozači su potrebni za sve uređaje i komponente priključene na računalo, jer osiguravaju stabilan i ispravan rad računala. S vremenom, razvojni programeri oslobađaju nove verzije upravljačkih programa s ispravkom ranijih pogrešaka pa se preporučuje periodično provjeravanje ažuriranja već instaliranih upravljačkih programa.
sadržaj
- 1 Rad s upravljačkim programima u sustavu Windows 10
- 1.1 Priprema za instalaciju i nadogradnju
- 1.2 Instalacija i ažuriranje upravljačkog programa
- 1.2.1 Video: Instaliranje i ažuriranje upravljačkih programa
- 2 Onemogućite potvrdu potpisa
- 2.1 Video: Kako onemogućiti potvrdu potpisa vozača u sustavu Windows 10
- 3 Rad s upravljačkim programima treće strane
- 4. Deaktivirajte automatska ažuriranja
- 4.1 Onemogućivanje ažuriranja za jedan ili više uređaja
- 4.2 Deaktivacija ažuriranja za sve uređaje odjednom
- 4.2.1 Video: Onemogućavanje automatskih ažuriranja
- 5 Rješavanje problema Problemi s ugradnjom upravljačkih programa
- 5.1 Ažuriranje sustava
- 5.2 Instalacija u načinu kompatibilnosti
- 6 Što učiniti ako se pojavi pogreška 28
Rad s upravljačkim programima u sustavu Windows 10
Možete instalirati ili ažurirati upravljačke programe sustava Windows 10 bilo s programima treće strane ili standardnim metodama već ugrađenim u sustav. Druga mogućnost ne zahtijeva puno napora i znanja. Sve radnje s upravljačkim programima izvodit će se u upravitelju uređaja, koje možete pristupiti klikom na desnu tipku miša na izborniku "Start" i odabirom aplikacije "Upravitelj uređaja".
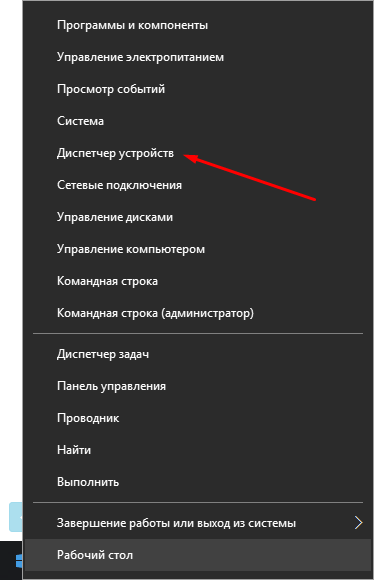
Na izborniku "Start" odaberite "Upravitelj uređaja"
Isto tako, od njega možete pristupiti iz trake za pretraživanje sustava Windows otvaranjem aplikacije koju nudi kao rezultat pretraživanja.
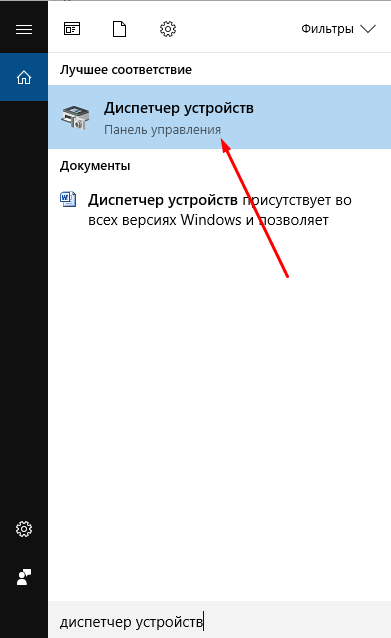
Otvorite program "Device Manager" koji se nalazi u izborniku "Search"
Priprema za instalaciju i nadogradnju
Postoje dva načina za instalaciju i ažuriranje: ručno i automatski. Ako odaberete drugu opciju, računalo će pronaći sve potrebne upravljačke programe i instalirati ih, ali im treba stabilan pristup internetu. Ova opcija također ne funkcionira, jer se računalo često ne može nositi s traženjem upravljačkih programa, ali vrijedi pokušati.
Instalacija ručno zahtijeva pronalaženje, preuzimanje i instaliranje upravljačkih programa. Potraga za njima preporučuje se na stranicama proizvođača uređaja, vođenim imenom, jedinim brojem i verzijom upravljačkih programa. Jedinstveni broj možete vidjeti putem dispečera:
- Idite na upravitelja uređaja, pronađite uređaj ili komponentu za koju trebate upravljačke programe i proširite njezina svojstva.
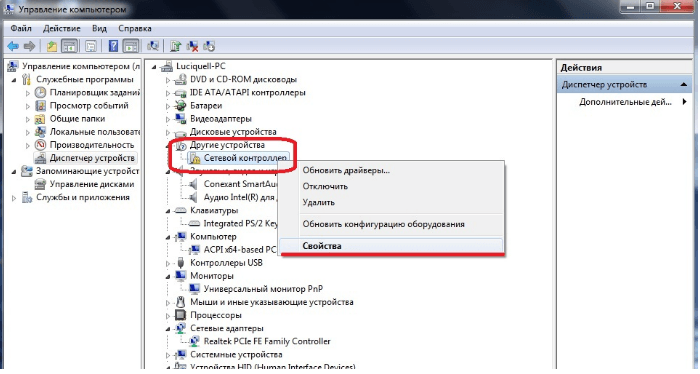
Otvorite svojstva uređaja desnom tipkom miša na željeni uređaj
- U prozoru koji se otvori kliknite karticu "Detalji".
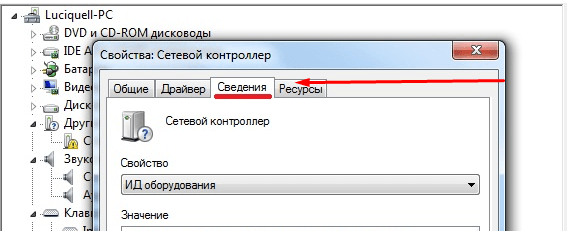
Idite na karticu "Detalji" u prozoru koji se otvori
- U bloku "Svojstva" postavite parametar "ID opreme" i kopirajte pronađene brojeve, koji predstavljaju jedinstveni broj uređaja. Koristeći ih, možete odrediti kakav je to uređaj tako da odete na web stranice programera na Internetu, a tu možete preuzeti potrebne upravljačke programe na temelju ID-a.
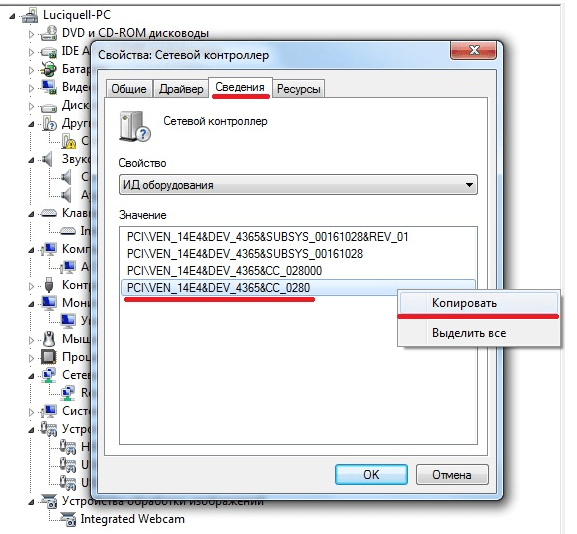
Kopiramo "ID opreme", nakon čega ga tražimo na Internetu
Instalacija i nadogradnja upravljačke ploče
Instalacija novih upravljačkih programa obavlja se na vrhu starih, tako da ažuriranje i instaliranje upravljačkih programa su isti. Ako ažurirate ili instalirate upravljačke programe jer je uređaj prestao raditi, najprije uklonite staru verziju upravljačkog programa tako da se pogreška iz njega ne prenese na novo:
- Proširite "Svojstva" opreme i odaberite stranicu "Driver".
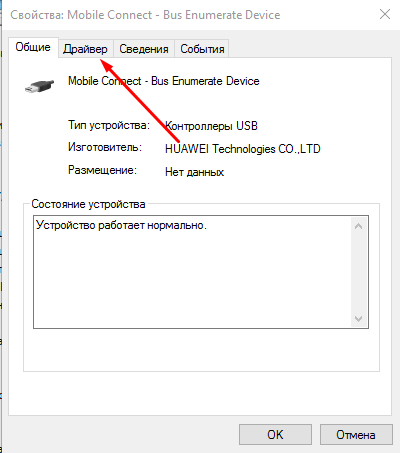
Idite na karticu "Driver"
- Kliknite gumb "Obriši" i pričekajte dok računalo ne završi postupak čišćenja.
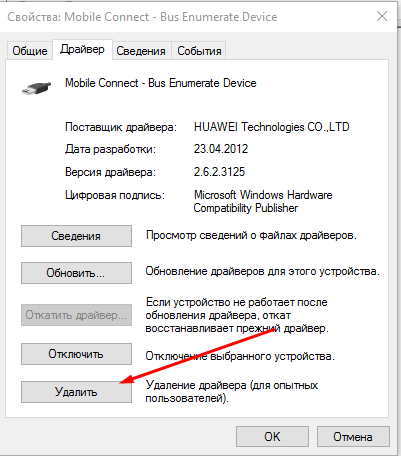
Kliknite gumb "Obriši"
- Vratite se na glavni popis upravitelja, otvorite izbornik prečaca za uređaj i odaberite stavku "Ažuriraj upravljačke programe".
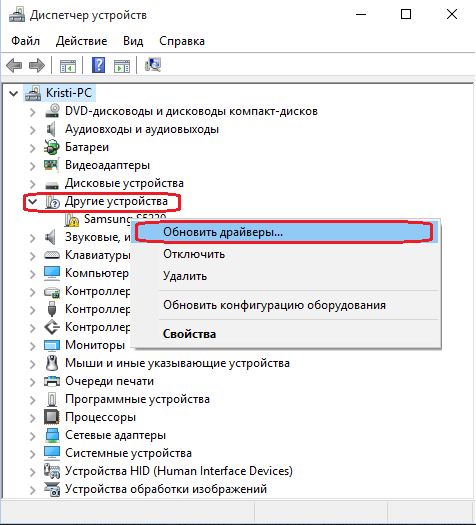
Odaberite funkciju "Ažuriraj upravljački program"
- Odaberite jedan od načina ažuriranja. Bolje je započeti s automatskim, a samo ako ne funkcionira, nastavite ažurirati ručno. U slučaju automatske potvrde, samo trebate potvrditi instalaciju pronađenih upravljačkih programa.
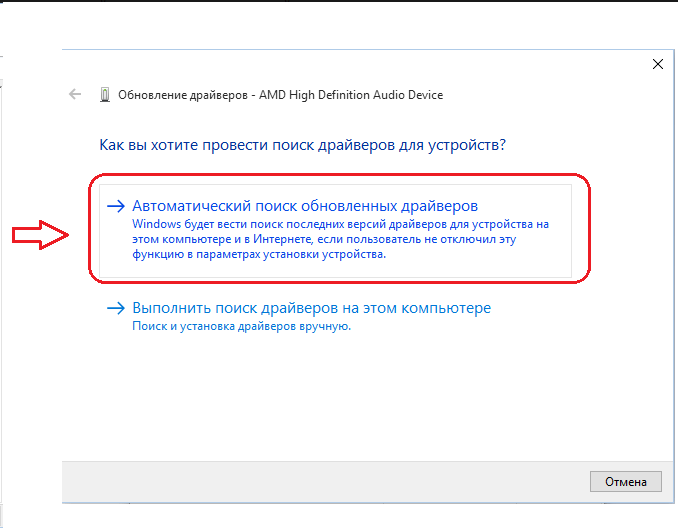
Odaberite ručni ili automatski način ažuriranja
- Kada ručno koristite instalaciju, odredite put do upravljačkih programa koji ste unaprijed preuzeli na jednu od mapa tvrdog diska.
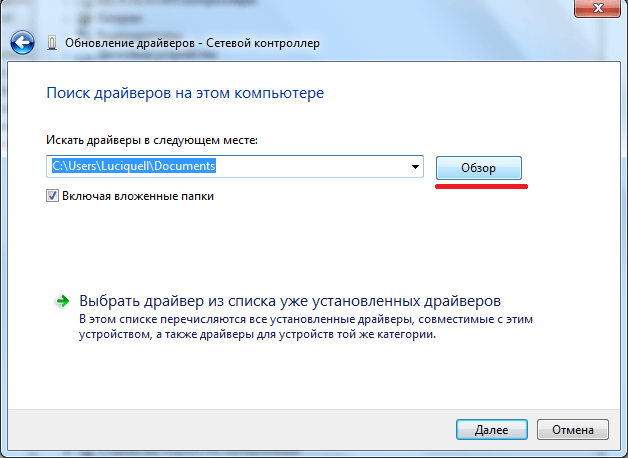
Navedite put do upravljačkog programa
- Nakon uspješnog pretraživanja upravljačkih programa, pričekajte dok postupak ne završi i ponovno pokrenite računalo kako bi promjene postale učinkovite.
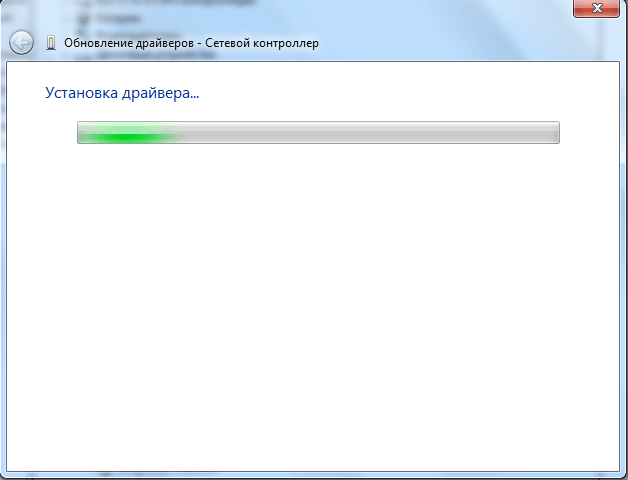
Čekamo dok se ne instalira upravljački program
Video: instalacija i ažuriranje upravljačkih programa
Onemogućivanje potvrde potpisa
Svaki vozač ima vlastitu potvrdu, koja potvrđuje svoju autentičnost. Ako sustav sumnja da instaliran upravljački program nema potpis, tada će zabraniti rad s njim. Najčešće nema potpisa neslužbenih upravljačkih programa, tj. Nisu preuzeti s službenog mjesta razvojnog programera uređaja. No postoje slučajevi kada se certifikat vozača ne nalazi na popisu licence iz nekog drugog razloga. Imajte na umu da instaliranje neslužnih upravljačkih programa može dovesti do neispravnog rada uređaja.
Da biste zaobišli zabranu instaliranja nepotpisanih upravljačkih programa, slijedite ove korake:
- Ponovno pokrenite računalo i čim se pojave prvi znakovi opterećenja, pritisnite tipku F8 na tipkovnici nekoliko puta da biste prešli na izbornik za odabir posebnog načina rada. Na popisu koji se pojavljuje, koristite strelice i tipku Enter kako biste aktivirali siguran način rada.
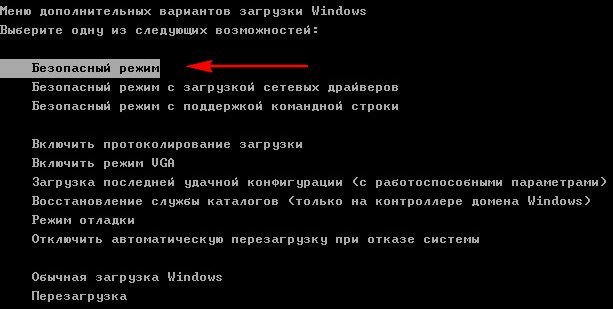
Izabrali smo siguran način uključivanja u "Dodatne izbornik opcija sustava Windows"
- Pričekajte da se sustav pokrene u sigurnom načinu rada i otvorite naredbeni redak pomoću administratorskih privilegija.
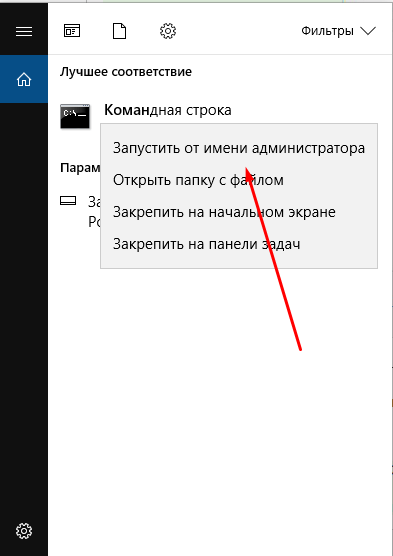
Pokrenite naredbeni redak kao administrator
- Upotrijebite naredbu bcdedit.exe / set nointegritychecks X, gdje je X uključen, za isključivanje čeka i isključivanje za ponovno aktiviranje skeniranja, ako se takva potreba ikada pojavi.
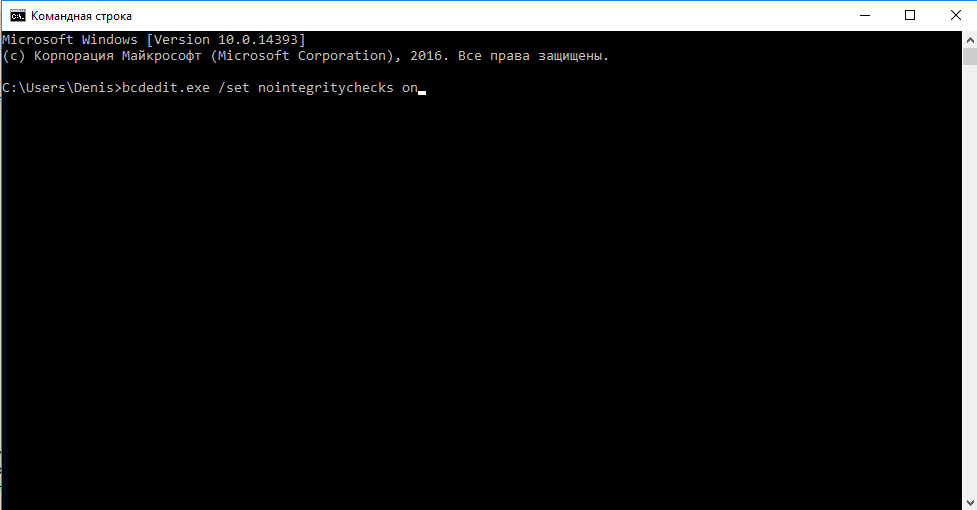
Pokrenite naredbu bcdedit.exe / set nointegritychecks na
- Ponovno pokrenite računalo tako da se uključi u uobičajeno iskustvo i prijeđite na instalaciju nepotpisanih upravljačkih programa.
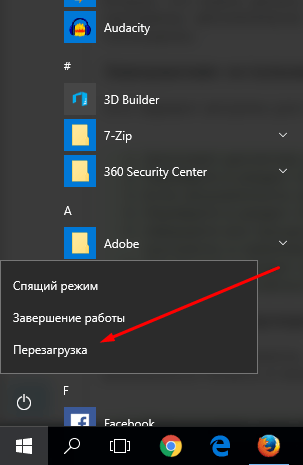
Ponovo pokrenite računalo nakon svih promjena
Video: Kako onemogućiti potvrdu potpisa vozača u sustavu Windows 10
Rad s vozačima putem aplikacija treće strane
Postoje mnoge aplikacije koje omogućuju pretraživanje i instaliranje upravljačkih programa u automatskom načinu rada. Na primjer, možete koristiti aplikaciju Driver Booster, koja se besplatno distribuira, podržava ruski jezik i ima jasno sučelje. Nakon otvaranja programa i čeka da skenira računalo, dobit ćete popis upravljačkih programa koji se mogu ažurirati. Odaberite one koje želite instalirati i pričekajte da se nadogradnja dovrši.
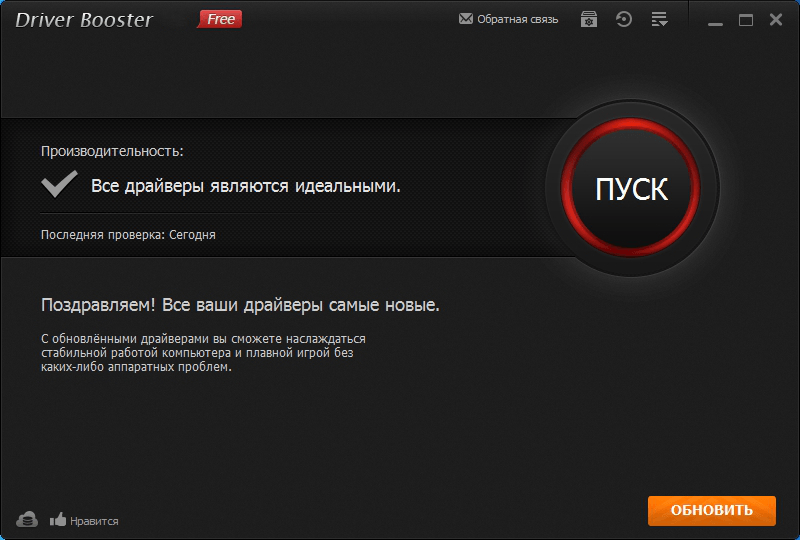
Instalirajte upravljačke programe pomoću Driver Booster
Neke tvrtke, najčešće velike, otpuštaju vlastite aplikacije namijenjene instaliranju brandiranih upravljačkih programa. Takve aplikacije vrlo su fokusirane, što im pomaže da pronađu pravi upravljački program i instaliraju ga. Na primjer, Display Driver Uninstaller - službena aplikacija za rad s video karticama tvrtke NVidia i AMD besplatno je distribuirana na njihovoj web stranici.
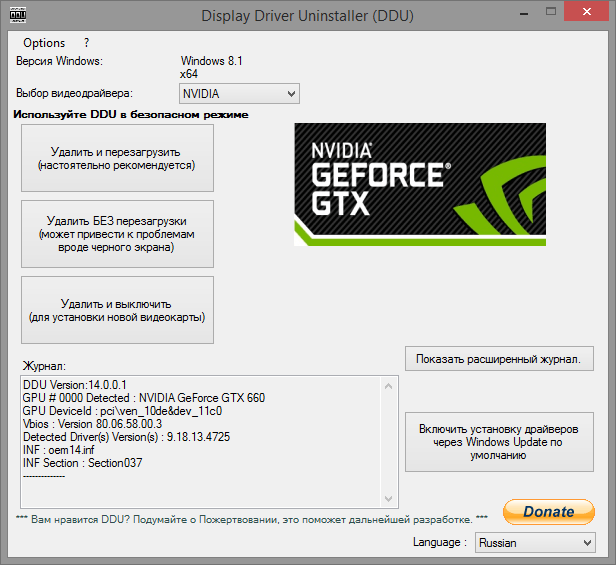
Instaliranje upravljačkih programa pomoću programa za uklanjanje postavki zaslona
Deaktivirajte automatsko ažuriranje
Prema zadanim postavkama, sustav Windows automatski traži upravljačke programe i njihove nove verzije za ugrađene i neke komponente treće strane, no poznato je da nije uvijek nova verzija upravljačkih programa bolja od stare: ponekad ažuriranja čine više zla nego dobra. Stoga ažuriranje upravljačkih programa mora se pratiti ručno, a automatska provjera treba biti deaktivirana.
Onemogućite ažuriranje za jedan ili više uređaja
- Ako ne želite primati ažuriranja samo za jedan ili više uređaja, morat ćete blokirati pristup za svaku od njih zasebno. Nakon pokretanja Upravitelja uređaja, proširite svojstva željene komponente, u otvorenom prozoru otvorite karticu "Detalji" i kopirajte jedinstveni broj odabirom retka "Oprema ID".
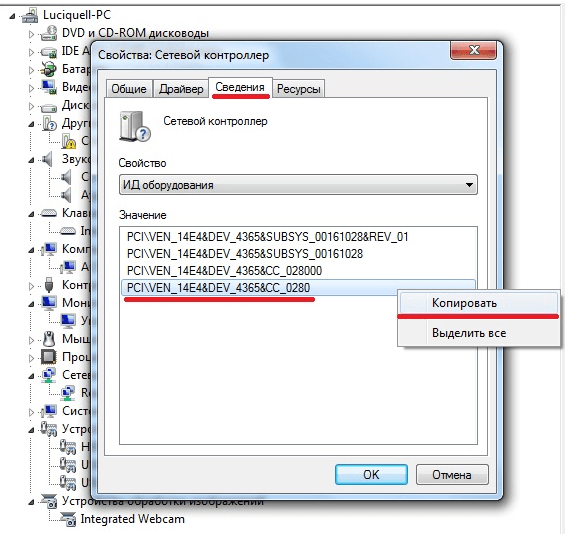
Kopirajte ID uređaja u prozoru svojstava uređaja
- Upotrijebite prečac Win + R da biste pokrenuli prečac "Run".
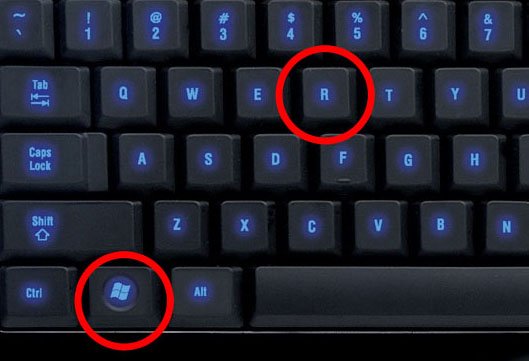
Komprimiranje kombinacije tipki Win + R, za pozivanje naredbe "Izvrši"
- Koristite regedit naredbu za ulazak u registar.
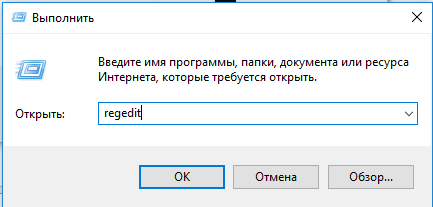
Pokrenite regedit naredbu, kliknite OK (U redu).
- Idite na HKEY_LOCAL_MACHINE \ SOFTWARE \ Policies \ Microsoft \ Windows \ DeviceInstall \ Restrictions \ DenyDeviceIDs. Ako u nekom stadiju shvatite da nema dijeljenja, onda ga izradite ručno, tako da ste na kraju prešli na gornji put do mape DenyDeviceIDs.
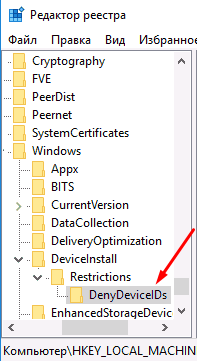
Prolazimo duž puta HKEY_LOCAL_MACHINE \ SOFTWARE \ Policies \ Microsoft \ Windows \ DeviceInstall \ Restrictions \ DenyDeviceIDs
- U posljednjoj mapi DenyDeviceIDs stvorite zaseban početni parametar za svaki uređaj, a upravljačke programe za njih ne bi trebali biti instalirani automatski. Nazovite elemente stvorene brojevima koji počinju s jednim, a u njihovim vrijednostima navedite prethodno kopirane ID-ove opreme.
- Nakon završetka procesa, zatvorite registar. Ažuriranja više neće biti instalirana na uređajima s crnim popisom.
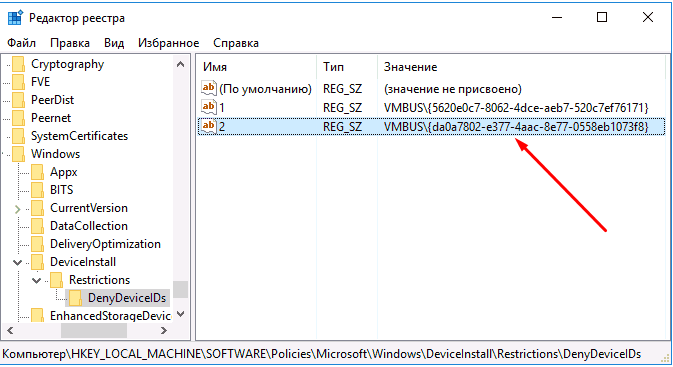
Napravite parametre niza s vrijednostima u obliku hardverskog ID-a
Onemogućite ažuriranja za sve uređaje odjednom
Ako ne želite da nijedan od uređaja ne dobije nova verzija upravljačkog programa bez vašeg znanja, prođite kroz sljedeće korake:
- Pokrenite upravljačku ploču putem trake za pretraživanje sustava Windows.
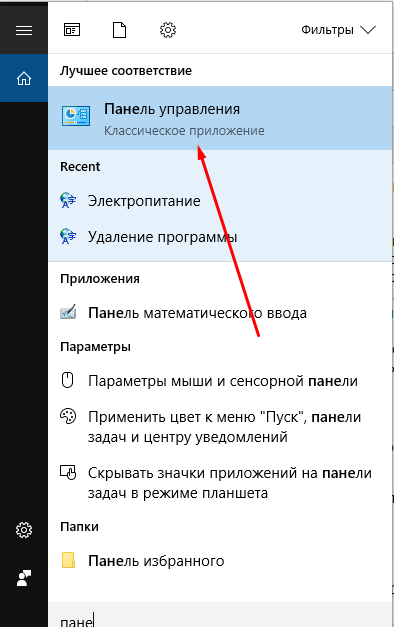
Otvorite "Upravljačka ploča" pomoću pretraživanja sustava Windows
- Odaberite odjeljak "Uređaji i pisači".

Otvorite odjeljak "Uređaji i pisači" u "Upravljačkoj ploči"
- Pronađite računalo na otvorenom popisu i, klikom na desnu tipku miša, otvorite stranicu "Postavke uređaja".
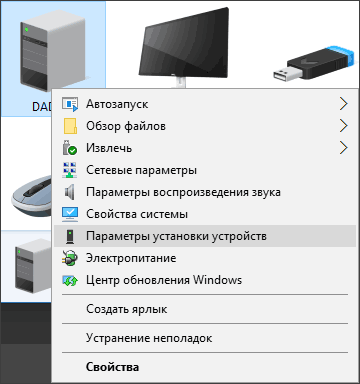
Otvorite stranicu "Postavke uređaja"
- U otvorenom prozoru s postavkama parametara odaberite vrijednost "Ne" i spremite izmjene. Centar ažuriranja više neće tražiti upravljačke programe uređaja.
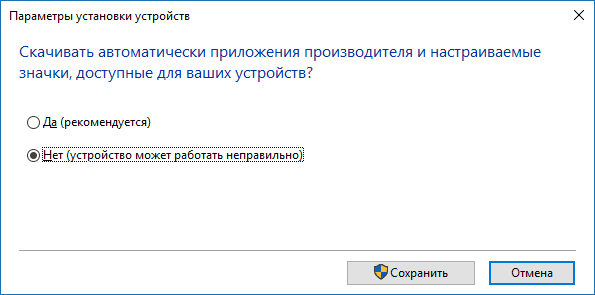
Na pitanje da li instalirate ažuriranja, odaberite "Ne"
Videozapis: onemogućite automatska ažuriranja
Otklanjanje poteškoća s instalacijom upravljačkih programa
Ako se upravljački programi ne nalaze na video kartici ili bilo kojem drugom uređaju, prilikom izdavanja pogreške trebate učiniti sljedeće:
- Pazite da upravljački programi koje ste instalirali podržavaju uređaj. Možda je već zastarjela i ne pokreće upravljačke programe koje pruža razvojni programer. Pažljivo pročitajte koji su modeli i verzije upravljački programi;
- uklonite i ponovo umetnite uređaj. Poželjno je vratiti ga u drugu luku, ako postoji takva mogućnost;
- ponovo pokrenite računalo: možda će ponovno pokretati prekidane procese i riješiti sukob;
- Instalirajte sva dostupna ažuriranja u sustavu Windows ako verzija sustava ne odgovara najnovijoj dostupnoj inačici - vozači zbog toga ne rade;
- Promijenite način instaliranja upravljačkih programa (automatsko, ručno i putem programa treće strane);
- Uklonite starog vozača prije nastavka instalacije novog;
- Ako pokušavate instalirati upravljački program iz .exe formata, pokrenite ga u načinu kompatibilnosti.
Ako nijedno od gore navedenih rješenja nije pomoglo riješiti problem, obratite se tehničkoj podršci proizvođača uređaja, s pojedinostima o načinima koji nisu pomogli riješiti problem.
Ažuriranje sustava
Jedan od mogućih uzroka problema prilikom instaliranja upravljačkih programa je neupravljani sustav. Da biste instalirali najnovija ažuriranja za sustav Windows, slijedite ove korake:
- Proširite postavke računala pomoću trake za pretraživanje sustava ili izbornika Start.
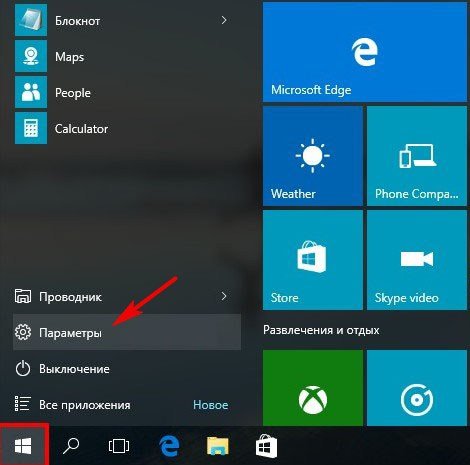
Otvorite postavke računala u izborniku "Start"
- Odaberite odjeljak "Ažuriranja i sigurnost".
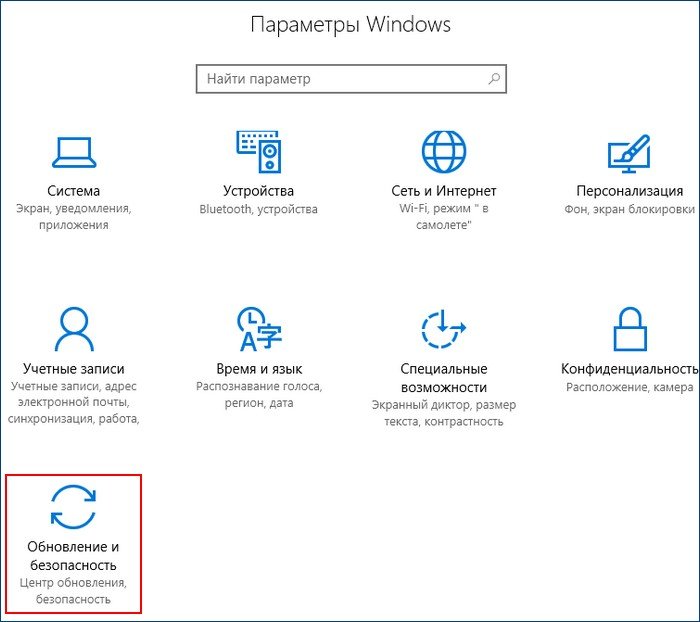
Otvorite odjeljak "Ažuriranja i sigurnost"
- U podkartici "Centar za ažuriranje" kliknite gumb "Provjera ažuriranja".
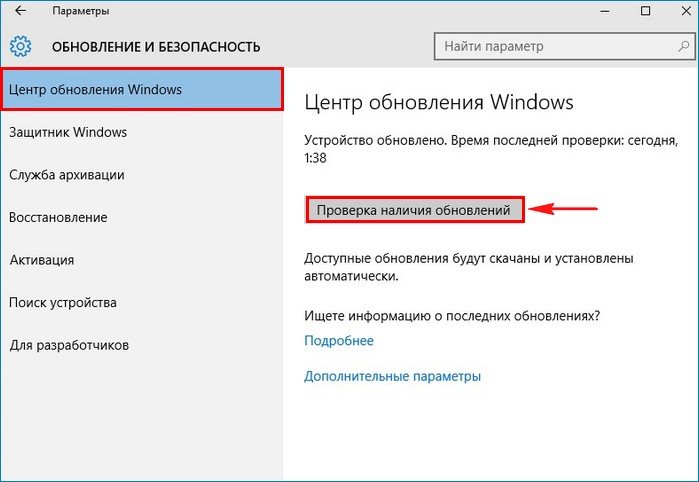
U "Windows Update" kliknite gumb "Provjeri ažuriranja"
- Pričekajte dok postupak provjere ne završi. Pružite stabilan internet računalu tijekom cijelog postupka.

Čekamo da sustav pronađe i ažurira ažuriranja
- Pokrenite ponovno pokretanje računala.
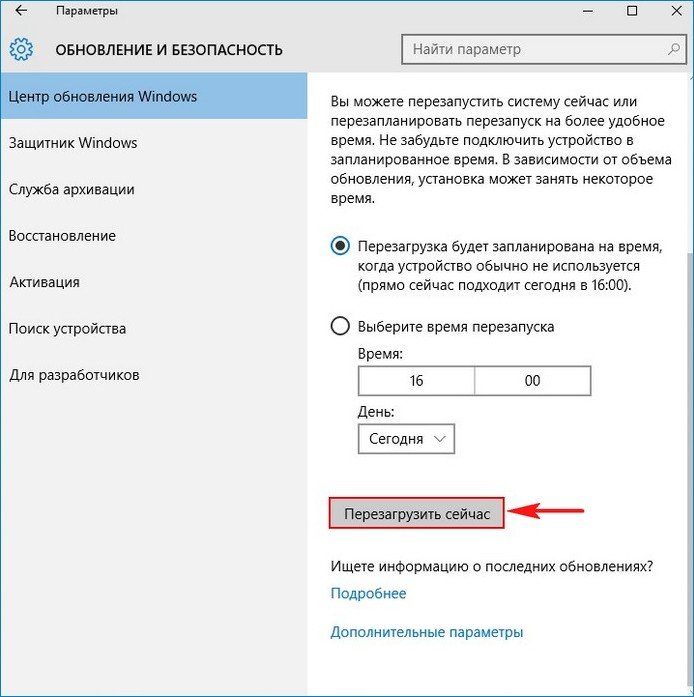
Pokrenujemo ponovno podizanje sustava kako bi se ažuriranja instalirala
- Pričekajte da računalo instalira upravljačke programe i popravi ih. Gotovo, sada možete početi s radom.
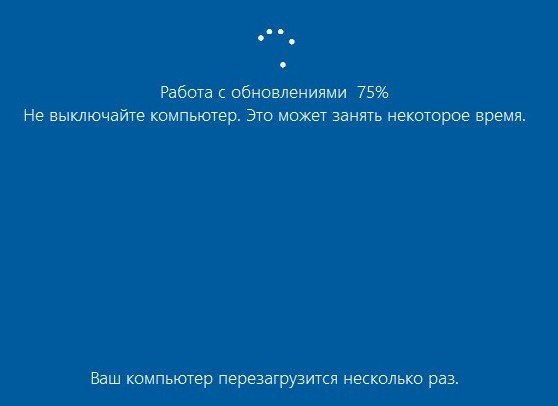
Čekamo da se ažuriranja sustava Windows instaliraju
Instalacija u načinu kompatibilnosti
- Ako instalirate upravljačke programe iz datoteke u .exe formatu, proširite svojstva datoteka i odaberite stranicu Kompatibilnost.
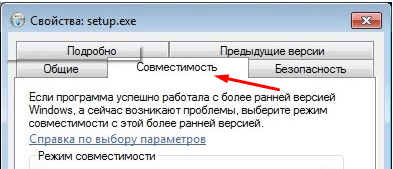
U "Svojstva" datoteke idite na karticu "Kompatibilnost"
- Aktivirajte funkciju "Pokreni program u načinu kompatibilnosti" i isprobajte različite varijante od predloženih sustava. Možda način kompatibilnosti s jednom od verzija pomoći će vam da instalirate upravljačke programe.
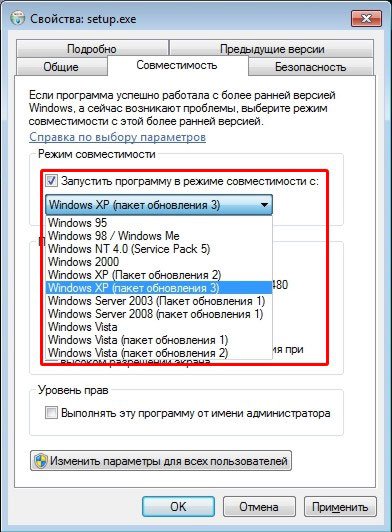
Provjeravamo, kompatibilnost s kojim će sustavom pomoći instalirati upravljačke programe
Što učiniti ako se pojavi pogreška 28
Kod pogreške 28 pojavljuje se kada neki upravljački programi nisu instalirani za neke uređaje. Instalirajte ih da biste riješili pogrešku. Također je moguće da su već instalirani upravljački programi zastarjeli ili zastarjeli. U tom slučaju ih ažurirajte ili ponovno instalirajte brisanjem starih verzija. Kako to učiniti sve je opisano u prethodnim stavcima ovog članka.
Nemojte zaboraviti instalirati i ažurirati upravljačke programe tako da svi uređaji i računalne komponente rade stabilno. S vozačima možete raditi standardnim Windows alatima ili korištenjem programa treće strane. Imajte na umu da ne uvijek nove verzije upravljačkih programa pozitivno utječu na rad uređaja, postoje slučajevi, iako vrlo rijetko, kada ažuriranja uzrokuju negativan učinak.