- Kako saznati koji su programi instalirani u sustavu Windows 10
- Kako pokrenuti nekompatibilan program u sustavu Windows 10
- Kako odrediti prioritet aplikacije u sustavu Windows 10
- Kako instalirati program pri pokretanju sustava Windows 10
- Kako spriječiti instalaciju programa u sustavu Windows 10
- Promijenite mjesto automatske spremljenosti preuzete aplikacije u sustavu Windows 10
- Kako ukloniti već instalirani program u sustavu Windows 10
- Zašto sustav Windows 10 blokira instalaciju programa?
- Zašto instalirati programe na Windows 10 duže vrijeme?
Pomozite razvoju web mjesta, dijelite članak s prijateljima!
Windows 10 je otišao na prodaju u 2022-2023. godini, ali mnogi korisnici već žele instalirati i konfigurirati aplikacije koje su im potrebne, unatoč činjenici da neke od njih još nisu ažurirane radi besprijekornog rada u ovoj verziji operacijskog sustava.
sadržaj
- 1 Kako saznati koji su programi instalirani na sustavu Windows 10
- 1.1 Otvaranje popisa programa iz glavnih postavki sustava Windows
- 1.2 Pozivanje popisa programa iz okvira za pretraživanje
- 2 Kako pokrenuti nekompatibilan program u sustavu Windows 10
- 2.1 Video: Rad s čarobnjakom za kompatibilnost programa u sustavu Windows 10
- 3 Kako odrediti prioritet aplikacije u sustavu Windows 10
- 3.1 Video: kako dodijeliti programu najviši prioritet u sustavu Windows 10
- 4 Kako instalirati program pri pokretanju sustava Windows 10
- 4.1 Video: Omogućavanje aplikacije za automatsko pokretanje putem registra i "Task Scheduler"
- 5 Kako spriječiti instalaciju programa u sustavu Windows 10
- 5.1 Spriječiti pokretanje programa treće strane
- 5.1.1 Video: Kako dopustiti korištenje aplikacija samo iz "Windows Store"
- 5.2 Spriječite sve programe konfiguriranjem Sigurnosne politike sustava Windows
- 5.1 Spriječiti pokretanje programa treće strane
- 6 Promjena mjesta automatskog spremanja preuzete aplikacije u sustavu Windows 10
- 6.1 Video: kako promijeniti spremljenu lokaciju preuzetih aplikacija u sustavu Windows 10
- 7 Kako deinstalirati već instalirane programe u sustavu Windows 10
- 7.1 Klasična shema za uklanjanje Windows aplikacija
- 7.2 Deinstaliranje programa putem novog sučelja sustava Windows 10
- 7.2.1 Video: uklanjanje programa u sustavu Windows 10 pomoću standardnih i drugih alata
- 8 Zašto Windows 10 blokira instalaciju softvera
- 8.1 Metode za onemogućavanje zaštite od neprovjerenih programa
- 8.1.1 Promjena razine kontrole računa
- 8.1.2 Pokretanje instalacije aplikacija iz "Command line"
- 8.1 Metode za onemogućavanje zaštite od neprovjerenih programa
- 9 Zašto instalirati programe na Windows 10 duže vrijeme?
Kako saznati koji su programi instalirani u sustavu Windows 10
Pored tradicionalnog popisa programa koji se mogu pregledati otvaranjem stavke "Programi i značajke" na "Upravljačkoj ploči", u sustavu Windows 10 možete saznati koje aplikacije su instalirane na računalu putem novog sučelja sustava koji nije bio u sustavu Windows 7.
Otvorite popis programa iz osnovnih postavki sustava Windows
Za razliku od prethodnih verzija sustava Windows, možete doći do popisa dostupnih aplikacija tako što ćete proći kroz "Start" - "Options" - "System" - "Applications and Features".

Da biste saznali više informacija o programu, kliknite njegovo ime
Pozivanje popisa programa iz okvira za pretraživanje
Otvorite izbornik "Start" i počnite upisivati riječ "programi", "izbrišite" ili izraz "brisanje programa". Niz za pretraživanje vratit će dva rezultata pretraživanja.

U najnovijim verzijama sustava Windows možete pronaći program ili komponentu po imenu
Naziv ove komponente u programu Windows XP je "Dodaj ili ukloni programe". Od Vista, promijenio se u "Programi i komponente". U kasnijim verzijama sustava Windows, Microsoft je vratio bivši naziv upravitelju programa, poput gumba "Start", koji je uklonjen u nekim Windows 8 gradnjama.
Pokrenite "Programi i značajke" da biste odmah pristupili upravitelju aplikacija sustava Windows.
Kako pokrenuti nekompatibilan program u sustavu Windows 10
Aplikacije za Windows XP / Vista / 7 i čak 8, koje su prethodno radile bez problema, u velikoj većini slučajeva ne rade u sustavu Windows 10. Učinite sljedeće:
- Desnom tipkom miša odaberite aplikaciju "problem", kliknite "Napredno", a zatim "Pokreni kao administrator". Tu je i jednostavnije pokretanje - kroz kontekstni izbornik ikone za pokretanje aplikacija, a ne samo iz izbornika prečaca programa u glavnom izborniku sustava Windows.
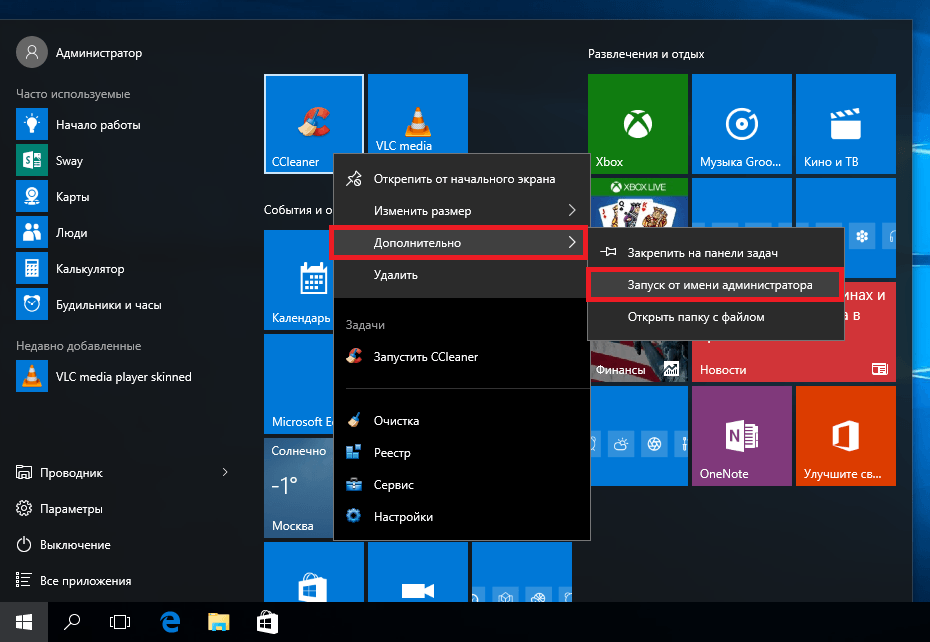
Administratorske ovlasti omogućit će vam da primijenite sve postavke aplikacije
- Ako je metoda pomogla, provjerite da aplikacija uvijek radi kao administrator. Da biste to učinili, u entitetima na kartici "Kompatibilnost" označite "Pokreni ovaj program kao administrator".
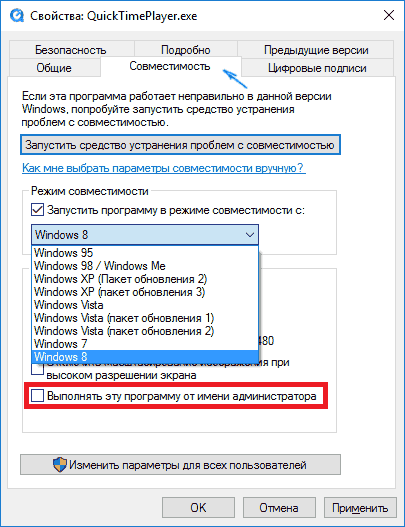
Označite okvir pokraj opcije "Pokreni ovaj program kao administrator"
- Također, na kartici "Kompatibilnost", kliknite na "Pokreni alat za kompatibilnost". Pojavit će se Čarobnjak za rješavanje problema s Windowsom. Ako znate koja je inačica programa Windows pokrenuta, u pod-stavku "Pokreni program u načinu kompatibilnosti s" na popisu OS odaberite program.
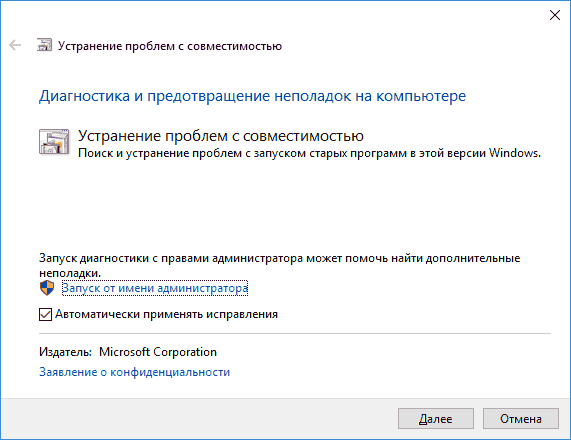
Rješavanje problema s pokretanjem starih programa u sustavu Windows 10 nudi dodatne postavke kompatibilnosti
- Ako vaš program nije na popisu, odaberite "Ne na popisu". To se vrši prilikom pokretanja prijenosnih verzija programa koji se prenose na sustav Windows redovitim kopiranjem u mapu Program Files i radeći bez standardne instalacije.
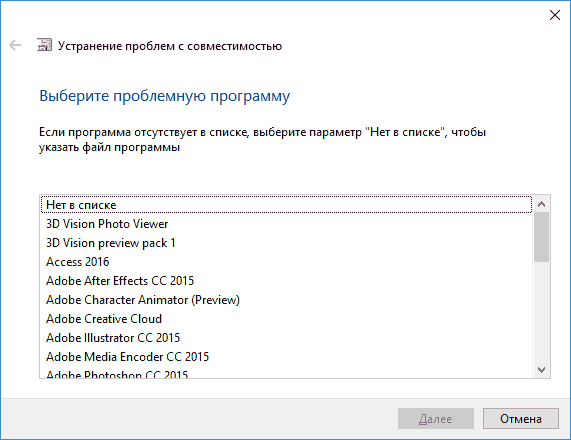
Odaberite svoju aplikaciju s popisa ili ostavite opciju "Nije na popisu"
- Odaberite način dijagnosticiranja aplikacije koja tvrdoglavo odbija raditi, unatoč prethodnim pokušajima izvođenja.
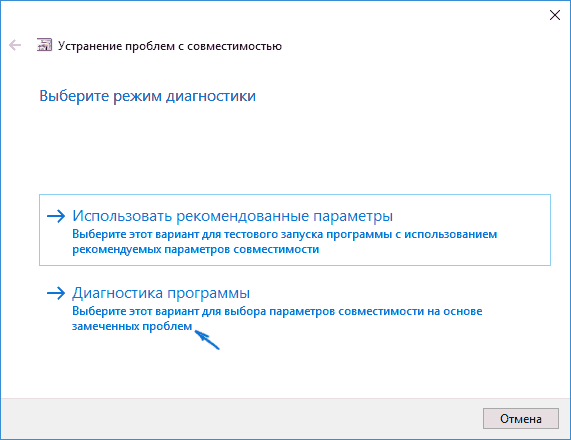
Da biste ručno odredili način kompatibilnosti, odaberite "Dijagnostika programa"
- Ako ste odabrali standardnu metodu testa, sustav Windows će vas pitati, s kojim verzijama programa radi dobro.
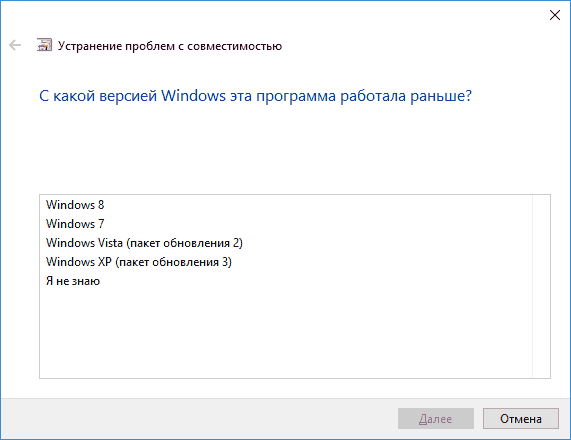
Informacije o verziji sustava Windows u kojem je pokrenut potrebni program prenijet će se u Microsoft kako bi riješio problem povezan s nemogućnošću otvaranja u sustavu Windows 10
- Čak i ako odaberete neuspješan odgovor, Windows 10 će provjeriti informacije o radu s ovom aplikacijom na internetu i pokušati ga ponovno pokrenuti. Nakon toga možete zatvoriti pomoćnik za kompatibilnost programa.
U slučaju potpunog neuspjeha svih pokušaja pokretanja aplikacije, ima smisla ažurirati ili mijenjati analogni - rijetko, ali se događa da se u razvoju programa u svoje vrijeme sveobuhvatna podrška za sve buduće verzije sustava Windows nije implementirala. Tako je pozitivan primjer aplikacija Beeline GPRS Explorer, objavljena 2006. godine. Ona funkcionira s oba sustava Windows 2000 i Windows 8. A negativni su upravljački programi za HP LaserJet 1010 pisač i HP ScanJet skener: ovi su uređaji prodani 2005. godine, kada Microsoft nije spominjao niti jedan sustav Windows Vista.
Također, uz problem s kompatibilnošću, možete:
- dekompiliranje ili raščlanjivanje izvora instalacije u komponente pomoću posebnih programa (koji ne moraju uvijek biti pravni) i njihovo instaliranje / pokretanje odvojeno;
- instalacija dodatnih DLL-knjižnica ili sistemskih datoteka INI i SYS, nedostatak kojeg sustav može prijaviti;
- obraditi dijelove koda izvornog koda ili radne verzije (program je instaliran, ali ne funkcionira), tako da tvrdoglav aplikacija još uvijek radi na sustavu Windows 10. Ali to je već zadatak razvojnim programerima ili hakerima, a ne prosječnom korisniku.
Video: Rad s čarobnjakom za kompatibilnost programa u sustavu Windows 10
Kako odrediti prioritet aplikacije u sustavu Windows 10
U bilo kojem programu odgovara određeni proces (nekoliko procesa ili kopija jednog procesa koji se izvodi s različitim parametrima). Svaki proces u sustavu Windows podijeljen je na niti, a oni zauzvrat "delaminirani" - u deskriptore. Bez procesa, sam operacijski sustav ili programi treće strane koje ste navikli koristiti ne bi funkcionirali. Prioritetiranje pojedinih procesa ubrzat će programe na starom hardveru, bez kojih je brz i učinkovit rad nemoguć.
Možete dodijeliti prioritet aplikaciji u "Upravitelju zadacima":
- Voditelj zadataka poziva pomoću Ctrl + Shift + Esc ili Ctrl + Alt + Del. Drugi način je da kliknete programskoj traci sustava Windows i odaberete "Upravitelj zadataka" iz izbornika prečaca.
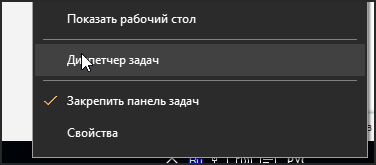
Task Manager možete nazvati na nekoliko načina
- Idite na karticu "Detalji", odaberite bilo koji od programa koji vam nije potreban. Pritisnite desnu tipku miša i kliknite "Set Priority". Odaberite u podizborniku prioritet koji biste trebali dati ovoj aplikaciji.
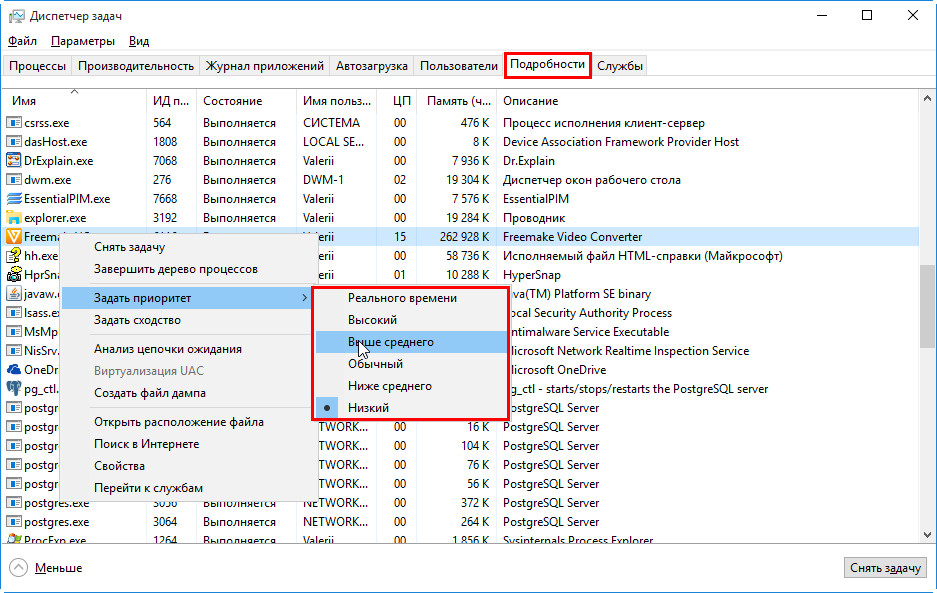
Dodjeljivanje prioriteta daje mogućnost poboljšanja raspoređivanja vremena procesora
- Kliknite gumb "Promijeni prioritet" u potvrdi potvrde o promjeni prioriteta.
Nemojte eksperimentirati s niskim prioritetom za vitalne procese samog sustava Windows (na primjer, postupci Superfetch usluge). Windows može početi padati.
Prioritet se može postaviti aplikacijama treće strane, na primjer, koristeći CacheMan, Process Explorer i mnoge druge slične aplikacije upravitelja.
Da biste brzo upravljali brzinom programa, morate razumjeti koji je proces odgovoran za to. Zbog toga, za manje od minute, najvažnije procese sortirate prema njihovom prioritetu i dodijelite im maksimalnu vrijednost.
Video: kako dodijeliti najviši prioritet aplikaciji u sustavu Windows 10
Kako instalirati program pri pokretanju sustava Windows 10
Najbrži način za omogućavanje automatskog pokretanja programa kada pokrenete Windows 10 - kroz već poznati "Task Manager". U prethodnim verzijama sustava Windows ova značajka nije dostupna.
- Otvorite "Task Manager" i idite na karticu "Startup".
- Desnom tipkom miša kliknite željeni program i odaberite "Omogući". Da biste onemogućili, kliknite na "Prekini vezu".
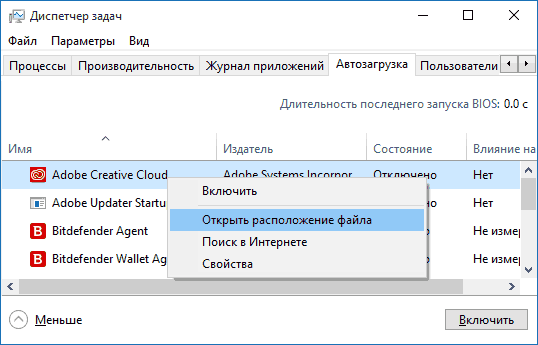
Deinstaliranje programa od pokretanja omogućit će vam da istovarite resurse, a njihovom omogućavanju olakšat će vam posao
Automatsko pokretanje velikog broja aplikacija nakon početka nove sesije sa sustavom Windows je gubitak resursa sustava na računalu, što bi trebalo biti oštro ograničeno. Ostale metode - uređivanje mape sustava "Pokretanje", postavljanje funkcije autorun u svakom od programa (ako je ova opcija dostupna) klasični su, "preselili" u sustavu Windows 10 sa sustava Windows 9x / 2000.
Video: Omogućite automatsko pokretanje aplikacije kroz registar i "Raspored zadataka"
Kako spriječiti instalaciju programa u sustavu Windows 10
U prethodnim verzijama sustava Windows, na primjer, na Vistau bilo je dovoljno zabraniti pokretanje bilo kakvih novih aplikacija, uključujući setup.exe. Roditeljska kontrola koja nije dopustila pokretanje programa i igara s diskova (ili drugih nosača) ili ih preuzeti s interneta nije nestala nigdje.
Izvor instalacije su .msi instalacijski paketni paketi, zapakirani u jednoj .exe datoteci. Unatoč činjenici da su instalacijske datoteke deinstalirani programi, oni i dalje ostaju izvršna datoteka.
Sprječavanje pokretanja programa treće strane
U tom slučaju, pokretanje bilo koje datoteke .exe treće strane zanemaruje se, uključujući instalacijske datoteke, osim za Microsoftove aplikacije primljene od trgovine.
- Slijedite put: Start - Postavke - Aplikacije - Aplikacije i značajke.
- Postavite postavku "Dopusti aplikacijama korištenje samo aplikacija iz trgovine".
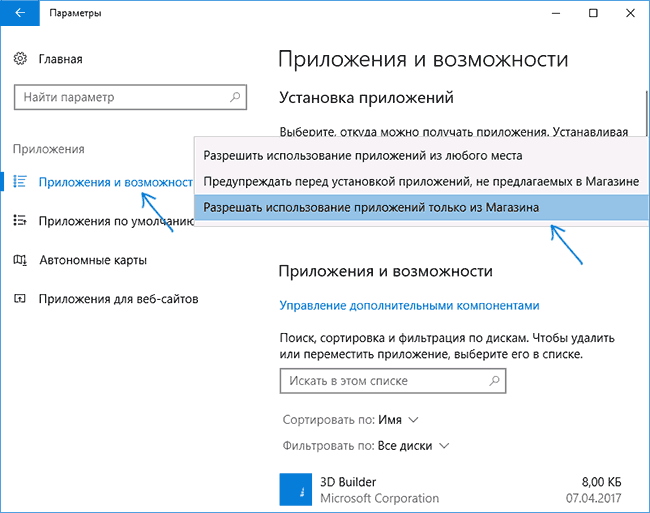
Postavka "Dopusti aplikacije samo iz Trgovine" neće vam omogućiti instalaciju programa s bilo kojih web stranica, osim Windows Trgovine
- Zatvorite sve prozore i ponovo pokrenite sustav Windows.
Sada će se pokrenuti pokretanje .exe datoteka preuzetih s bilo kojeg drugog mjesta i primljenih putem bilo kojeg pogona i preko lokalne mreže, odbaciti bez obzira jesu li programi spremni ili su izvori instalacije spremni.
Video: kako dopustiti korištenje aplikacija samo iz "Windows Store"
Spriječite sve programe da konfigurirate Sigurnosnu politiku sustava Windows
Da biste zabranili učitavanje programa postavljanjem "Local Security Policy", trebate administratorski račun koji možete omogućiti unosom naredbe "Administrator neto korisnika / aktivno: da" u "Command line".
- Otvorite prozor Pokreni pritiskom na Win + R i unesite naredbu "secpol.msc".
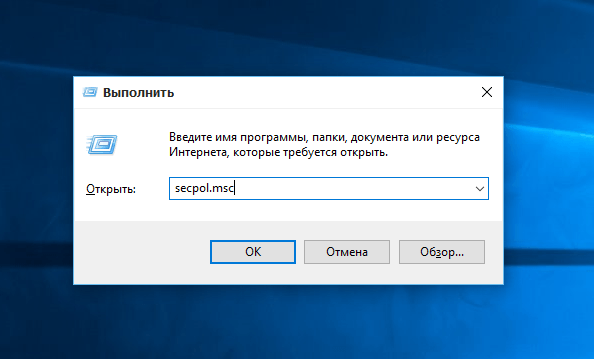
Kliknite U redu da biste potvrdili unos.
- Kliknite na "Program Restriction Policies" desnom tipkom miša i odaberite "Create Policy Restriction Policy" iz izbornika prečaca.
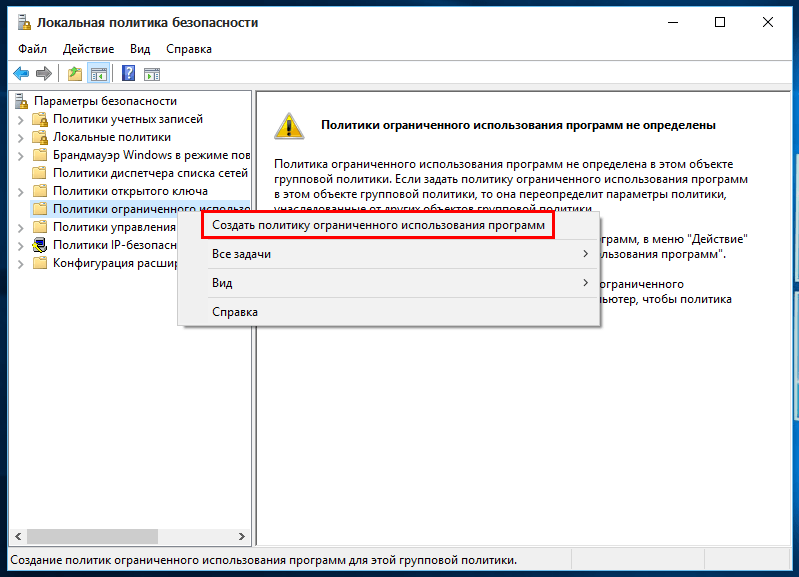
Izaberite "Create Policy Restriction Policy" za stvaranje nove postavke
- Idite na stvoreni unos, desnom tipkom miša kliknite "Aplikacija" i odaberite "Svojstva".
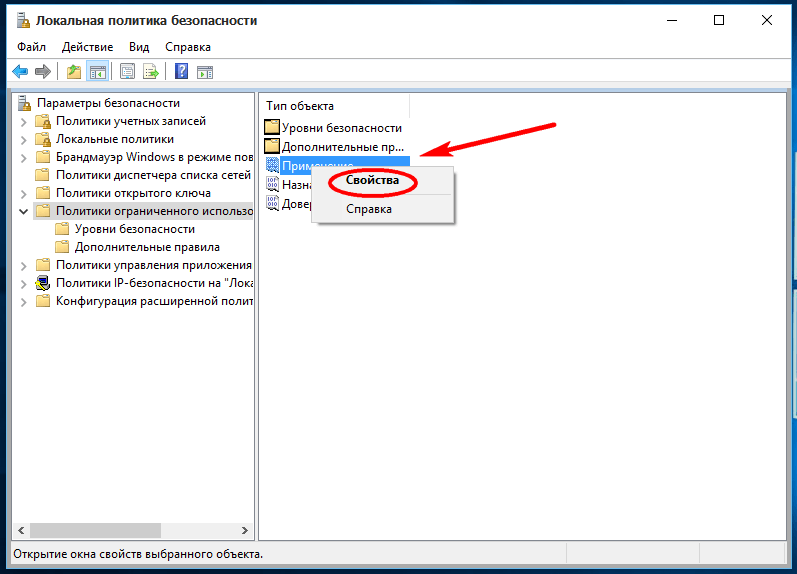
Da biste konfigurirali prava, morate se vratiti na svojstva "Aplikacija"
- Ograničenje na uobičajene korisnike. Administrator ne bi smio ograničavati ta prava jer možda mora promijeniti postavke - inače neće moći pokrenuti programe treće strane.
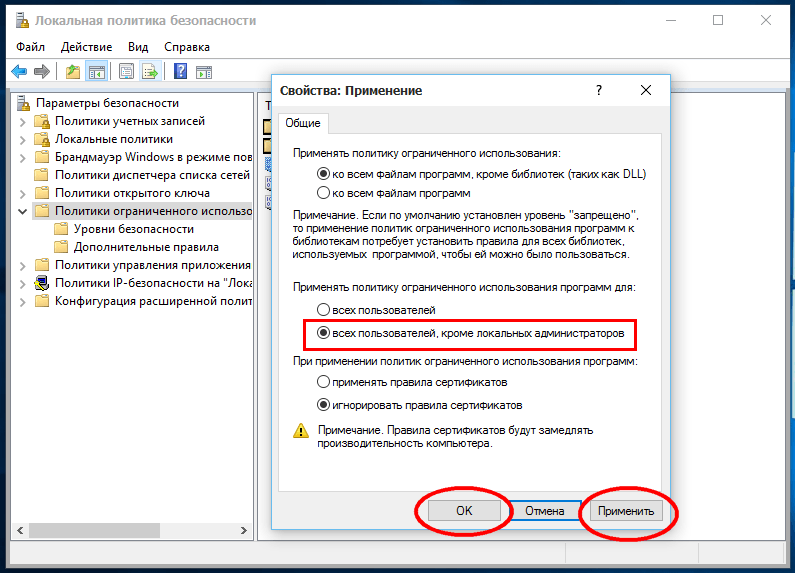
Administratorska prava ne moraju biti ograničena
- Desnom tipkom miša kliknite "Dodijeljene vrste datoteka" i odaberite "Svojstva".
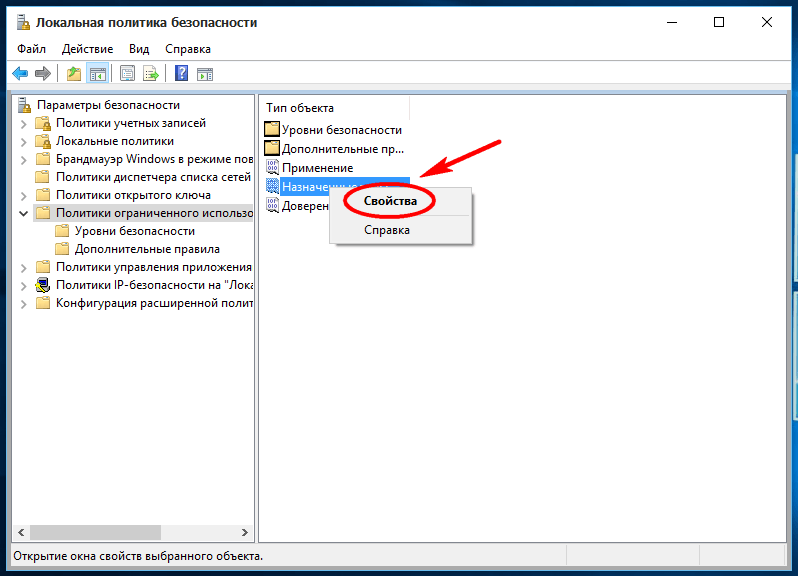
U stavci "Dodijeljene vrste datoteka" možete provjeriti postoji li zabrana pokretanja instalacijskih datoteka
- Provjerite je li ekstenzija .exe u zabranjenom popisu. Ako nije, dodajte je.
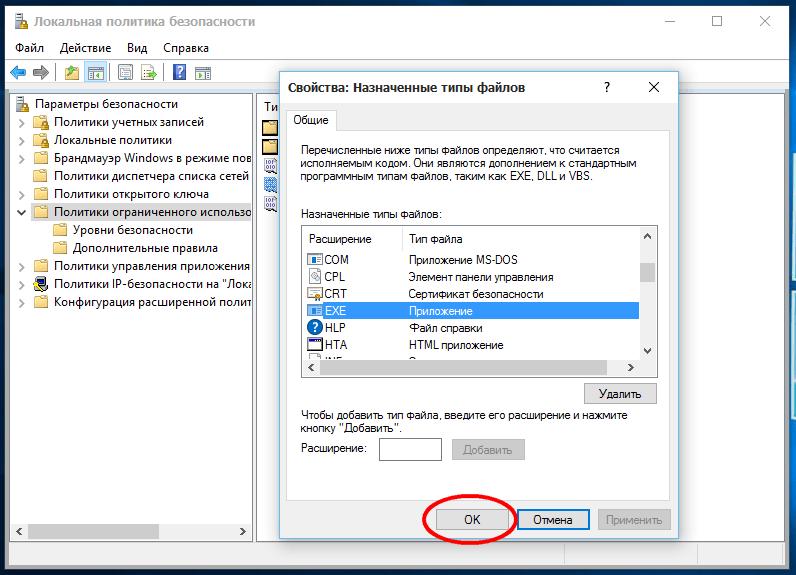
Spremi klikom na "OK"
- Idite na odjeljak "Sigurnosne razine" i uključite zabranu postavljanjem razine "Zabranjeno".

Potvrdite zahtjev za promjenu postavke
- Zatvorite sve otvorene dijaloške okvire klikom na "OK" i ponovo pokrenite sustav Windows.
Ako je sve ispravno, prvi će se početak bilo koje .exe datoteke odbiti.
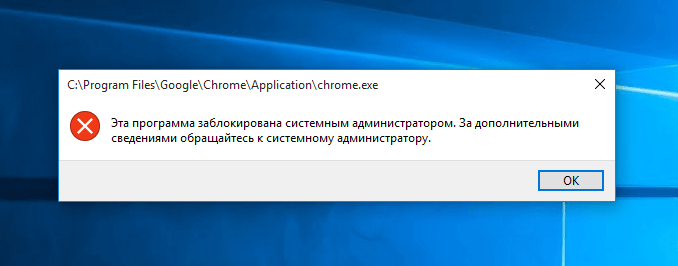
Izvođenje datoteke za instalaciju odbacuje sigurnosna pravila koju ste promijenili
Promijenite mjesto automatske spremljenosti preuzete aplikacije u sustavu Windows 10
Kada je pogon C pun, nema dovoljno mjesta na njemu zbog obilja aplikacija trećih strana i osobnih dokumenata koje još niste prenijeli na druge medije, vrijedi mijenjati mjesto za automatsku spremu aplikacija.
- Otvorite izbornik "Start" i odaberite "Settings".
- Odaberite komponentu "Sustav".
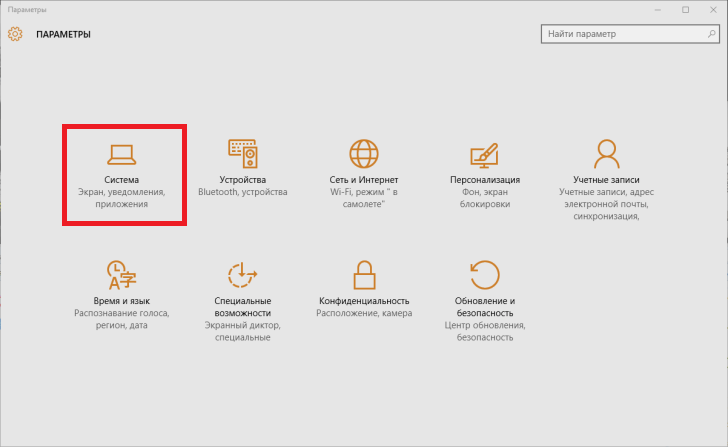
Odaberite "Sustav"
- Idite na "Repository".
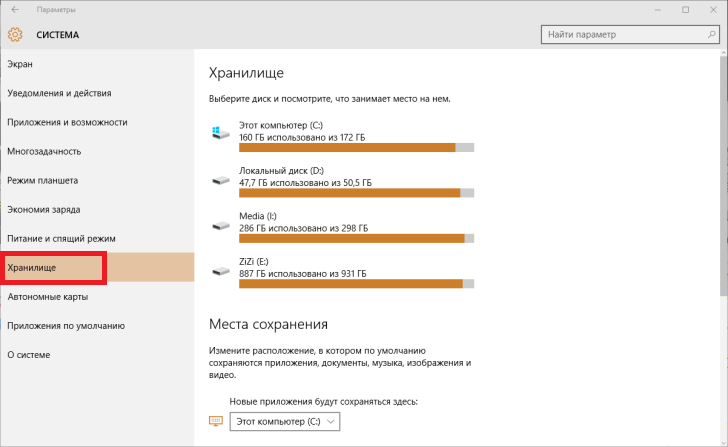
Odaberite pododjeljak "Pohrana"
- Slijedite upute u nastavku da biste odredili mjesto spremanja lokacija.
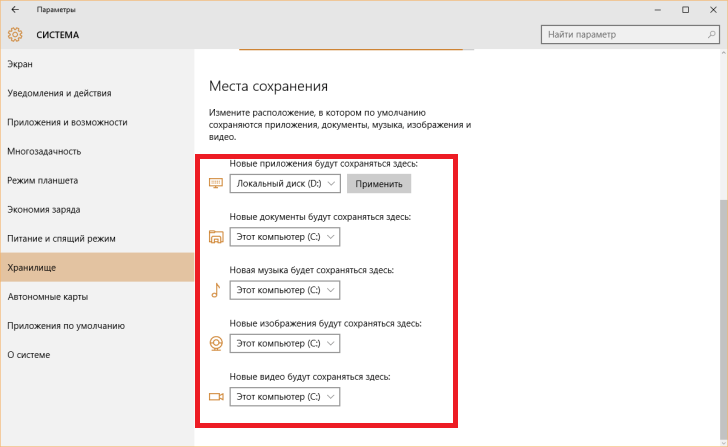
Pregledajte cijeli popis u potrazi za oznakom pogona za aplikacije
- Pronađite kontrolu za instaliranje novih aplikacija i promjenu pogona C na drugu.
- Zatvorite sve prozore i ponovo pokrenite sustav Windows 10.
Sada sve nove aplikacije stvaraju mape koje nisu na pogonu C. Ako je potrebno, možete prenijeti stare, bez ponovne instalacije sustava Windows 10.
Videozapis: kako promijeniti spremljenu lokaciju preuzetih aplikacija u sustavu Windows 10
Kako ukloniti već instalirani program u sustavu Windows 10
U prethodnim verzijama sustava Windows možete ukloniti programe tako da odete na "Start" - "Upravljačka ploča" - "Dodaj ili ukloni programe" ili "Programi i značajke". Ova je metoda još uvijek istinita do danas, ali zajedno s njom postoji još jedan - putem novog sučelja sustava Windows 10.
Klasična shema za uklanjanje Windows aplikacija
Koristite najpopularniju metodu - putem "Upravljačke ploče" sustava Windows 10:
- Idite na "Start", otvorite "Upravljačka ploča" i odaberite "Programi i značajke". Otvara se popis instaliranih aplikacija.
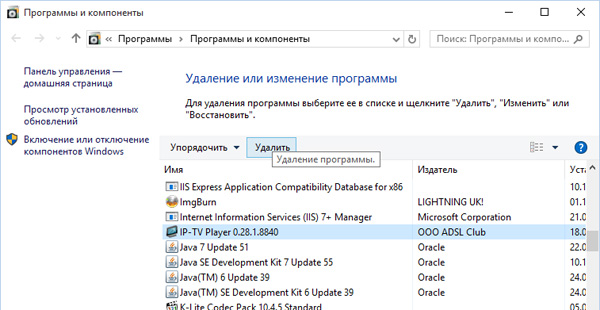
Odaberite bilo koji program i kliknite gumb "Izbriši"
- Odaberite bilo koji program koji je postao nepotreban za vas i kliknite Izbriši.
Često Windows Installer traži potvrdu za brisanje odabranog programa. U drugim slučajevima to ovisi o programeru aplikacije treće strane - poruka zahtjeva može biti na engleskom jeziku, unatoč sučelju verzije sustava Windows na ruskom jeziku (ili na nekom drugom jeziku, na primjer, kineskom ako aplikacija nije imala barem englesko sučelje, primjerice izvorni program iTools), ili se uopće ne pojavljuju. U potonjem slučaju, aplikacija će biti odmah obrisana.
Uklanjanje programa putem novog sučelja sustava Windows 10
Da biste deinstalirali program putem novog sučelja sustava Windows 10, otvorite "Start", odaberite "Opcije", dvaput kliknite na "Sustav" i kliknite na "Aplikacije i značajke". Desnom tipkom miša kliknite nepotrebni program i izbrišite ga.
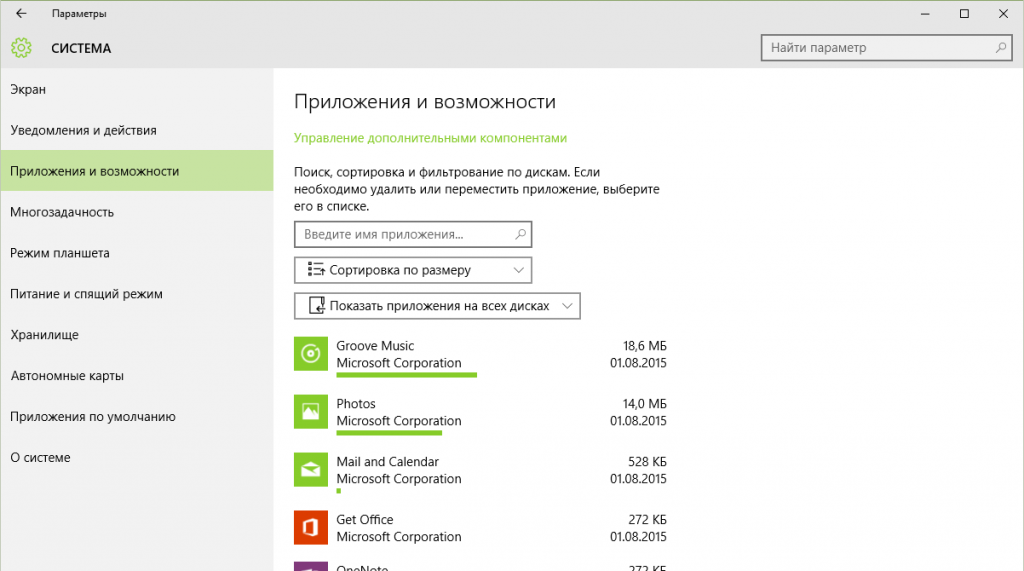
Odaberite program, desnom tipkom miša kliknite na njega i odaberite "Delete" iz kontekstnog izbornika
Uklanjanje se obično vrši sigurno i potpuno, isključujući promjene u knjižnicama sustava ili upravljačkim programima u mapi Windows, zajedničkim datotekama mape programa ili mape programa. U slučaju nepopravljivih problema upotrijebite instalacijski medij za Windows ili čarobnjak za sustav vraćanja sustava Windows.
Videozapis: uklonite programe u sustavu Windows 10 pomoću standardnih i uslužnih programa trećih strana
Zašto sustav Windows 10 blokira instalaciju programa?
Zaključavanje instalacije programa, koju je predstavio Microsoft, stvoren je kao odgovor na brojne pritužbe vezane uz prethodne verzije sustava Windows. Milijuni korisnika sjećaju se SMS iskorištavača u sustavu Windows XP, maske u sustavu procesa explorer.exe u sustavu Windows Vista i Windows 7, "keyloggers" i ostale čestice, što dovodi do zastoja ili blokade "Upravljačke ploče" i "Upravitelja zadataka".
Windows Store, gdje možete biti plaćeni i besplatno preuzeti, ali sveobuhvatno testirani u Microsoftovim aplikacijama (kao što je AppStore za iPhone ili MacBook), stvoren je tako da ograniče korisnike koji još nisu svjesni sigurnosti Interneta i cyber kriminala, od prijetnji njihovim računalnim sustavima. Dakle, nakon preuzimanja popularnog bootloadera uTorrent, vidjet ćete da će ga Windows 10 odbiti instalirati. Ovo se odnosi na MediaGet, Download Master i ostale aplikacije koje začepljuju disk s polu-pravnim oglašavanjem, krivotvorinama i pornografskim materijalima.
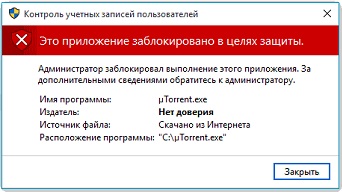
Windows 10 odbija instalirati uTorrent jer nije bilo moguće provjeriti autora ili razvojno poduzeće
Metode za onemogućivanje zaštite od neprovjerenih programa
Ova zaštita, kada ste sigurni u sigurnost programa, može i treba biti onemogućena.
Temelji se na komponenti UAC, koja prati račune i digitalne potpise programa koji se instaliraju. Anonimizacija (uklanjanje potpisa, potvrda i licenci iz programa) često je kazneno djelo. Srećom, privremeno možete onemogućiti zaštitu od samih postavki sustava Windows, a da ne koristite opasne radnje.
Promijenite razinu kontrole računa
Učinite sljedeće:
- Slijedite put: "Start" - "Upravljačka ploča" - "Korisnički računi" - "Uredi postavke kontrole računa".
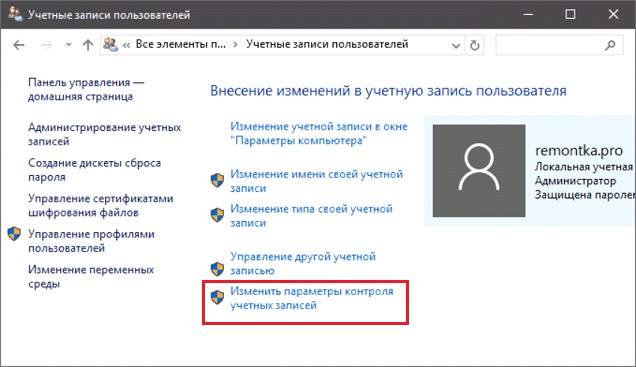
Kliknite "Promijeni postavke kontrole računa" da biste promijenili kontrolu
- Okrenite upravljačku tipku prema dolje. Zatvorite prozor klikom na "OK".
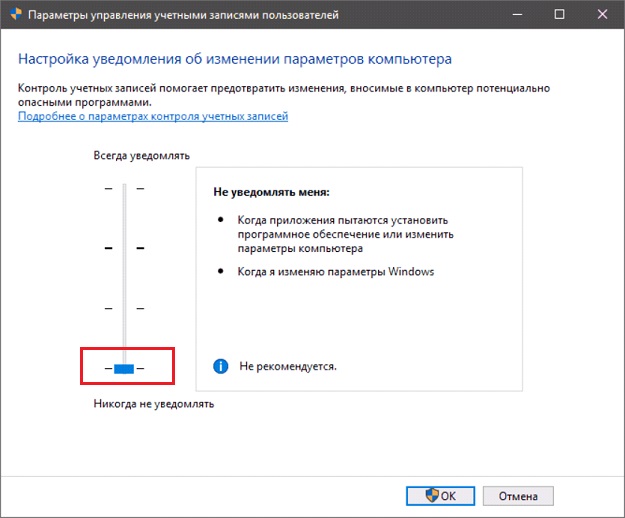
Okrenite upravljačku tipku prema dolje
Pokretanje instalacije aplikacija iz "Command line"
Ako i dalje ne možete pokrenuti instalaciju programa koji vam se sviđa, upotrijebite "Command line":
- Pokrenite aplikaciju naredbenog retka s administratorskim pravima.
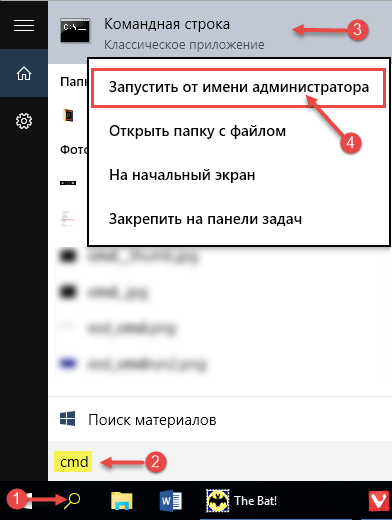
Preporučljivo je da uvijek pokrenete "Command line" s administratorskim pravima
- Upišite naredbu "cd C: \ Users \ home-user \ Downloads", gdje je "home-user" korisničko ime za sustav Windows u ovom primjeru.
- Pokrenite instalacijski program unosom, na primjer, utorrent.exe, gdje je vaš program uTorrent, koji je u sukobu sa zaštitom od sustava Windows 10.
Najvjerojatnije će vaš problem biti riješen.
Zašto instalirati programe na Windows 10 duže vrijeme?
Postoje mnogi razlozi, kao i načini rješavanja problema:
- Problemi s kompatibilnošću najstarijih aplikacija s operativnim sustavom. Windows 10 sustav pojavio se tek prije nekoliko godina - nisu svi poznati izdavači i "mali" autori objavili verzije za to. Možda ćete morati odrediti starije verzije sustava Windows u svojstvima datoteke za pokretanje programa (.exe), bez obzira je li to izvor instalacije ili već instalirana aplikacija.
- Program je preuzimanje, preuzimanje batch datoteka s web mjesta razvojnog programera, a nije potpuno spreman za upotrebu izvanmrežnog instalatera. Takvi, na primjer, Microsoft.Net Framework motora, Skype, Adobe Reader najnovija verzija, obnavljaju i popravljaju Windows. U slučaju iscrpljivanja brzog prometa ili zagušenja mreže tijekom vršnih sati na davatelju niske brzinske tarifne izabrane zbog ekonomije, preuzimanje instalacijskog paketa može potrajati satima.
- Nepouzdanost LAN veze prilikom instaliranja jedne aplikacije na nekoliko sličnih računala na lokalnoj mreži s istom verzijom sustava Windows 10.
- Mediji (disk, USB bljesak, vanjska pohrana) istrošeni su ili oštećeni. Datoteke se pročitaju predugo. Najozbiljniji problem je nedovršena instalacija. Deinstalirani program ne može se zaraditi ili izbrisati nakon instalacije "visila" - možete vratiti / ponovo instalirati sustav Windows 10 s instalacijskog USB flash pogona ili DVD diska.

Jedan od razloga za dugu ugradnju programa može biti oštećeni medij
- Instalacijska datoteka (arhiva .rar ili .zip) nepotpuna je (poruka "Neočekivani kraj arhive" pri raspakiranju instalacijskog programa .exe prije nego što je pokrenut) ili je oštećen. Preuzmite noviju verziju s druge web-lokacije koju ćete pronaći.
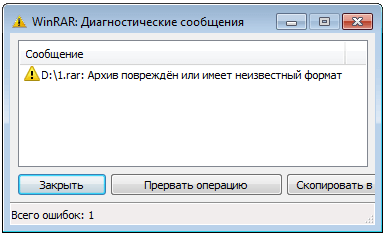
Ako je arhiva s instalaterom oštećena, aplikacija se ne može instalirati
- Pogreške, razvojni nedostaci u procesu "kodiranja", ispravljanje programa prije objavljivanja. Instalacija počinje, ali se visi ili se kreće naprijed vrlo sporo, troši puno hardverskih resursa, koristi nepotrebne procese sustava Windows.
- Za pokretanje programa potrebni su upravljački programi ili ažuriranja iz programa Microsoft Update. Windows Installer automatski pokreće čarobnjak ili preuzimanje konzole za ažuriranja koja nedostaju u pozadini. Preporuča se onemogućiti usluge i komponente koje traže i preuzimaju ažuriranja s Microsoftovih poslužitelja.
- Aktivnost virusa u sustavu Windows (bilo koji trojanski). Instalater "zaraženog" programa koji je izazvao zbrku u procesu procesa Windows Installer (procesni klonovi u "Upravitelju zadataka", preopterećenje procesora i memorije računala) i njegovu uslugu istog naziva. Nemojte preuzimati programe iz nepotvrđenih izvora.
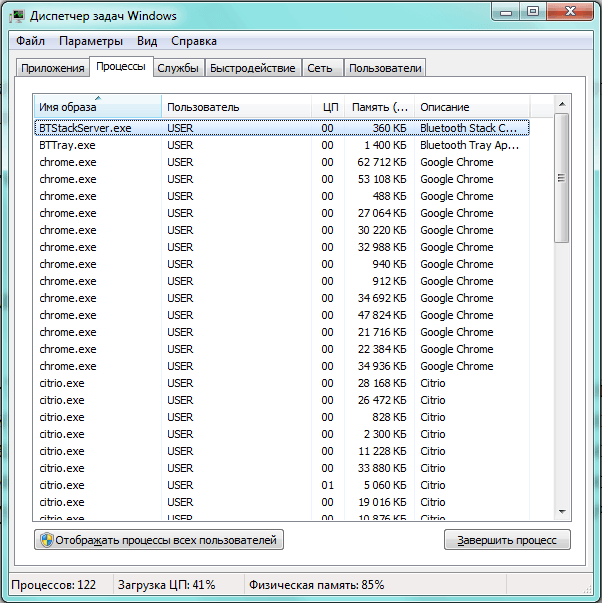
Proces klonovi u "Task Manager" preopterećuju procesor i "pojede" RAM-a računala
- Neočekivani kvar (pogoršanje, kvara) unutarnjeg ili vanjskog diska (flash pogon, memorijska kartica) s kojeg je aplikacija instalirana. Vrlo rijedak slučaj.
- Ненадёжное соединение USB-порта ПК с любым из накопителей, с которого велась установка, понижение скорости USB до норматива версии USB 1.2, когда система Windows выводит сообщение: «Это устройство может работать быстрее, если его подключить к высокоскоростному порту USB 2.0/3.0». Проверьте работу порта с другими накопителями, подключите ваш накопитель к другому порту USB.

Подключите ваш накопитель к другому порту USB, чтобы исчезла ошибка «Это устройство может работать быстрее»
- Программа загружает и устанавливает другие компоненты, которые вы в спешке забыли исключить. Так, приложение Punto Switcher предлагало «Яндекс.Браузер», «Элементы Яндекса» и другое ПО от своего разработчика ООО «Яндекс». Приложение «Mail.Ru Агент» могло загрузить браузер «Амиго.Mail.Ru», информер «Спутник@Mail.Ru», приложение «Мой Мир» и т. д. Подобных примеров много. Каждый раскрученный разработчик стремится навязать людям максимум своих проектов. За установки, переходы они получают деньги, а пользователей - миллионы, вот и вырастают внушительные суммы за инсталляцию приложений.
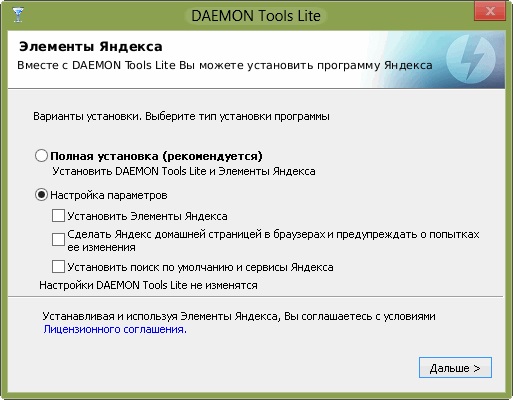
В процессе установки программ стоит убирать галочки напротив настроек параметров, предлагающих установить ненужные вам компоненты
- Игра, которая вам нравится, весит много гигабайт и является одиночной. Хотя производители игр делают их сетевыми (это всегда будет модно, такие игры наиболее востребованы), и сценарии подгружаются по сети, всё ещё есть шанс натолкнуться на произведение, в котором локальных уровней и эпизодов десятки. А графика, звук и оформление занимают много места, следовательно установка такой игры может занять полчаса-час, какова бы ни была версия Windows, какие бы возможности быстродействия она бы в себе ни таила: скорость внутреннего диска - сотни мегабит в секунду - всегда строго ограничена. Таковы, например, Call of Duty 3/4, GTA5 и им подобные.
- Много приложений запущено как в фоновом режиме, так и с открытыми окнами. Закройте лишние. Почистите список автозапуска программ от ненужных, используя «Диспетчер задач», системную папку «Автозагрузка» или сторонние приложения, созданные для оптимизации быстродействия (например, CCleaner, Auslogics Boost Speed). Удалите неиспользуемые программы (см. инструкции выше). Приложения, которые вы всё же не хотите удалить, можно настроить (каждое из них), чтобы они не стартовали сами по себе - у каждой программы есть свои дополнительные настройки.
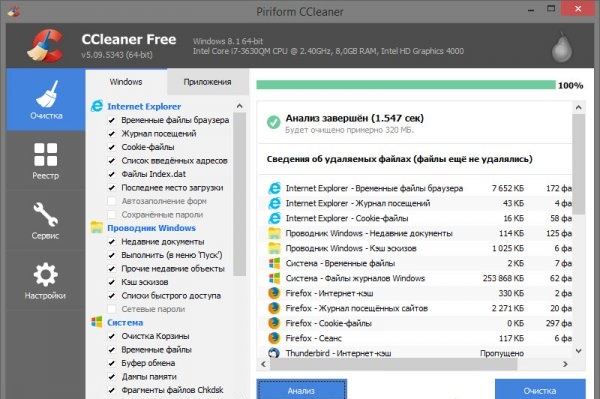
Программа CCleaner поможет удалить все ненужные программы из «Автозагрузки»
- Система Windows без переустановки работает уже давно. На диске C скопилось много системного мусора и ненужных личных файлов, не представляющих ценности. Выполните проверку диска, очистку диска и реестра Windows от ненужного хлама от уже удалённых программ. Если используете классические жёсткие диски, то сделайте дефрагментацию их разделов. Избавьтесь от ненужных файлов, которыми может быть переполнен ваш диск. В общем, наведите порядок в системе и на диске.
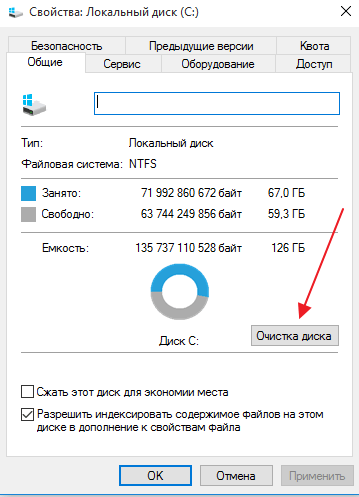
Чтобы избавиться от системного мусора, выполните проверку и очистку диска
Управлять программами в Windows 10 не сложнее, чем в предыдущих версиях Windows. Если не считать новых меню и оформления окон, всё делается почти так же, как и раньше.