- Najčešći razlozi nedostatka interneta na sustavu Windows 7
- Popularni problemi s internetom u sustavu Windows 7
- PPPoE dijagnostika
- Как избежать проблем с интернетом в Windows 7
Pomozite razvoju web mjesta, dijelite članak s prijateljima!
Nedostatak interneta na PC-u - stresan fenomen, ali nadoknadiv. Pogreške koje dovode do nemogućnosti internetske veze javljaju se iu sustavu Windows i zbog greške pružatelja usluga ili zbog neuspjeha uređaja.
sadržaj
- 1 Najčešći razlozi nedostatka interneta na sustavu Windows 7
- 2 Popularni problemi s internetom u sustavu Windows 7
- 2.1 Neidentificirana mreža
- 2.1.1 Promjena osnovnih IP postavki
- 2.1.2 Učvršćivanje TCP / IP protokol neuspjeha
- 2.1.3 Problem s DHCP-om
- 2.1.4 Video: uklonite neidentificiranu mrežu na sustavu Windows 7
- 2.2 Zadani pristupnik nije dostupan u sustavu Windows 7/8/10
- 2.2.1 Promjena načina napajanja mrežnog adaptera
- 2.2.2 Ručno konfiguriranje zadanog pristupnika
- 2.2.3 Upravljanje mrežnim adapterom
- 2.2.4 Video: zakrpanje zadanog pristupnika s ponovnim instaliranjem upravljačkog programa uređaja
- 2.2.5 Učvršćivanje neuspjelog pristupnika pomoću FIPS funkcije
- 2.3 Greška 619
- 2.4 Pogreška 638
- 2.5 Pogreška 651
- 2.5.1 Bez modema ili usmjerivača
- 2.5.2 s usmjerivačem
- 2.5.3 Druga kartica mrežnog sučelja ili adapter
- 2.5.4 Samoispajanje adaptera
- 2.5.5 Adapter nije uključen
- 2.6 Pogreška 691
- 2.6.1 Prijava i lozinka pogreška
- 2.6.2 Ograničenja i zahtjevi pružatelja
- 2.7 Pogreška 720
- 2.7.1 Poništavanje postavki vraćanjem sustava Windows
- 2.7.2 Ponovno postavljanje preko naredbenog retka
- 2.7.3 Upotreba registra i instaliranje nove komponente
- 2.8 Datoteke se ne mogu preuzeti s interneta
- 2.8.1 Video: ispravljanje preuzimanja datoteka u programu Windows Registry Editor
- 2.9 Zvuk ne radi na Internetu
- 2.9.1 Video: Nema zvuka na Internetu na sustavu Windows 7
- 2.1 Neidentificirana mreža
- 3 PPPoE dijagnostika
- 3.1 Pogreške pri povezivanju PPPoE
- 3.1.1 Pogreška 629
- 3.1.2 Pogreška 676/680
- 3.1.3 Pogreška 678
- 3.1.4 Pogreška 734
- 3.1.5 Pogreška 735
- 3.1.6 Pogreška 769
- 3.1.7 Video: kako izbjeći pogreške PPPoE veze
- 3.1 Pogreške pri povezivanju PPPoE
- 4 Kako izbjeći probleme s Internetom u sustavu Windows 7
Najčešći razlozi nedostatka interneta na sustavu Windows 7
Internet u sustavu Windows može se odbiti u sljedećim slučajevima:
- netočne postavke računala i usmjerivača;
- neplaćanje za sljedeći dan ili mjesec nakon kraja prethodnog;
- Isključivanje električne energije na mjestima davatelja infrastrukture ili mobilnog operatera;
- neuspjeh na sekciji mreže (oštećenje komunikacijskih vodova za zemljane radove i građevinske radove);
- Ponovno pokrenite opremu operatera ili operatera tijekom vršnih sati ili zbog teških smetnji;
- oštećenja kabela, neuspjeh korisnika usmjerivača;
- nedostatak upravljačkog programa uređaja, oštećenje datoteka vozača na pogonu C;
- virusa ili Windows 7 pogreške koje su uzrokovale neuspjeh sustava datoteka sustava SYS / DLL.
Popularni problemi s internetom u sustavu Windows 7
Neradni internet na korisničkom računalu manifestira se na različite načine. Najčešće pogreške su:
- nepoznata mreža bez pristupa Internetu;
- zadani neselektivni pristupnik;
- Nedostaje zvuk kada se upoznate s internetom;
- ne preuzimajući datoteke s interneta;
- specifične (numerirane) pogreške veze povezane s protokolima, adresama, portovima i internetskim uslugama.
Potonji slučaj zahtijeva poseban pristup za ispravljanje pristupa Mreži.
Neidentificirana mreža
Najčešće se nepoznata mreža u sustavu Windows dogodi zbog rada davatelja usluga. Danas imate postavljene IP postavke koje su jučer radile, a danas ih smatraju stranim.
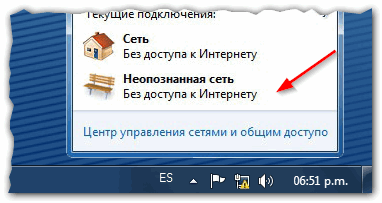
Povezivanje s internetom neće biti sve dok se mreža ne odredi
Na primjer, upotrebljava se žična veza velike brzine.
Promjena osnovnih IP postavki
- Ako vaša veza nije izravna, već putem usmjerivača, odspojite ga i spojite LAN kabel davatelja s ugrađenim LAN adapterom računala.
- Idite na postavke veze na putu: "Start" - "Upravljačka ploča" - "Centar za mreže i zajedničko korištenje".
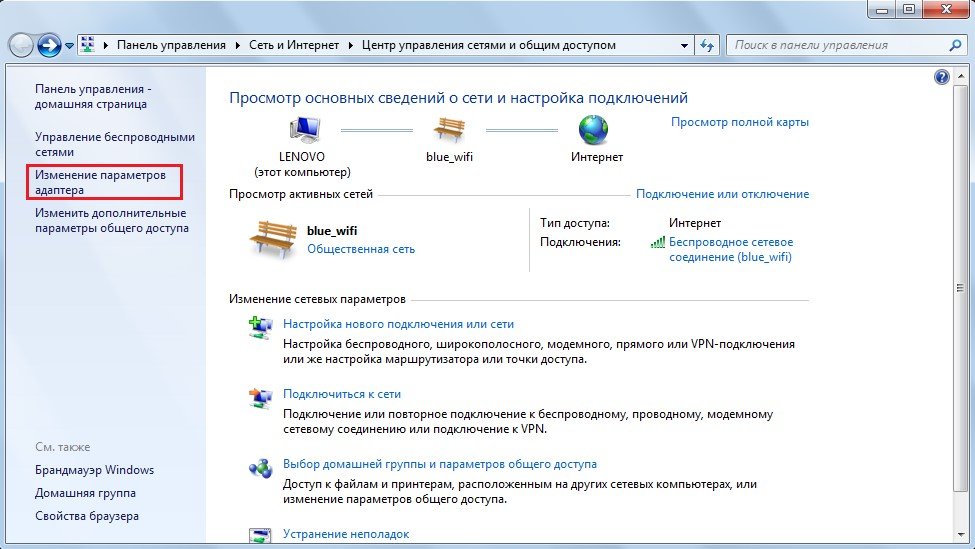
Neprepoznata mreža sakrila bi ime internetskog pristupnika
- Idite na "Promijeni postavke prilagodnika", odaberite vezu u mirovanju i desnom tipkom miša kliknite na njega. U kontekstnom izborniku odaberite Svojstva.

Odspojite vezu prije postavljanja
- Odaberite komponentu TCP / IP Internet Protocol, a zatim kliknite Properties (Svojstva).

Odaberite komponentu "TCP / IP Internet Protocol", zatim kliknite na "Properties" (Svojstva)
- Ako vam davatelj usluga ne pruža IP adrese, uključite dodjelu automatske adrese.
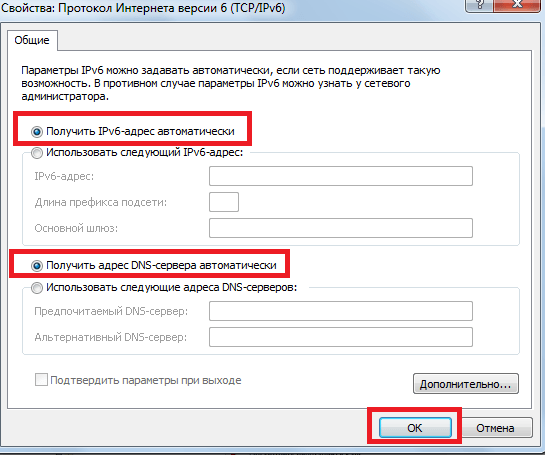
Omogući proširenja za automatsko adresiranje
- Zatvorite sve prozore klikom na "OK" i ponovo pokrenite sustav Windows.
Ako to ne uspije, ponovite ove korake na drugom računalu.
Popravite pogrešku TCP / IP protokola
Radikalna opcija je putem naredbenog retka sustava Windows. Učinite sljedeće:
- Pokrenite aplikaciju naredbenog retka s administratorskim pravima.
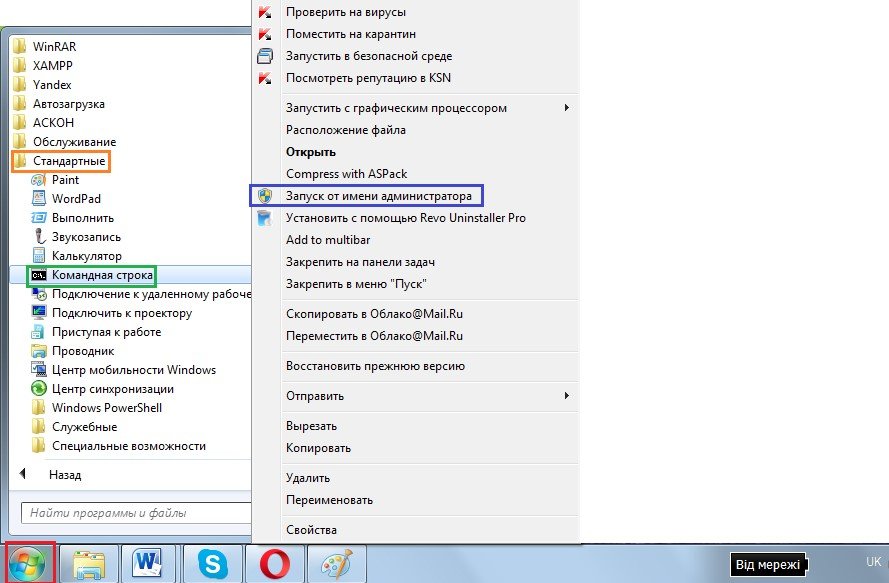
Administratorska prava potrebna su za pokretanje naredbi sustava
- Izvršite naredbu "netsh int ip reset resetlog.txt". Izbrisat će povijest resetiranja vaše veze.

Sve se naredbe pokreću pritiskom tipke Enter na tipkovnici
- Zatvorite program za naredbeni redak i ponovo pokrenite sustav Windows.
Možda će nepriznata veza biti eliminirana.
Problem s DHCP-om
Ako mreža na koju ste povezani i dalje "nije prepoznata", resetirajte DHCP postavke:
- Pokrenite naredbeni redak sustava Windows s administratorskim pravima i unesite "ipconfig".

Prikaz trenutnih postavki pomoću naredbe "IPConfig"
- Ako je adresa "169.254. *. *" Unesena u stupac "Primarni pristupnik", resetirajte usmjerivač (ako koristite usmjerivač). Ponovo pokrenite računalo.
Ako se usmjerivač ne koristi, provjerite sve postavke iz Upravitelja uređaja sustava Windows:
- Slijedite put: "Start" - "Upravljačka ploča" - "Upravitelj uređaja".
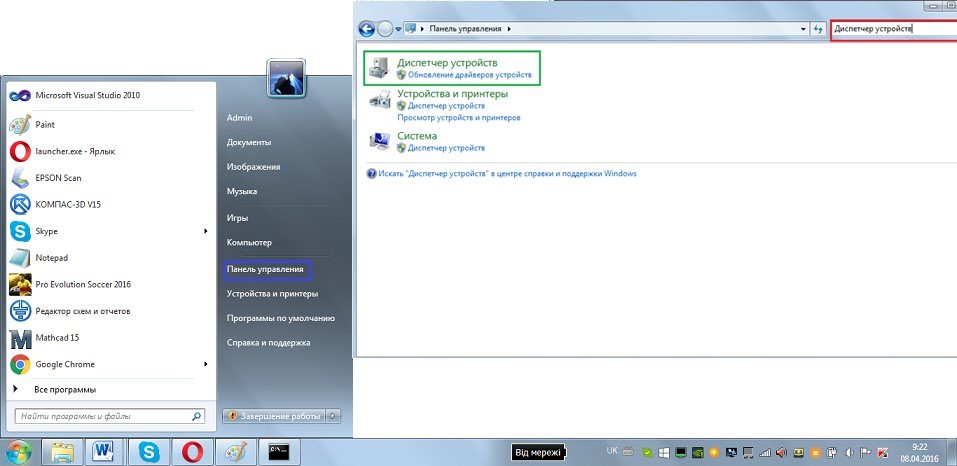
Uključite ikonu prikaza (klasični prikaz) kako biste je lakše pronašli
- Otvorite svojstva adaptera, kliknite "Napredno", kliknite na "Mrežna adresa".
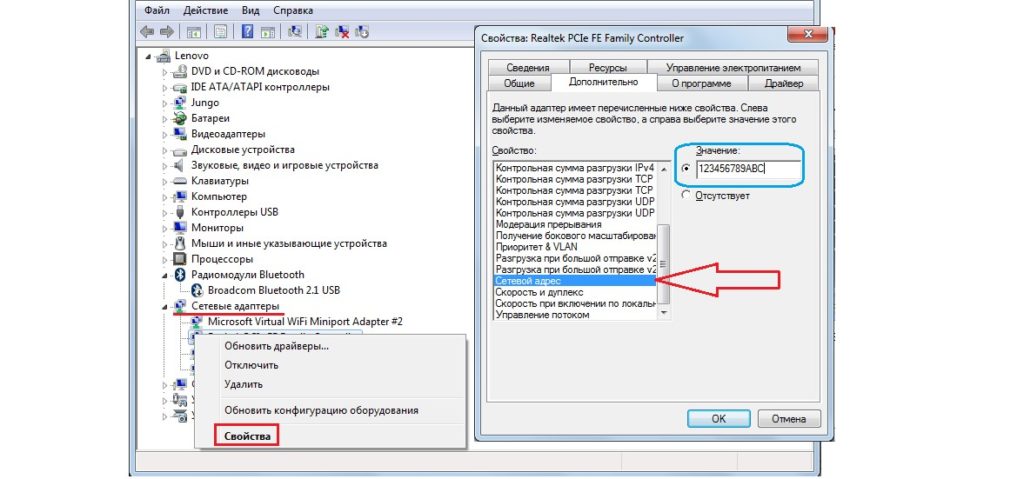
Provjera svojstava adaptera omogućit će vam da ga ponovno postavite
- Unesite proizvoljnu šifru u heksadecimalnom (12 znakova). Zatvorite sve prozore klikom na "OK".
- U naredbenom retku upišite "ipconfig / release" i "ipconfig / renew". Te naredbe će ponovo pokrenuti mrežni prilagodnik.
- Zatvorite sve otvorene prozore i ponovo pokrenite sustav Windows.
U slučaju neuspjeha, obratite se davatelju usluga.
Videozapis: uklonite neidentificiranu mrežu na sustavu Windows 7
Zadani pristupnik nije dostupan u sustavu Windows 7/8/10
Postoji i nekoliko rješenja.
Promjena načina napajanja mrežnog adaptera
Učinite sljedeće:
- Otvorite poznata svojstva mrežnog prilagodnika (u Upravitelju uređaja sustava Windows) i idite na karticu Upravljanje napajanjem.
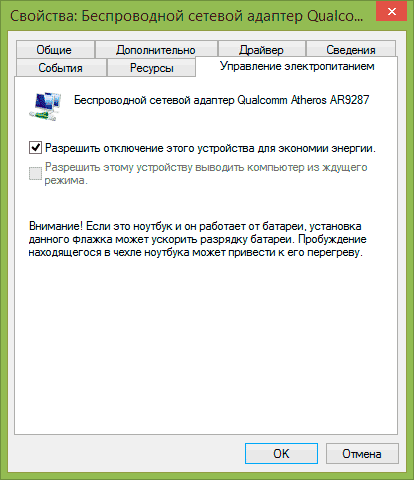
Kliknite karticu "Upravljanje napajanjem"
- Isključite funkciju automatskog isključivanja.
- Zatvorite sve prozore klikom na "OK".
- Ako postavljate bežični adapter, idite na "Start" - "Upravljačka ploča" - "Power" i odredite maksimalnu učinkovitost.
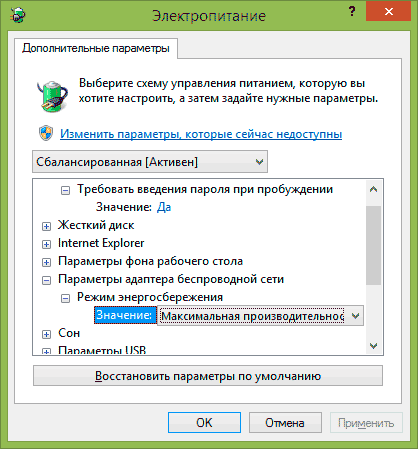
To je neophodno kako komunikacija ne bi otišla u stanje pripravnosti
- Zatvorite ovaj prozor tako što ćete kliknuti "U redu" i ponovo pokrenuti sustav Windows.
Ručno konfiguriranje zadanog pristupnika
Ova metoda pogodna je i za Wi-Fi usmjerivače i za čiste žičane usmjerivače (na primjer, ako uspostavljate vezu u uredu velike tvrtke, bolnice ili sveučilišta) i usmjerivača koji rade u kombiniranom načinu rada (na primjer, kao pristupna točka u trgovini, uredu ili Internet klub).
- Otvorite poznata svojstva mrežnog adaptera.
- Otvorite svojstva TCP / IP protokola (verzija 4).
- Unesite specifične IP adrese. Dakle, ako koristite usmjerivač s adresom 192.168.0.1, napiši ga kao zadani pristupnik.
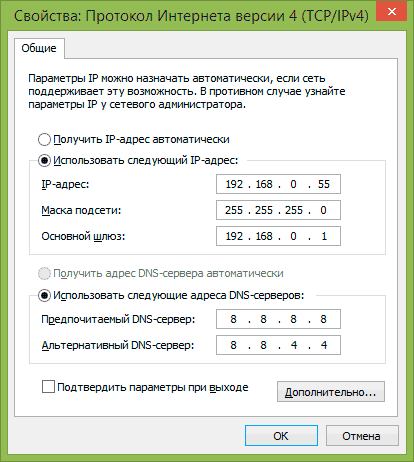
Auto-IP pomaže samo kada pristupate Mreži bez postavki (mobilni operateri)
- Također možete unijeti poznate DNS adrese - 8.8.8.8 i 8.8.4.4 (Google adrese). Oni mogu ubrzati vezu.
- Zatvorite sve prozore klikom na "OK" i ponovo pokrenite sustav Windows.
Upravljanje mrežnim adapterima
Vozači, koje je nametnula tvrtka Microsoft uz sljedeću verziju sustava Windows, nisu uvijek prikladni.
- Otvorite već poznata svojstva mrežnog prilagodnika pomoću Upravitelja uređaja za Windows.
- Idite na karticu "Driver" i uklonite službeni upravljački program koji ste dobili s Windows računalom.
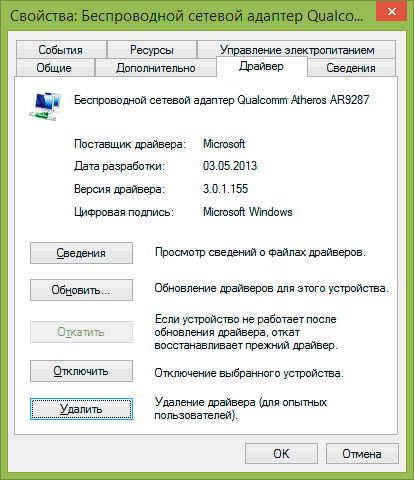
Ovaj uređaj možete ukloniti ili onemogućiti u sustavu Windows
- Preuzmite na drugom računalu ili gadgetu i prenesite instalacijski upravljački program za ovaj prilagodnik problema. Instalirajte ga pokretanjem instalacijske datoteke ili pomoću čarobnjaka za ažuriranje upravljačkih programa u Upravitelju uređaja za Windows. Prilikom ponovne instalacije uređaja potrebno je odmah preuzeti upravljačke programe s web mjesta proizvođača uređaja.
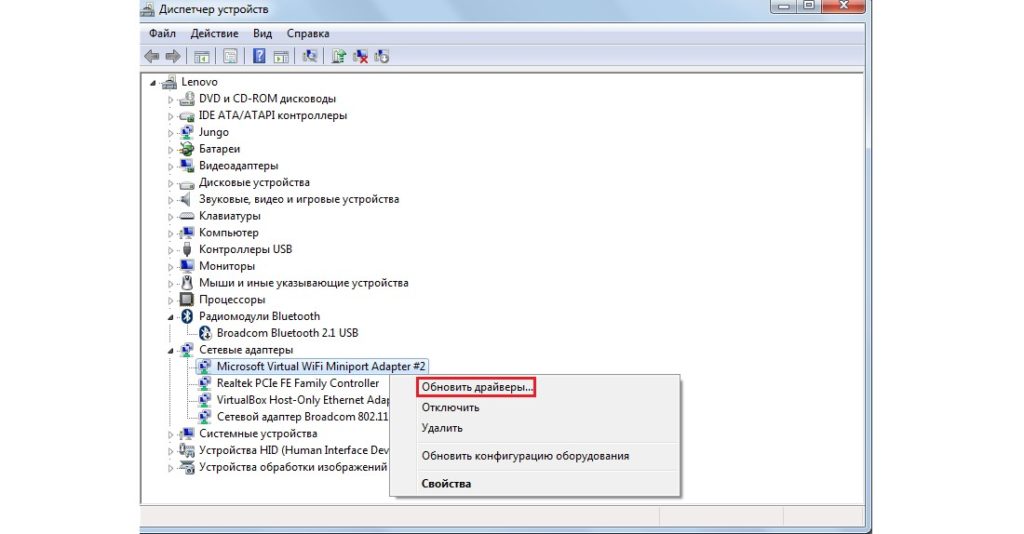
Ažuriranje upravljačkog programa - preuzmite i instalirajte noviju verziju
- Kada završite, ponovo pokrenite sustav Windows.
Ako se promjena vozača samo pogorša, vratite se na isti prozor svojstava upravljačkog programa i upotrijebite povratak svojeg adaptera.
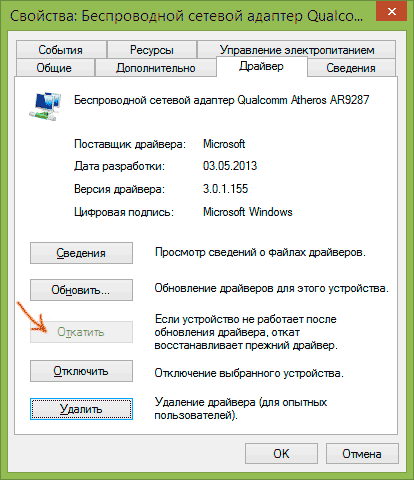
Gumb je aktivan ako je vozač promijenjen u noviju verziju
Videozapis: preslikavanje zadanog pristupnika s ponovnim instaliranjem upravljačkog programa uređaja
Otklanjanje kvara gatewaya pomoću FIPS
Učinite sljedeće.
- Prijavite se na poznatu mapu za mrežnu vezu sustava Windows 7 tako da odete na "Start" - "Upravljačka ploča" - "Centar za mreže i zajedničko korištenje" - "Promjena postavki prilagodnika".
- Desnom tipkom miša kliknite ikonu veze. Odaberite stavku "Status". Informacije o radnoj vezi također se mogu otvoriti povratkom na glavni prozor "Centar za upravljanje mrežom" i klikom na naziv bežične mreže.
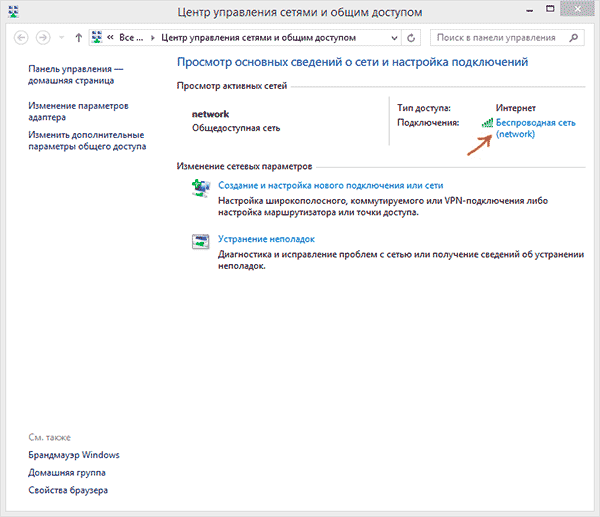
Ovo će prikazati informacije o prometu i vremenu, gumbe za unos postavki itd.
- Kliknite gumb "Svojstva bežične mreže" u prozoru koji se pojavljuje.
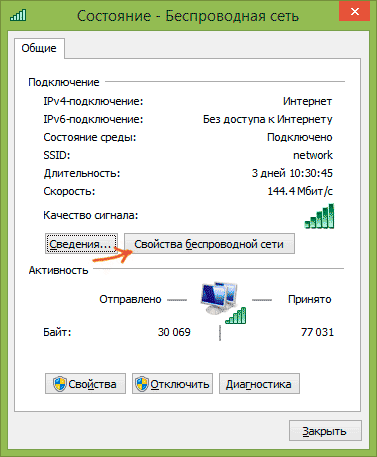
Prijava na svojstva bežične mreže
- Kliknite karticu Sigurnost.
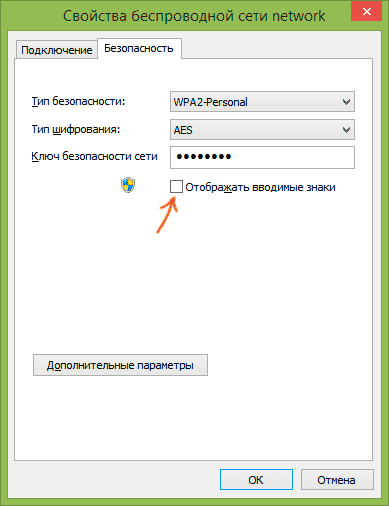
Unesite dodatne parametre
- Kliknite gumb "Napredne sigurnosne postavke".
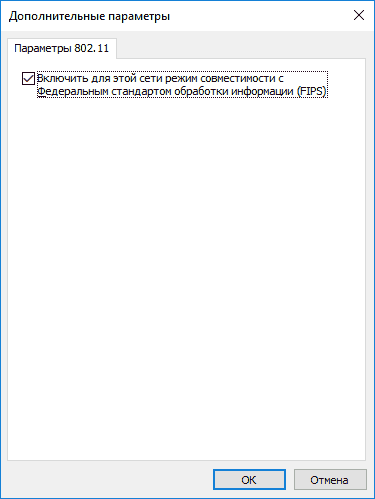
FIPS će riješiti problem povezivanja s zajedničkim pristupnikom
- Omogućite opciju FIPS, zatvorite sve prozore klikom na "OK" i ponovo pokrenite sustav Windows.
Pogreška 619
Ta pogreška pokazuje da su portovi softvera Windows zatvoreni.
Učinite sljedeće.
- Ponovo pokrenite sustav Windows.
- "Probušite" svoju vezu i ponovno se ponovo povežite.
- Onemogućite uslugu vatrozida za Windows (putem usluga u Upravitelju zadataka).
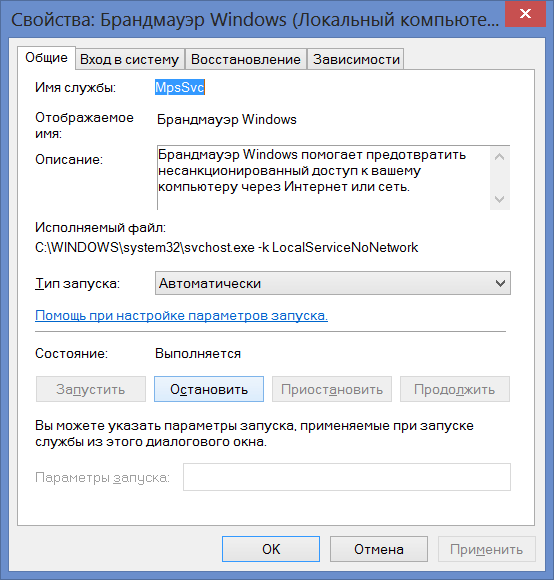
Kliknite gumb za zaustavljanje, onemogućite autorun i kliknite "U redu"
- Idite na mapu Windows mrežne veze, odaberite vezu, desnom tipkom miša kliknite na njega i odaberite "Svojstva" iz izbornika prečaca, a zatim karticu "Sigurnost". Postavite "nesigurnu zaporku".

Onemogućite šifriranje na kartici sigurnosti svojstava veze
- Ažurirajte ili ponovno instalirajte upravljačke programe za vaše mrežne uređaje.
Pogreška 638
Ova pogreška ukazuje na to da udaljeno računalo nije pravodobno reagiralo na vaš zahtjev.

Nema odgovora s udaljenog računala
razlozi:
- nepouzdan spoj (kabel, priključci su oštećeni);
- mrežna kartica ne radi (sama kartica ili vozač je oštećen);
- pogreške u postavkama veze;
- izvan periferije (bežični adapter ili stanični modem, usmjerivač, prekidač, LAN-Hub ili poslužiteljska ploča);
- Windows ažuriranje pogrešaka;
- virusa u sustavu;
- netočna instalacija aplikacijskih programa;
- izbrisati ili zamijeniti datoteke sustava sa svojim nepoznatim verzijama (obično štiti datoteke i direktorije u direktoriju C: \ Windows \).
Što možete učiniti:
- provjerite radi li usmjerivač (središte, prekidač, ploče za zakrpe itd.), bez obzira na to jesu li svjetla uključena, signalizirajući da je stanje uključeno i oko LAN / WAN / Internet / "bežične" operacije;
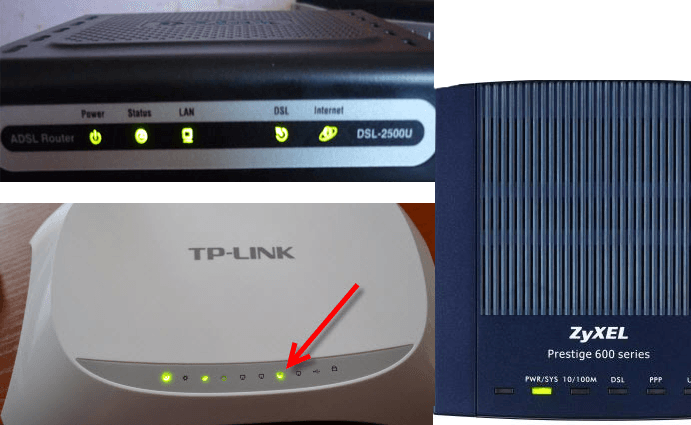
Na taj način izgleda ploča zaslona uređaja
- ponovo pokrenite računalo i sve uređaje (koji jesu) za istovarivanje međuspremnika predviđenog opterećenja podataka (periferija se "visi" kada buffer prelijeva);
- Provjerite da li su programi i priključci usmjerivača (ili na drugom uređaju za postavljanje) otvoreni, da li je blokiran njihov vatrozid za Windows;
- provjerite DHCP postavke (automatski dodijelite adrese svakom računalu s usmjerivača ili usmjerivačkog bazena).
Pogreška 651
Postoji nekoliko rješenja za ovu pogrešku.
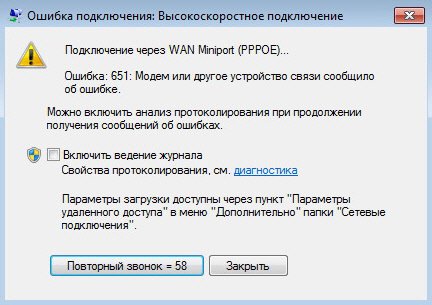
Mrežni uređaj prijavio je pogrešku 651
Bez modema ili usmjerivača
Sljedeći savjeti.
- Ponovno spojite LAN kabel.
- Provjerite jesu li instalirani antivirusni i drugi programi koji zabranjuju adrese, priključke, protokole i internetske usluge. Privremeno uklonite sve te programe.
- Odvojite drugi uređaj (mobilni modem, Wi-Fi mrežni prilagodnik), ako postoji.
- Ponovo pokrenite sustav Windows.
- Ponovno instalirajte ili ažurirajte pogonitelj mrežnog uređaja (pogledajte gore navedene upute).
Uz usmjerivač
- Ponovno pokrenite usmjerivač putem kojeg internet dolazi od davatelja usluga.
- Ponovno postavite postavke pritiskom na tipku Reset na nekoliko sekundi, ponovno unesite usmjerivač iz bilo kojeg preglednika i konfigurirajte usmjerivač u skladu s uputama koje ste dobili od davatelja usluga.
Pogreška 651 obično je povezana s vezom velike brzine. A to je, pak, zadatak samog usmjerivača, samo trebate konfigurirati distribuciju Interneta preko kabela i Wi-Fija, koji se izvršava nakon kupnje usmjerivača ili nakon sljedećeg resetiranja postavki.
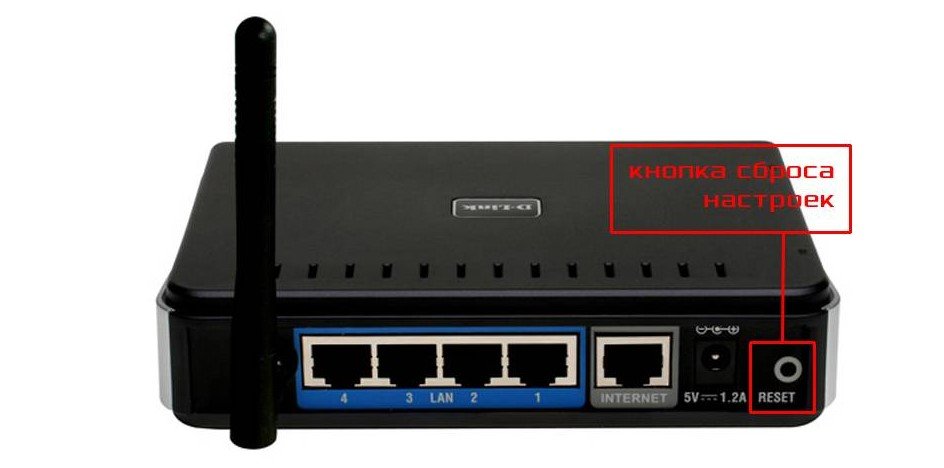
Držite ga nekoliko sekundi, poništit ćete sve postavke koje ste postavili
Druga mrežna kartica ili adapter
Pogledajte koje su mreže na koje ste povezani.

Ovaj uređaj ima internetsku vezu
Rad treba samo jedan adapter, od kojeg dobivate Internet. Sve ostalo mora biti isključeno. Idite na centar za mreže i zajedničko korištenje. Ako imate dva kabela različitih pružatelja usluga, onemogućite jedan od njih.

Ako imate dva kabela različitih pružatelja usluga, onemogućite jedan od njih
Samonosivost adaptera
Često postoji odspajanje vaše veze. Nakon što kliknete desnom tipkom miša i odaberete "Povezivanje", ustanovite da se statusi mijenjaju jedan za drugim, na primjer: "Mrežni kabel nije povezan" - "Identifikacija" - "Onemogućeno". Primit ćete poruku o pogrešci 651. Ponovno instalirajte ili ažurirajte upravljački program za mrežni uređaj.
Adapter nije spojen
Učinite sljedeće.
- Otvorite već poznati Windows Device Manager tako da odete na "Start" - "Upravljačka ploča" - "Device Manager" i pronađete svoj adapter na popisu.
- Ako je označena "strelicom prema dolje", desnom tipkom miša kliknite na njega i odaberite "Omogući".
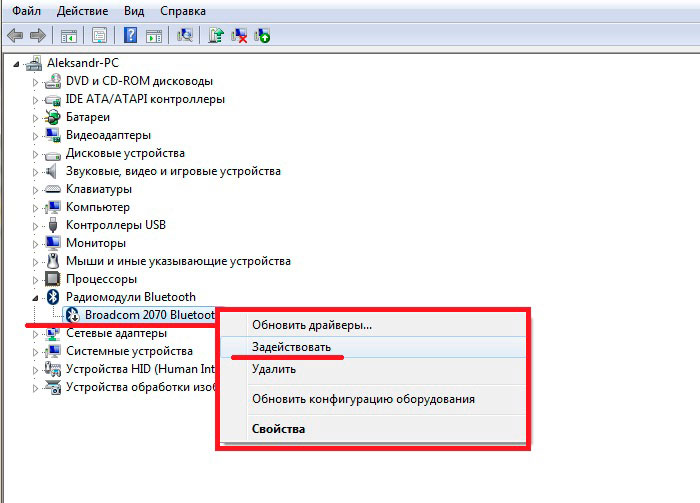
Odaberite "Omogući"
- Ponovno spojite. Ako to ne uspije, odaberite "Onemogući" i ponovno kliknite "Omogući".
- Ako se uređaj još uvijek ne povezuje, kliknite "Ukloni" i ponovno ga instalirajte. Slijedite upute u čarobnjaku za novi uređaj za sustav Windows. Svaka radnja može zahtijevati ponovno pokretanje sustava Windows.
U drugim slučajevima, osim pomoći pružatelja, pomoći će vam i:
- Vraćanje sustava Windows na raniji datum u kalendaru oporavka;
- Vratite sustav Windows na sliku na instalacijskom mediju (može se pokrenuti Windows Troubleshooter);
- puni ponovni instaliranje sustava Windows.
Pogreška 691
Bit pogreške je netočna postavka sigurnosnih veza (pogrešan poslužitelj, netočne vjerodajnice, PPPoE tehnologija ne radi).

Pojavljuje se u sustavu Windows XP / Vista / 7
Poruka može biti detaljnija.
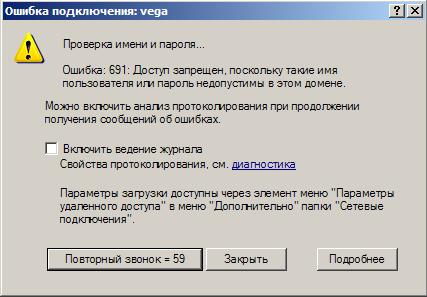
Windows također sugerira da su ti slučajevi uključeni u njegovu povijest
Prijava i lozinka pogreške
Ovo je najčešći uzrok pogreške 691. Potrebno je ispraviti pogrešnu prijavu i lozinku, poslužitelj, priključak i naredbu dial-up (ako postoji) u postavkama veze. Uputa je ista za Windows XP / Vista / 7.
- Ako autorizacija ne uspije, sustav će vas od vas tražiti da ručno unesete naziv i lozinku.
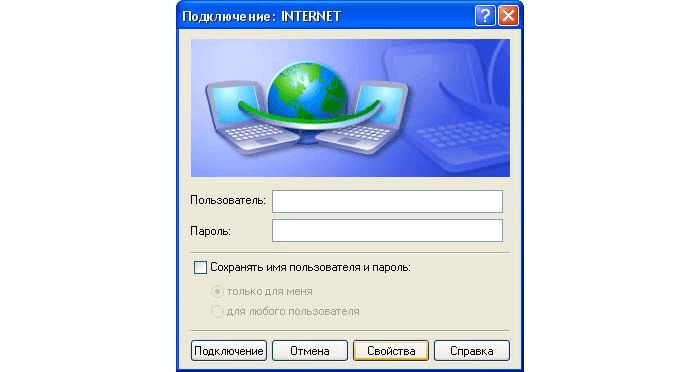
To se događa kada se ne možete automatski povezati
- Da bi se te informacije zatražile, otvorite postavke za svoju vezu odlaskom na mapu mrežne veze koja je već poznata. Otvorite svojstva daljinske veze i omogućite zahtjev za naziv i zaporku.
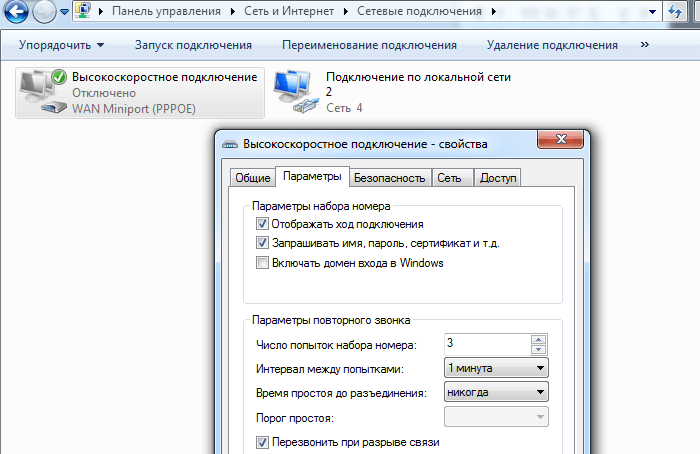
Omogućite naziv veze i zaporku
- Zatvorite prozor tako da kliknete "U redu", ponovno pokrenete sustav Windows i ponovo se spojite.
Ograničenja i zahtjevi pružatelja
Provjerite je li prekapana neograničena tarifa istekla.
Možda ćete morati "povezati" uređaj s računom na "Osobnom računu" na web mjestu davatelja ili mobilnom operateru - provjerite je li dostupan.
Pogreška 720
On izvješćuje da nema PPP protokola kontrole veze.
Poništavanje postavki vraćanjem sustava Windows
Učinite sljedeće.
- Pokrenite vraćanje sustava pomoću naredbe rstrui.exe u dijaloškom okviru Run (Pokreni).

Unesite izraz "rstrui.exe" i kliknite "U redu"
- Kliknite "Dalje".
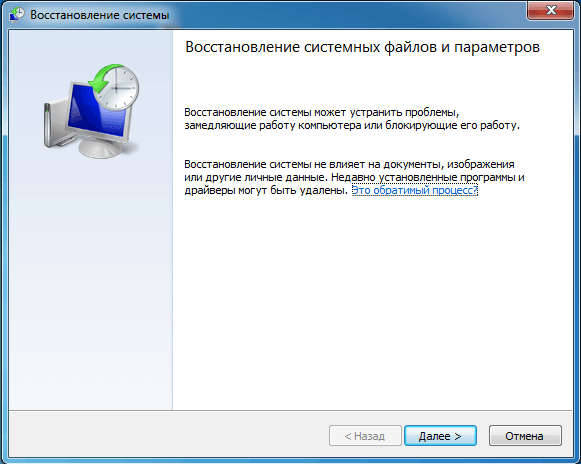
Slijedite Čarobnjaka za oporavak sustava Windows
- Odaberite datum vraćanja sustava Windows.
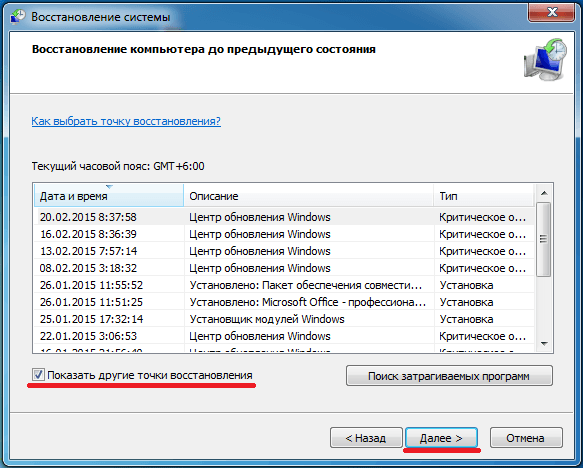
Odaberite datum oporavka s potrebnim opisom
- Potvrdite odabranu oznaci za oporavak.
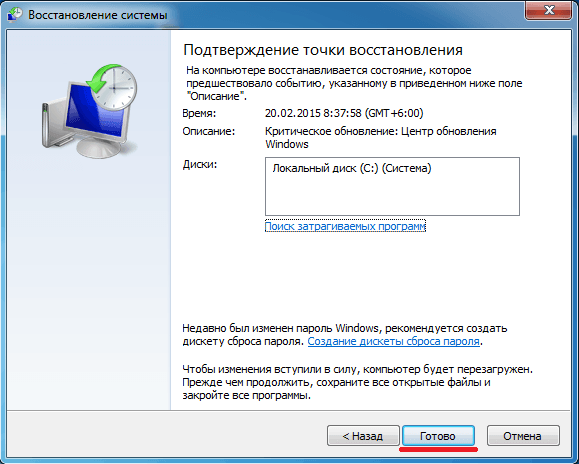
Pritisnite gumb Ready za početak postupka.
U procesu vraćanja početnog stanja, sustav se ponovno pokreće.
Ponovno vraćanje preko naredbenog retka
Učinite sljedeće.
- Otvorite već poznatu aplikaciju naredbenog retka s administratorskim pravima i unesite naredbu "netsh winsock reset".
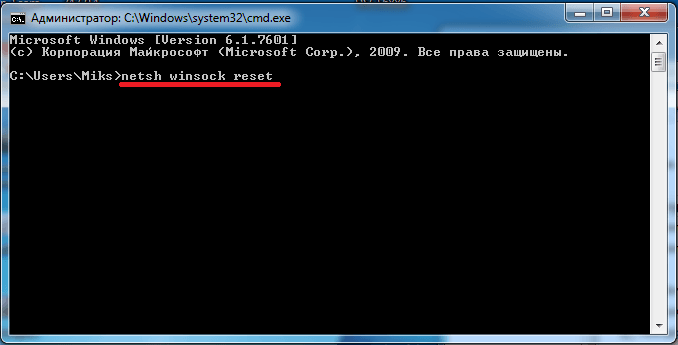
Izvršite "netsh winsock reset" na naredbenom retku
- Nakon izvršenja naredbe zatvorite program i ponovo pokrenite sustav Windows.
Upotreba registra i instaliranje nove komponente
Učinite sljedeće.
- Otvorite Registry Editor pomoću naredbe "regedit" u dijaloškom okviru "Run".
- Idite na HKEY_LOCAL_MACHINE \ System \ CurrentControlSet \ Services \ i u mapi Services, izbrišite dvije mape: Winsock i Winsock2.
- Ponovo pokrenite sustav Windows. Ove mape će biti prepisane.
- U mapi Network Connections otvorite svojstva Local Area Connection i idite na instalaciju komponenti Internet Protocol (TCP / IP).

Konfigurirajte TCP / IP protokol
- Odaberite postavku protokola i kliknite Dodaj.

Kliknite gumb za dodavanje
- Odaberite "Pouzdan Multicast" protokol.
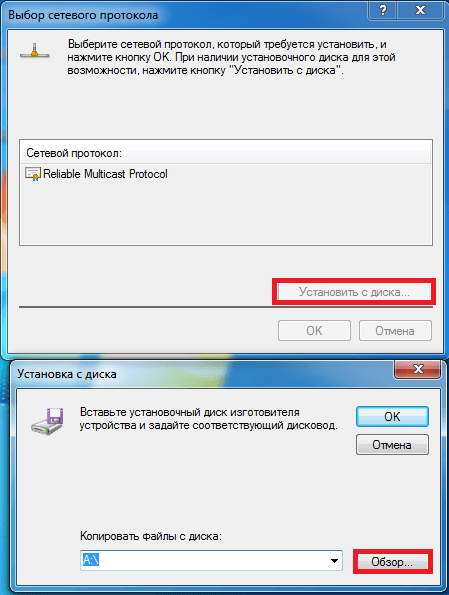
Kliknite da biste instalirali tu komponentu s diska
- Navedite direktorij sustava "C: \ Windows \ inf \ nettcpip.inf".
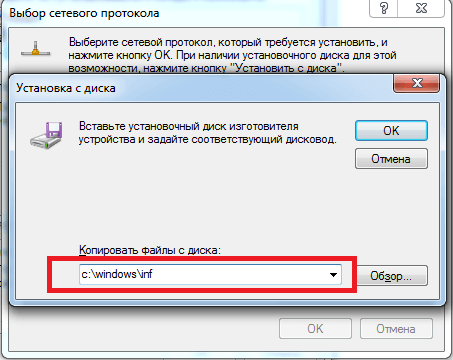
Zapišite ovu adresu i kliknite "U redu"
- Odaberite "Internet Protocol (TCP / IP)".
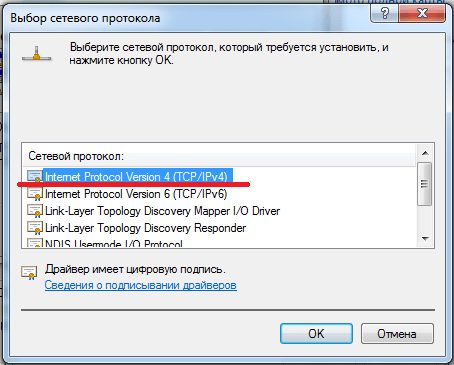
Kliknite "U redu" kako biste dovršili instalaciju
- Zatvorite sve prozore klikom na "OK" i ponovo pokrenite sustav Windows.
Ne preuzimajte datoteke s interneta
Dogodilo se da ste upravo uspješno "surfali" na web-lokacijama, a preuzimanje je postalo nemoguće. Mnogo je razloga.
- Pristup zatraženoj datoteci zatvoren je zakonom. Upotrijebite anonymizers, VPN tehnologiju, Tor mrežu i druge načine za zaobilaženje zaključavanja, što je većina korisnika smatra nepraktičnim. Nemojte koristiti blokadu zaobilazeći web stranice kako biste pristupili ekstremnim mjestima, održavali ratove o informacijama protiv vlade i naroda različitih zemalja, širenja pornografskih materijala itd.

Zatvaranje pristupa vašoj omiljenoj web stranici može se pojaviti u bilo kojem trenutku
- Vlasnik web stranice je preselio, preimenovao ili povukao ovu datoteku na zahtjev nositelja autorskih prava ili samostalno.
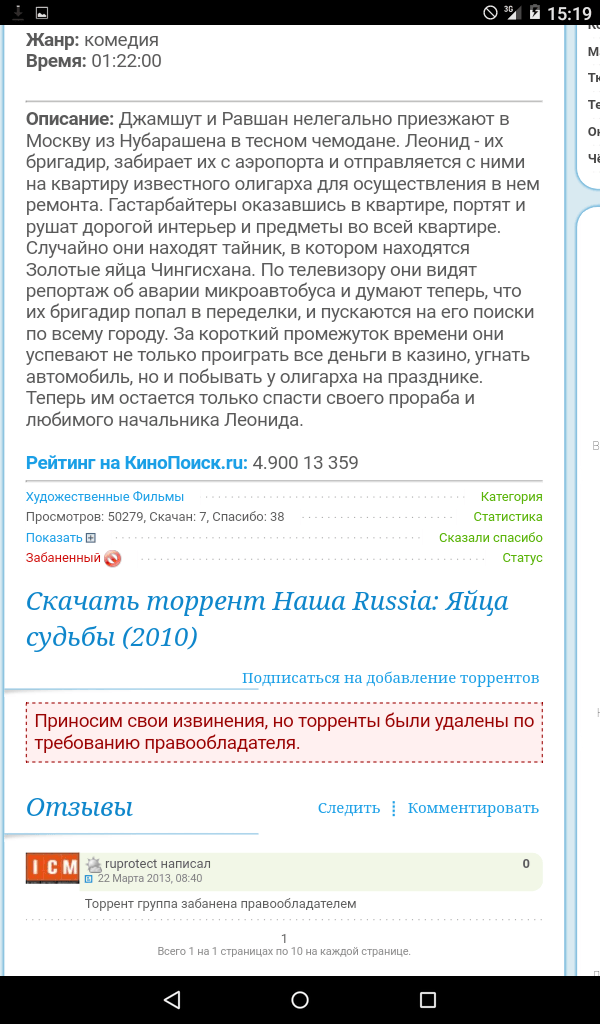
U ovom slučaju, vrijedi tražiti isti film na drugim web mjestima
- Iznenadno odspojite. Stalno odspajanje povezano s preopterećenjem mreža. Na primjer, MegaFon je manipulirao prije masovne distribucije 3G mreža u Rusiji, postavljajući 2006-2007. vrijeme sesije je 20-46 minuta, što se često žalilo na pretplatnike, uzimajući zaokružujući promet na 100 kBa unutar svake sesije. Neki od njih, pokušavajući preuzeti nešto "teže" preko spore GPRS / EDGE i bez upravitelja preuzimanja s životopisom u slučaju clippinga, pao je na pristojan gubitak novca s računa. Kasnije, širenjem 3G mreža i pokretanjem 4G, taj je problem uklonjen i zaboravljen. Sada, pametna skela je zamijenila stalne hridi - prisilno spuštanje brzine u okviru brzog prometa tijekom vršnih sati i "odsijecanje" brzine na 64-128 kbps uz iscrpljivanje svoje glavne kvote (borba s navijačima bujica).
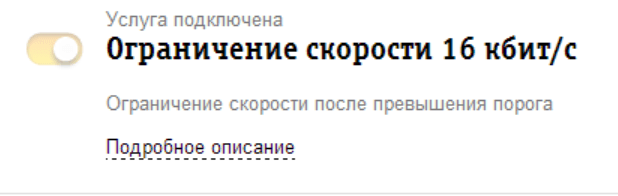
Beeline za pretplatnike Magadan cut brzine do 16 kbps
- Nezignutni otpis novca s računa: povezivanje usluga zabave bez znanja pretplatnika, povezivanje prijava s promjenom tarife, premije plaćanja za promet od resursa treće strane (kategorija dodatnih otpisanih sredstava koja su izvan "rodnog" neograničena na osnovnoj tarifi). Stanje pretplatnika postalo je negativno, a pristup mreži bio je obustavljen.
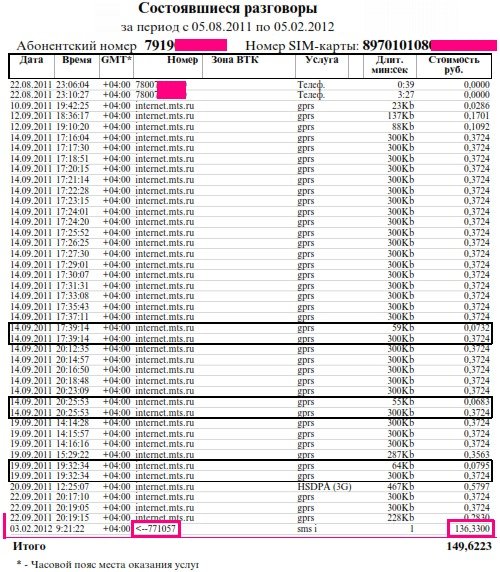
Korisnik je navodno poslao zahtjeve za brojeve koje zapravo nisu zatražili
- Iznenadna de-energizacija periferije: pokušali ste preuzeti, a tada je router ili prekidač ponovno pokrenut ili "sam" izbačen. Mnogi suvremeni uređaji, posebno oni koji imaju bateriju, mogu biti odspojeni pražnjenjem i / ili pregrijavanjem dok je toplina ili u uvjetima slabe ventilacije. Nije ni čudo da operatori ugrađuju dodatne klimatizacijske uređaje u svoje BC spremnike: bez njih, radijska oprema 2G / 3G mreža ne gori se od procesora ili tvrdog diska računala, okrećući okupiranu sobu u pećnici od 40 stupnjeva u ljetnim mjesecima. Za mreže 4G ugrađuju se ormarići s opremom, koji se ugrađuju izravno na ulične stupove na visini od 3-5 m, tako da su stanične mreže danas vrlo pouzdane i ne dopuštaju mnogo sati prekida rada njihovih "tornjeva".
- Virusi koji su prodrli u sustav Windows oštetili su i množili procese sustava (na primjer, explorer.exe, services.exe, vidljivi na kartici Procesi upravitelja zadataka sustava Windows) i stvorili su "bruto" prometno opterećenje na propusnosti internetskog kanala (na primjer, Yoda 4G modem s 20Mbit / s koji je tvrdio da je "zamotan" za 99%, što se vidi na kartici "Network"), često ne daju ništa za download na sve. Na brojkama i grafici s pomalo brzom brzinom, stotine megabajta u minuti su završile, čini se da veza radi, a preuzimanje datoteke i čak i otvaranje stranice stranice nije moguće. Često, virusi pale postavke preglednika i mrežnih veza sustava Windows. Ovdje je sve moguće: od neovlaštenog ponovnog povezivanja, odspajanje do "vješanja" dolaznog prometa (veza je ograničena ili odsutna) i pozivi na Honduras (u starim danima pretplatnik je morao platiti do 200.000 rubalja za intercity).
- Odjednom ste završili plaćanjem bez ograničenja ili velike brzine (zaboravili ste kada ste platili internet).
Videozapis: popravljanje preuzimanja datoteka u programu Windows Registry Editor
Zvuk ne radi na Internetu
Postoji mnogo razloga, rješenje se može naći gotovo za sve.
- Zvučnici nisu uključeni, kabel nije priključen iz audio izlaza računala ili prijenosnog računala na ulaz zvučnika.
- Zvuk je onemogućen u sustavu Windows. U donjem desnom kutu zaslona, pored sata, nalazi se ikona zvučnika. Provjerite razinu na kojoj se nalazi klizač.
- Provjerite radi li zvuk u vašoj aplikaciji, na primjer, u Skype postavkama.
- Ponovo pokrenite sustav Windows - zvukovni upravljački program mogao bi dati privremeni kvar.
- Ažurirajte komponentu programa Adobe Flash Player.
- Ažurirajte upravljačke programe za zvučnu karticu. Idite na već poznati prozor Upravitelja uređaja, odaberite kategoriju "Zvučni i audio uređaji", desnom tipkom miša kliknite na njih i odaberite "Ažurirajte upravljačke programe". Slijedite upute u Čarobnjaku za Windows.
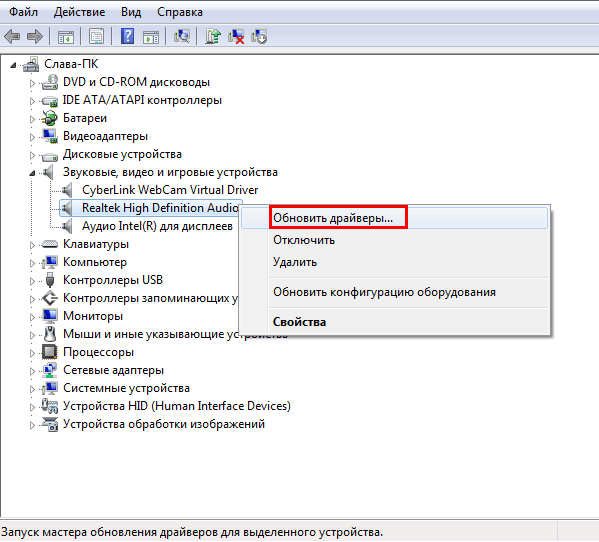
Pokrenite postupak ažuriranja, slijedite upute čarobnjaka
- Provjerite dodatke i proširenja preglednika (kao što je Google Chrome) u kojima je zvuk nestao. Odspojite ih jednu po jednu, istovremeno izvodite neku radijsku postaju i provjerite zvuk nakon što ste onemogućili sljedeći dodatak na gumbu za reprodukciju na mjestu ove radijske postaje.
- Drugi razlog može biti virus koji je kršio vozačke procese PC ili laptop čipset, oštetio datoteke zvuka vozača, proizvoljno izložio svoje pogrešne postavke zvuka, što je učinilo potonji loše razlikovati ili potpuno isključen. U tom slučaju možete riješiti probleme pomoću instalacijskog medija i ponovno instalirati upravljačke programe, uključujući mrežne i audio upravljačke programe.
Videozapis: nema zvuka na Internetu na sustavu Windows 7
PPPoE dijagnostika
PPPoE je protokol od točke do točke koji povezuje računala (poslužitelje) preko Ethernet kabela brzinom do 100 Mbps, zbog čega se zove velika brzina. Dijagnostika PPPoE veza potrebna je za otklanjanje poteškoća ili rješavanje problema s konfiguracijom mreže. Kao primjer, uzmite router ZyXEL Keenetic 2.
Sam PPPoE jedan je od tunelskih protokola, zajedno s PP2P i L2TP. A dijagnostika na PPPoE je detaljno bilježenje događaja, potrebnih za rješavanje problema veze.
- Da biste pokrenuli dijagnostiku, dajte "System" - "Diagnostics" - "Begin debugging" naredbu na web sučelju ZyXEL usmjerivača.
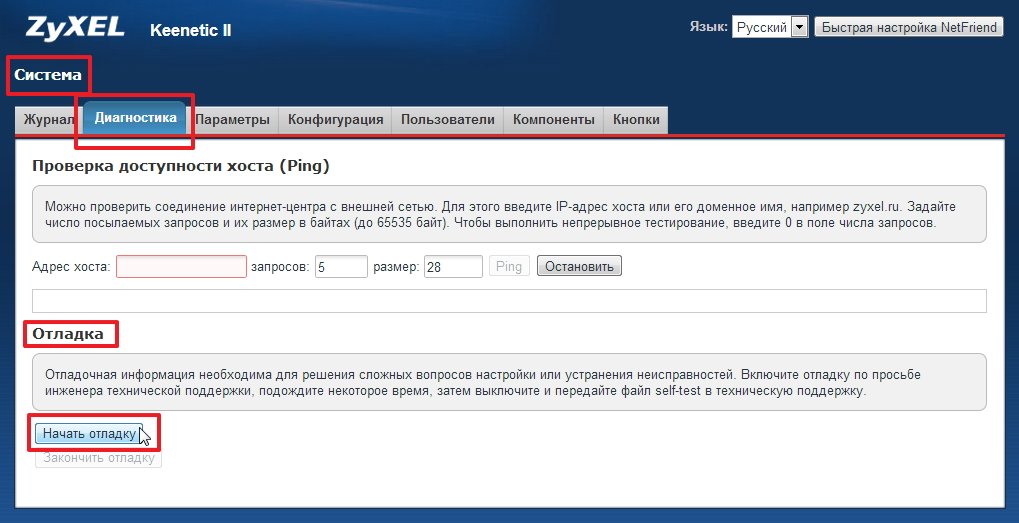
Kliknite gumb za pokretanje pogrešaka
- Posebni marker ukazuje na debugging.

Na otklanjanju pogrešaka svjedoči poseban marker
- Da biste isključili uklanjanje pogrešaka, vratite se na prethodni dijagnostički podizbornik i kliknite "Završi ispravljanje pogrešaka".
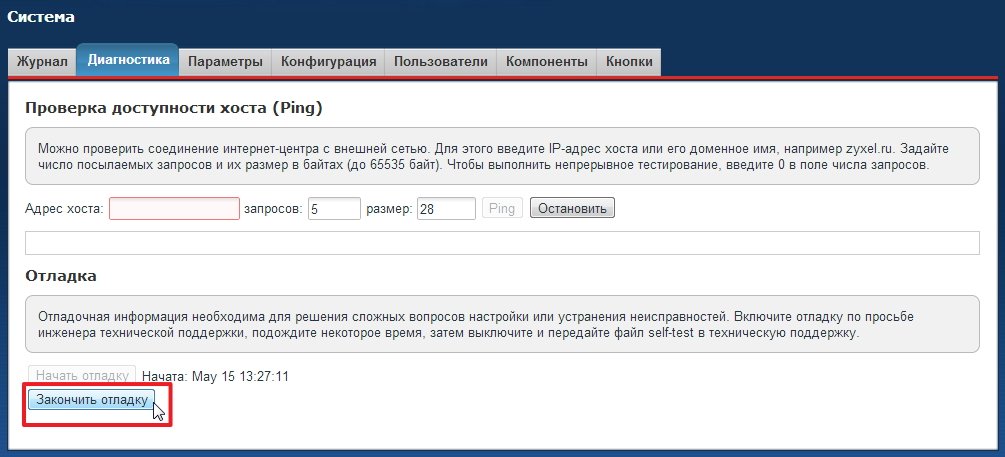
Kliknite gumb za završno uklanjanje pogrešaka
- Nakon završetka uklanjanja pogrešaka, datoteka log datoteke self-test.txt će biti spremljena na računalu, što može pomoći ZyXEL stručnjacima da razumiju problem veza koje prolaze kroz usmjerivač.
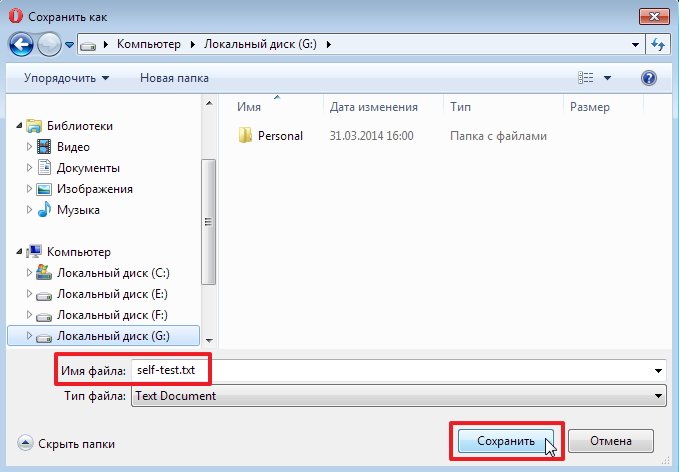
Može se prenijeti na tehničku podršku
Pogreške pri povezivanju PPPoE
Da biste uspješno dijagnosticirali PPPoE veze, važno je znati o pogreškama koje mogu postati kamen spoticanja za korisnike Windowsa 7. Neke pogreške su već diskutirane, ali u stvari postoji mnogo više.
Pogreška 629
Bit pogreške: povezivanje je prekinuto udaljenim računalom. To se događa kada PPPoE sjednica već postoji, ali pokrenete drugi. Dvije istodobne PPPoE veze neće raditi. Završite prethodnu vezu, a zatim izradite novu vezu.
Pogreška 676/680
Uputa je ista za Windows XP / Vista / 7. Učinite sljedeće:
- Idite na "Start" - "Upravljačka ploča" - "Sustav" - "Hardver" - "Upravitelj uređaja".
- Odaberite svoj adapter s popisa uređaja.
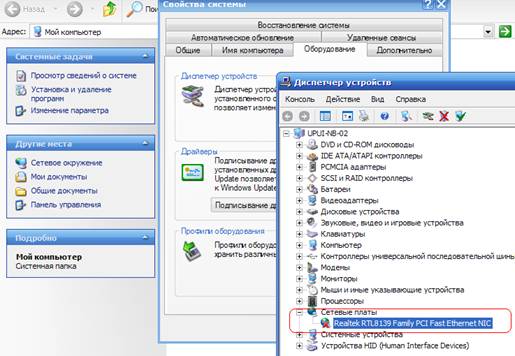
Kliknite + da biste otvorili kategoriju uređaja (na primjer, mrežni prilagodnici)
- Desnom tipkom miša kliknite na njega i odaberite "Enable / Disable". Isključivanje i uključivanje mrežnog adaptera želite ga ponovno pokrenuti.
- Ako upravljački program nije ispravno instaliran, uklonite uređaj izdavanjem naredbe "Brisanje", a zatim ažurirajte njegov upravljački program pomoću naredbe "Ažuriraj upravljačke programe".
- Dogodilo se da je mrežna kartica onemogućena u BIOS-u / EFI-u. Prema dokumentaciji za matičnu ploču računala ili prijenosnog računala, uključite mrežnu karticu u BIOS / UEFI postavkama.
Pogreška 678
Ta se pogreška pojavila u prethodnim verzijama sustava Windows. Za verziju 7 ekvivalentan je pogrešci 651 (pogledajte gore navedenu instrukciju).
Pogreška 734
Bit pogreške: protokol PPP komunikacijskog nadzora je zaustavljen. Učinite sljedeće:
- Otvorite već poznati prozor svojstava vaše veze, idite na karticu "Sigurnost" i odaberite vrstu autorizacije "Sigurna lozinka".
- Zatvorite sve prozore klikom na "OK", ponovo pokrenite sustav Windows i ponovno se spojite.
Najvjerojatnije će se problem riješiti.
Pogreška 735
Bit pogreške: poslužitelj je odbio zatraženu adresu. Pogrešne postavke za brzu PPPoE vezu. Upute su također prikladne za Windows Vista / 7. Učinite sljedeće:
- Otvorite mapu Network Connections u Network and Sharing Center. Zatim, uputa je ista kao i postavke sustava Windows XP.

Prijava na PPPoE svojstva povezivanja
- Idite na svojstva mrežne veze i idite na karticu "Mreža".
- Kliknite na "Internet Protocol (TCP / IP)" desnom tipkom i odaberite "Properties".
- Dodijelite te IP adrese u rasponu od kojeg je konfigurirana vaša mreža na koju ste povezani.
- Zatvorite sve prozore klikom na "OK", ponovo pokrenite sustav Windows i ponovno se spojite.
Pogreška 769
Bit pogreške: ne možete dodijeliti navedeno odredište mreže.
Настройка во многом повторяет шаги по устранению ошибки 676. Проверьте доступность вашей сетевой карты всеми перечисленными выше способами, работоспособность её драйвера.
Видео: как избежать ошибок PPPoE-подключений
Как избежать проблем с интернетом в Windows 7
Общие советы заключаются в следующем:
- Nemojte koristiti stare mrežne uređaje. Korisno je prvom prilikom prebaciti se na novu tehnologiju mreže koja se koristi, na primjer, ako se na vašem području pojavi 4G veza od bilo kojeg od operatera koji se širi pokriveno područje, prebacite se na 4G. Ako nema novog uređaja, preuzmite ga što je prije moguće.
- kad god je to moguće, uvijek koristite najnoviju verziju upravljačkog programa za mrežni uređaj;
- Pokušajte redovito ažurirati sustav Windows, staviti barem kritična ažuriranja;
- Koristite protuvirusnu zaštitu ili sve značajke programa "Windows Defender", također držite vatrozid za Windows u stanju spremnosti;
- ako je moguće, koristite drugu vezu s davateljem usluga ili operaterom kao sigurnosnom kopijom;
- Pravodobno provjerite s ISP-om uzroke problema s pristupom internetu;
- postavite mrežnu opremu na sigurno i dobro prozračeno mjesto kako se ne bi ugasila zbog pregrijavanja;
- čuvajte instalacijske diskove i / ili bljesakne pogone tako da možete vratiti natrag ili vratiti Windows na izvorne postavke ako imate bilo kakvih trajnih problema. Nakon ponovnog postavljanja, ponovo konfigurirati veze, provjerite (ako je potrebno) upravljačke programe za vaše mrežne uređaje;
- Kablovi (ako se koriste) moraju biti položeni na sigurnim mjestima svoje kuće ili stana (na primjer, u pločama za rezanje, u kutijama, pod stropom, zidnim pločama i sl.) I imaju utičnice, potrebne adaptere za jednostavno odspajanje prilikom preuređivanja, i / ili periferiji, tako da ne mogu biti oštećeni pokorima bezbrižnima;
- koristite vlasnički usmjerivač, modem, terminal i / ili bežične module poznatih tvrtki koje se već dugo osnivaju kao pouzdani dobavljači (Nokia, Motorola, Asus, Apple, Microsoft, ZyXEL itd.). Nemojte koristiti uređaje proizvođača koji su se pojavili gotovo jučer, kao i kineski "know-it" (poslužit će vam pola godine ili godinu dana), što će uskoro propasti nakon kupnje. Čak i ako je proizvođač kineski, nastojeći biti previše jeftin, dobit ćete nedovoljno funkcionalan i niskokvalitetni mrežni uređaj.
Bez obzira na pogreške s internetom u sustavu Windows, možete ih uspješno riješiti ako koristite dokazane metode. Kako bi izbjegli probleme s internetom u budućnosti, pomoći će se opći savjeti predstavljeni u članku.