- Zašto računalo ili prijenosno računalo sa sustavom Windows 10 počinje objesiti i usporiti: razloge i rješenja
- Razlozi zbog kojih se određeni programi usporavaju i kako ih popraviti
Pomozite razvoju web mjesta, dijelite članak s prijateljima!
U pravilu, nakon početnog instalacije sustava Windows 10, računalo jednostavno "leti": stranice u pregledniku se otvaraju vrlo brzo, a sve, čak i najzahtjevniji programi pokrenuti su. No s vremenom korisnici učitavaju tvrdi disk s potrebnim i nepotrebnim programima koji stvaraju dodatno opterećenje na procesoru. To dramatično utječe na pad performansi i performanse prijenosnog računala ili računala. Znatnu količinu resursa preuzima sve vrste gadgeta i vizualnih efekata koje neki neiskusni korisnici žele ukrasiti radnu površinu. Jače "trpjeti" od takvih zlovoljanih akcija koje su računala kupila prije pet ili deset godina i već moralno zastarjela. Ne mogu održavati određenu razinu zahtjeva sustava, nužnih za normalan rad suvremenih programa i početi usporavati. Da biste razumjeli taj problem i dobili osloboditi od vješanja i kočenja uređaja na temelju informatičke tehnologije, morate provesti fazni dijagnostički kompleks.
sadržaj
- 1 Zašto računalo ili laptop sa sustavom Windows 10 počne vješanje i usporavanje: razlozi i rješenja
- 1.1 Nema dovoljno snage procesora za novi softver
- 1.1.1 Video: kako onemogućiti nepotrebne procese putem Task Manager u sustavu Windows 10
- 1.2 Problemi s tvrdim diskom
- 1.2.1 Video: što učiniti ako je tvrdi disk učitan 100%
- 1.3 Nedostatak RAM-a
- 1.3.1 Video: kako optimizirati memoriju pomoću Wise Memory Optimizer
- 1.4 Previše programa za pokretanje
- 1.4.1 Video: kako ukloniti program s "pokretanja" u sustavu Windows 10
- 1.5 Computer zaviruvannost
- 1.6 Prekomjerno zagrijavanje komponente
- 1.6.1 Video: kako znati CPU temperaturu u sustavu Windows 10
- 1.7 Nedovoljna veličina straničnih datoteka
- 1.7.1 Video: kako promijeniti veličinu, brisati ili premjestiti na drugu swap datoteku diska u sustavu Windows 10
- 1.8 Učinak vizualnih efekata
- 1.8.1 Video: kako isključiti nepotrebne vizualne efekte
- 1.9 Velika prašina
- 1.10 Vatrozidne zabrane
- 1.11 Previše datoteka smeća
- 1.11.1 Video: 12 razloga koji usporavaju vaše računalo ili laptop
- 1.1 Nema dovoljno snage procesora za novi softver
- 2 Razlozi za usporavanje određenih programa i načine kako ih eliminirati
- 2.1 Kočnice
- 2.2 Računalo se usporava zbog preglednika
- 2.3 Problemi s vozačima
Zašto računalo ili prijenosno računalo sa sustavom Windows 10 počinje objesiti i usporiti: razloge i rješenja
Da biste shvatili koji je uzrok kočenja računala, morate provesti sveobuhvatno skeniranje uređaja. Sve moguće metode već su poznate i testirane, ostaje samo do dna konkretnog problema. Uz pravilnu definiciju uzroka kočenja uređaja, postoji mogućnost povećanja produktivnosti za dvadeset do trideset posto, što je osobito važno za zastarjele bilježnice i računala. Revizija će morati biti provedena u fazama, postupno eliminirajući testirane mogućnosti.
Nema dovoljno snage procesora za novi softver
Prekomjerno opterećenje na CPU-u jedan je od najčešćih uzroka koji uzrokuju da se računalo drži i smanjuje njegovu učinkovitost.
Ponekad sami korisnici stvaraju dodatno opterećenje na procesoru. Na primjer, oni instaliraju 64-bitnu verziju sustava Windows 10 na računalu s četiri gigabajta RAM-a koja se teško može nositi s količinom potrošenih resursa za ovo izdanje distribucije, unatoč 64-bitnom procesoru. Osim toga, ne postoji jamstvo da kada se sve procesorske jezgre koriste na jednom od njih, neće biti kvarova u kristalima silicija, što će nepovoljno utjecati na brzinu proizvoda. Smanjenje opterećenja u ovom slučaju pomoći će premještati na 32-bitnu verziju operativnog sustava, koja troši mnogo manje resursa. Dovoljno je za standardni volumen RAM-a od 4 gigabajta s brzinom sata od 2, 5 Gigahercta.
Uzrok računalnog vješanja ili usporavanja može biti procesor niske snage koji ne zadovoljava zahtjeve sustava koje zahtijevaju moderni programi. Uz istodobno uključivanje nekoliko dovoljno resursa intenzivnih proizvoda, nema vremena da se nosi s protokom naredbi i počinje kvariti i objesiti, što dovodi do stalnog kočenja u radu.
Provjerite opterećenje na procesoru i riješite se nepotrebnih aplikacija u ovom trenutku može biti učinjeno na jednostavan način:
- Pokrenite "Task Manager" pritiskom na kombinaciju tipki Ctrl + Alt + Del (također možete pritisnuti kombinaciju Ctrl + Shift + Del).

Kliknite stavku izbornika "Upravitelj zadacima"
- Idite na karticu "Performance" i pogledajte postotak opterećenja CPU-a.
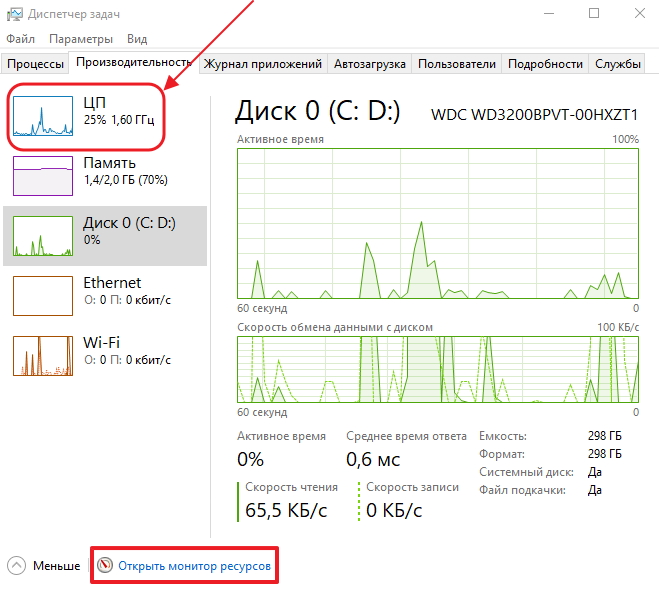
Prikaz postotka korištenja procesora
- Kliknite ikonu "Open Resource Monitor" na dnu ploče.
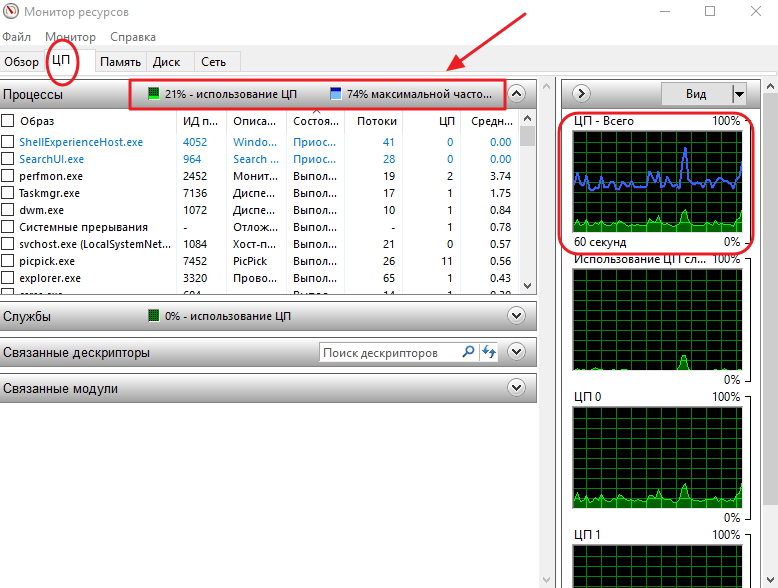
Na ploči "Resource Monitor" pratite postotak i grafičko punjenje procesora
- Prikaz učitavanja procesora kao postotka i grafikona.
- Odaberite aplikacije koje trenutačno nisu potrebne u ispravnom stanju i desnom tipkom miša kliknite na njih. Kliknite "Završi postupak".

Odaberite nepotrebne procese i dovršite ih
Često dodatno opterećenje na procesoru proizlazi zbog trajne aktivnosti zatvorene aplikacije. Na primjer, korisnik je komunicirao s nekim na usluzi Skype. Nakon završetka razgovora, zatvorio sam program, ali aplikacija i dalje ostala aktivna i nastavila učitavati procesor s nepotrebnim naredbama uzimajući neke od resursa. Ovdje će vam pomoći "Resource Monitor", u kojem možete završiti postupak u ručnom načinu rada.
Poželjno je imati opterećenje procesora unutar šezdeset do sedamdeset posto. Ako prekorači taj broj, računalo se kočnice dok procesor počne preskakati i ispustiti naredbe.
Pri prevelikom opterećenju i prividnoj nesposobnosti procesora da se nosi s količinom naredbi iz pokrenutih programa, postoje samo dva načina za rješavanje problema:
- kupiti novi CPU s većom brzinom sata;
- Nemojte istodobno pokrenuti velik broj programa visokih kapaciteta ili ih smanjiti na minimum.
Prije nego što poželite kupiti novi procesor, uvijek morate pokušati otkriti razlog smanjenja performansi. To će vam omogućiti pravu odluku i ne trošiti novac. Uzroci inhibicije mogu biti sljedeći:
- zastarjelost računalnih komponenti. S brzim razvojem softverske opreme, računalni elementi (RAM, grafička kartica, matična ploča) ne mogu održavati dugotrajne zahtjeve sustava. Nove aplikacije dizajnirane su za suvremene komponente s povećanim pokazateljima resursa, tako da zastarjeli računalni modeli postaju teži za pružanje potrebne brzine i performansi;
- pregrijavanje procesora. Ovo je vrlo čest razlog za usporavanje vašeg računala ili prijenosnog računala. Kada temperatura poraste iznad granične vrijednosti, procesor će automatski resetirati frekvenciju da bi malo ohladio ili će preskočiti cikluse. Kada taj proces prođe, dolazi do kočenja, što utječe na brzinu i performanse;

Pregrijavanje procesora jedan je od razloga koji uzrokuju da se računalo ili prijenosno računalo zadrže i usporavaju
- nered u sustavu. Svaki OS, čak i samo provjereni i očišćen, odmah počinje akumulirati nove smeće. Ako ne izvršavate periodično čišćenje sustava, postupno se upisuju pogrešni unosi u registru, ostale datoteke iz deinstaliranih programa, privremene datoteke, internetske datoteke itd. Stoga sustav počinje polagano funkcionirati zbog povećanja vremena traženja potrebnih datoteka na tvrdom disku;
- degradacija procesora. Zbog stalnog rada u uvjetima visoke temperature, silikonski kristal procesora počinje degradirati. Smanjenje brzine obrade zapovijedanja i kočenja u pogonu. Na prijenosnim računalima to je lakše odrediti, nego na stacionarnim računalima, budući da u ovom slučaju postoji jako zagrijavanje kućišta u blizini procesora i tvrdog diska;
- utjecaj virusnih programa. Zlonamjerni programi mogu uvelike usporiti CPU, jer mogu blokirati izvršavanje naredbi sustava, zauzimaju velike količine RAM-a i ne dopuštaju drugim programima da ih koriste.
Nakon početnih akcija za utvrđivanje uzroka inhibicije u radu, možete nastaviti s detaljnijim ispitivanjem elemenata računalnog i softvera sustava.
Video: kako onemogućiti nepotrebne procese putem Task Manager u sustavu Windows 10
Problemi s tvrdim diskom
Kočenje i vješanje računala ili prijenosnog računala mogu se pojaviti zbog problema s tvrdim diskom, koji može imati i mehaničku i softversku prirodu. Glavni razlozi za spor računalni rad:
- Slobodan prostor na tvrdom disku gotovo je iscrpljen. To je tipičnije za starije računalo s malom količinom tvrdog diska. Treba uzeti u obzir da kad postoji nedostatak RAM-a, sustav stvara datoteku za paging na tvrdom disku, koji za Windows 10 može doseći pola i jednog gigabajta. Kada je disk napunjen, kreirana je stranica, ali s mnogo manjom veličinom koja utječe na brzinu pretraživanja i obrade podataka. Da biste riješili taj problem, trebate pronaći i ukloniti sve dodatne programe s nastavcima .txt, .hlp, .gid koji se ne koriste;
- Defragmentacija tvrdog diska provedena je davno. Kao rezultat toga, klasteri jedne datoteke ili aplikacije mogu se nasumično raspršiti po cijelom disku, što povećava vrijeme njihova pronalaženja i obrade prilikom čitanja. Taj se problem može ukloniti pomoću alata dizajniranih za rad s tvrdim diskovima, kao što su Auslogics DiskDefrag, Wise Care 365, Glary Utilites, CCleaner. Oni pomažu riješiti smeće, tragove surfanja na internetu, organizirati strukturu datoteka i pomoći u uklanjanju pokretanja;
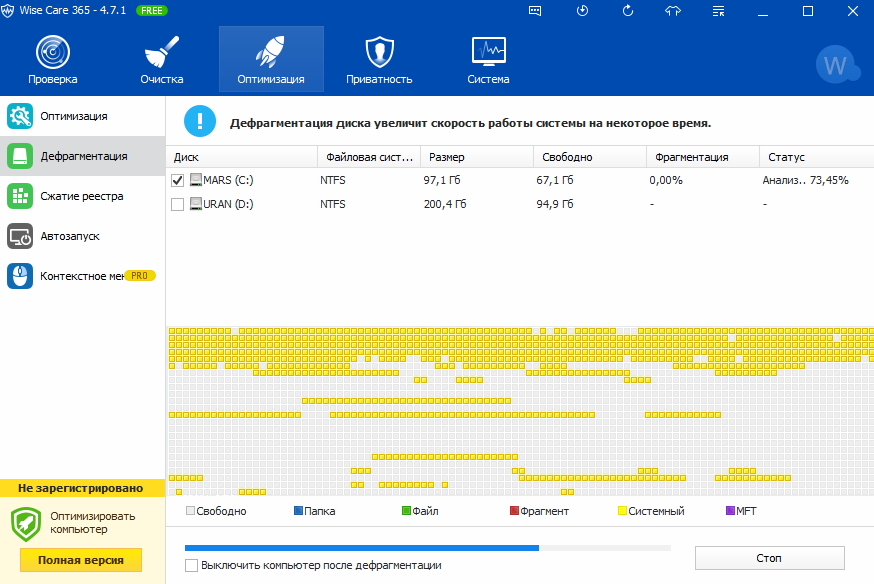
Nemojte zaboraviti redovito defragmentirati datoteke na tvrdom disku
- nakupljanje velikog broja "junk" datoteka koje ometaju normalan rad i smanjuju brzinu računala;
- mehanička oštećenja diska. To se može dogoditi:
- s čestim prekidima napajanja, kada se neplanirano računalo isključi;
- kad ga isključite i odmah uključite, kada glava za čitanje još nije parkirana;
- Kada tvrdi disk istroši svoj život.
Jedina stvar koja se može učiniti u ovoj situaciji je provjeriti disk za slomljene sektore uz pomoć programa Victoria, koji će ih pokušati vratiti.
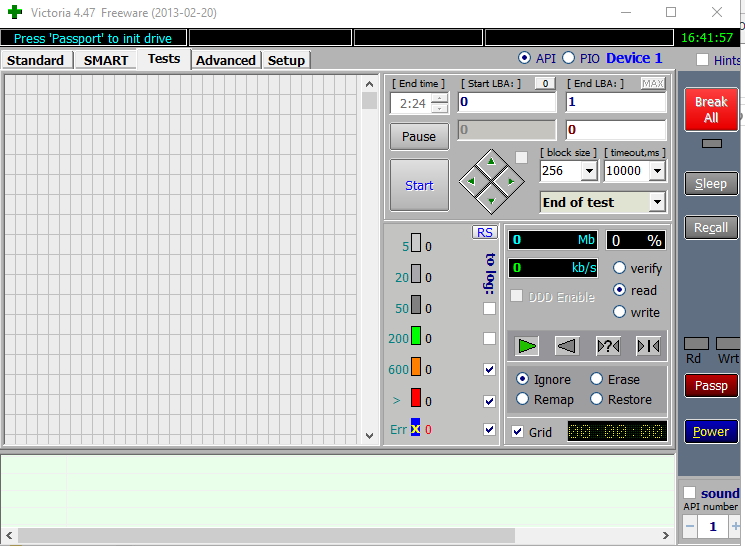
Pomoću programa Victoria možete provjeriti razgraničene klastere i pokušati ih vratiti
Video: što učiniti ako je učitan tvrdi disk 100%
Nedostatak RAM-a
Jedan od razloga za usporavanje računala je nedostatak RAM-a.
Suvremeni softver zahtijeva sve više i više korištenja resursa, tako da količina dovoljna za pokretanje starih programa nije dovoljna. Ažuriranje nastavlja brzo: računalo koje se uspješno suočava sa zadacima nedavno počinje kočiti danas.
Da biste provjerili količinu memorije koju koristite, možete učiniti sljedeće:
- Pokrenite Upravitelj zadataka.
- Idite na karticu Izvedba.
- Pogledajte koliko je RAM-a uključen.
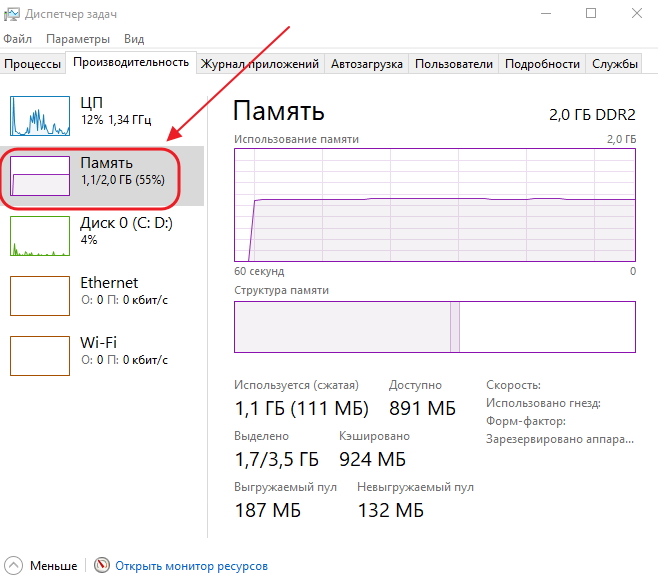
Odredite količinu memorije koja se koristi
- Kliknite ikonu "Open Resource Monitor".
- Idite na karticu "Memorija".
- Pogledajte količinu RAM-a uključenih u postotak i grafički oblik.
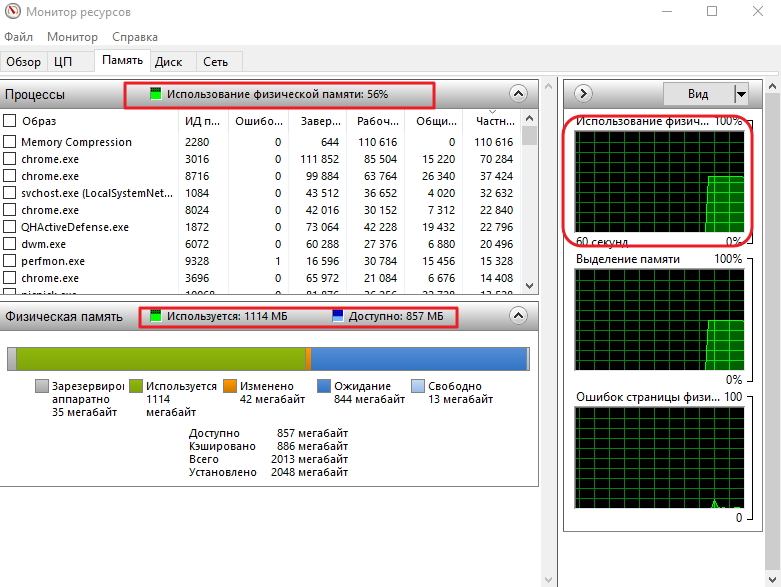
Odredite resurse memorije u grafičkom i postotkom obliku
Ako se računalo kočnice i visi zbog nedostatka memorije, pokušajte riješiti problem na nekoliko načina:
- istodobno izvoditi samo nekoliko resursa s intenzivnim programima;
- Onemogućite na "Resource Monitor" nepotrebne aplikacije koje su trenutačno aktivne;
- koristite manje gladan preglednik, kao što je Opera;
- Koristite Wise Memory Optimizer program iz Wise Care 365 programa ili istu vrstu za redovito čišćenje RAM-a.
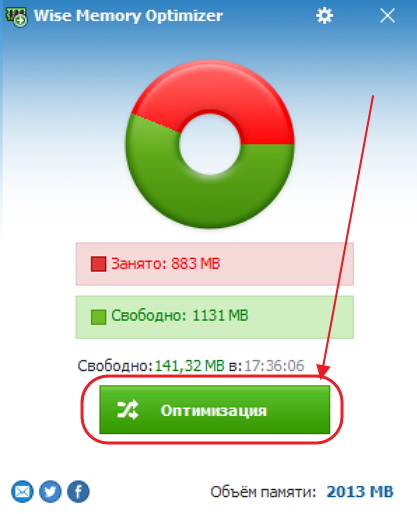
Kliknite gumb "Optimizacija" kako biste pokrenuli uslužni program
- kupiti veliki memorijski čip.
Video: kako optimizirati memoriju pomoću Wise Memory Optimizer
Previše programa za pokretanje
U slučaju da je prijenosno računalo ili računalo sporo prilikom pokretanja, to znači da je previše aplikacija dodano autoru. Oni postaju aktivni već u vrijeme pokretanja sustava i dodatno uzimaju resurse, što dovodi do usporavanja.
U daljnjem radu, autoloadirani programi i dalje su aktivni i usporavaju sav posao. Nakon svake instalacije aplikacija morate provjeriti "Pokretanje". Moguće je da će novi programi biti napisani u autoru.
"Automatska izrada sigurnosnih kopija" može se provjeriti pomoću "Task Manager" ili programa treće strane:
- Upotreba "Upravitelja zadacima":
- unesite "Task Manager" pritiskom na tipkovnički prečac Ctrl + Shift + Esc;
- idite na karticu "Startup";
- odaberite nepotrebne prijave;
- kliknite gumb "Isključi".
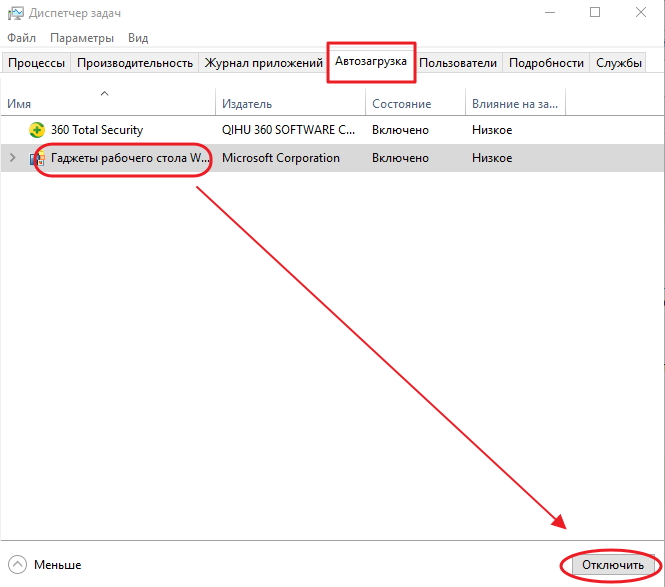
Odaberite i onemogućite nepotrebne programe na kartici Startup
- Ponovo pokrenite računalo.
- Koristeći Glary Utilites:
- Preuzmite i pokrenite program Glary Utilites;
- idite na karticu "Moduli";
- Odaberite ikonu "Optimizacija" na lijevoj strani ploče;
- kliknite ikonu "Upravitelj pokretanja";
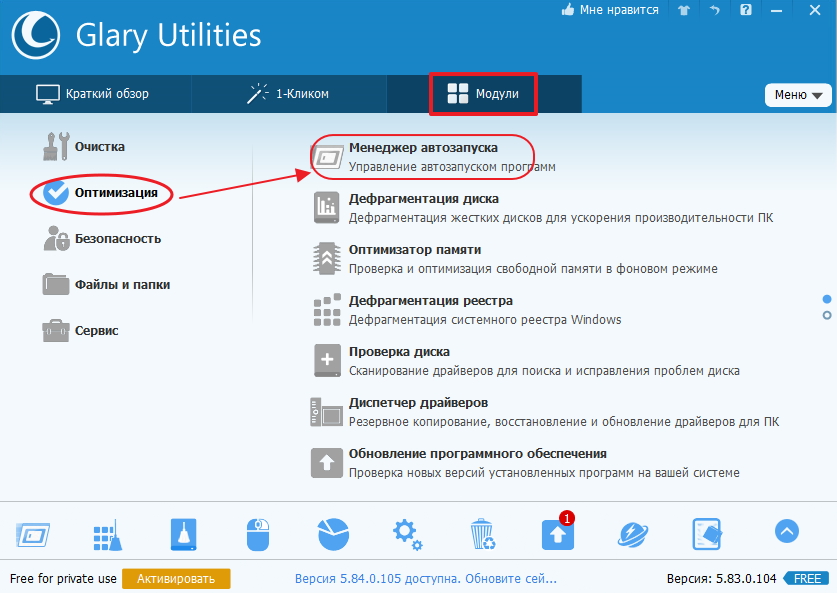
Na ploči kliknite ikonu "Upravitelj pokretanja"
- idite na karticu "Autostart";
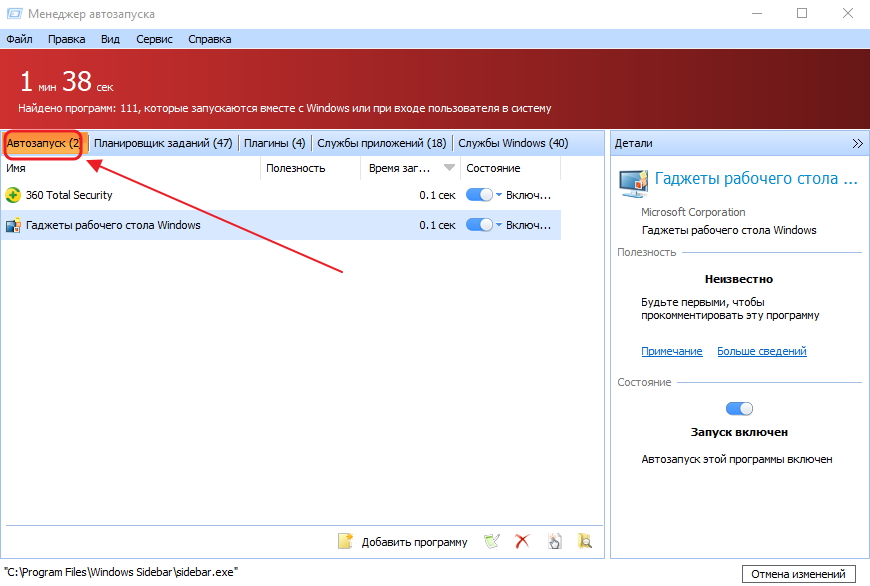
Na ploči odaberite nepotrebne programe i izbrišite ih
- Desnom tipkom miša kliknite odabrane aplikacije i odaberite padajući izbornik "Delete".
Video: Kako ukloniti program s "Pokretanje" u sustavu Windows 10
Računalo zaviruvannost
Ako se laptop ili računalo koje su radile pri velikoj brzini počelo usporavati, mogući uzrok toga može biti prodor zlonamjernog programa virusa u sustav. Virusi se stalno mijenjaju, a ne svi oni mogu doći u bazu podataka protuvirusnog programa u vremenu prije nego što ih korisnik hvata s Interneta.
Preporuča se koristiti dokazane antivirusne programe sa stalnim ažuriranjima, kao što je 60 Total Security, Dr.Web, Kaspersky Internet Security. Drugi, nažalost, unatoč oglašavanju, često propuštaju zlonamjerne programe, osobito prikrivene kao oglašavanje.
Mnogi virusi ugrađeni su u preglednike. To postaje jasno kada radite na Internetu. Postoje virusi stvoreni da unište dokumente. Dakle, raspon njihova djelovanja je dovoljno širok i traži stalnu budnost. Da biste zaštitili svoje računalo od napada virusa, morate stalno održavati protuvirusni program u on-stanje i povremeno izvršiti potpuno skeniranje.
Najkarakterističnije varijante infekcije virusima su:
- mnoge opcije na stranici prilikom preuzimanja datoteka. U pravilu, u ovom slučaju moguće je podići Trojanski, tj. Program koji prenosi sve informacije o računalu vlasniku zlonamjernog programa;
- puno oduševljenih komentara na stranici za preuzimanje programa;
- phishing stranice, tj. lažne stranice, koje se vrlo teško razlikovati od originalnih stranica. Pogotovo onih u kojima se traži vaš telefonski broj;
- pretražite stranice određenog smjera.
Najbolje što možete učiniti da ne uhvatite virus je zaobilaženje neprovjerenih web lokacija. Inače, možete uhvatiti takav problem s usporavanjem računala, što neće pomoći ništa, osim potpune ponovne instalacije sustava.
Pregrijavanje komponenata
Drugi čest uzrok slabog rada računala je pregrijavanje procesora. Najviše je bolno za prijenosna računala jer su njezine komponente gotovo nemoguće zamijeniti. Procesor je vrlo jednostavno jednostavno lemljen u matičnu ploču, a za zamjenu je potrebna specijalizirana oprema.
Pregrijavanje na prijenosnom računalu je lako odrediti: u blizini procesora i tvrdog diska će se stalno grijati kućište. Regulacija temperature mora se pratiti tako da zbog pregrijavanja komponenta ne odjednom uspije.
Da biste testirali temperaturu procesora i tvrdog diska, možete koristiti razne programe treće strane:
- AIDA64:
- Preuzmite i pokrenite AIDA64 program;
- kliknite ikonu "Računalo";

Na alatnoj traci AIDA64 kliknite ikonu Računalo
- kliknite ikonu "Senzori";
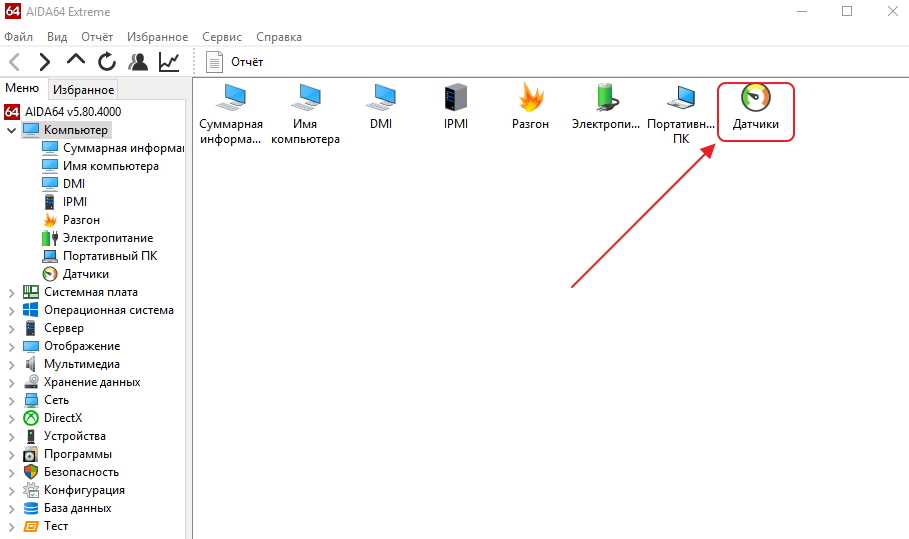
U oknu "Računalo" kliknite ikonu "Senzori"
- Na ploči "Senzori" pregledajte temperaturu procesora i tvrdog diska.
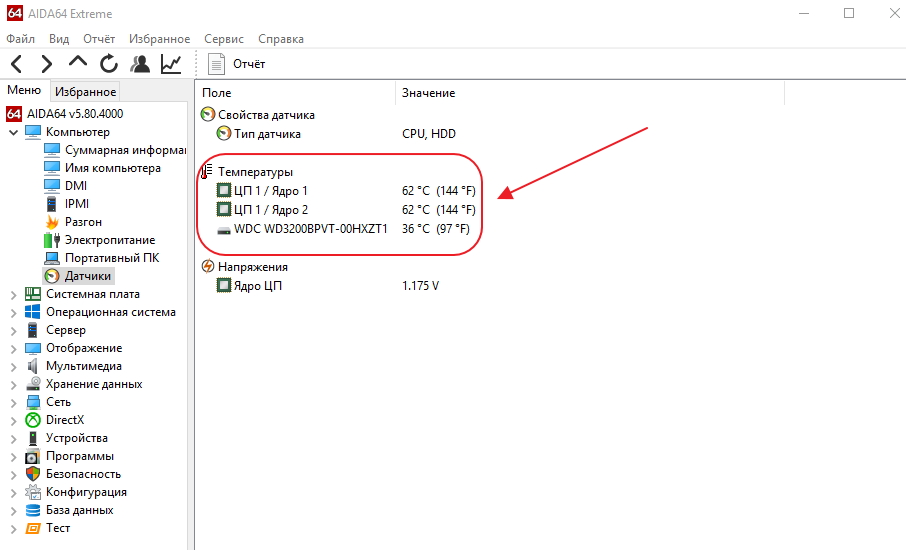
Pogledajte temperaturu procesora i tvrdog diska u "Temperaturi"
- HWMonitor:
- Preuzmite i pokrenite HWMonitor;
- pogledajte temperaturu procesora i tvrdog diska.
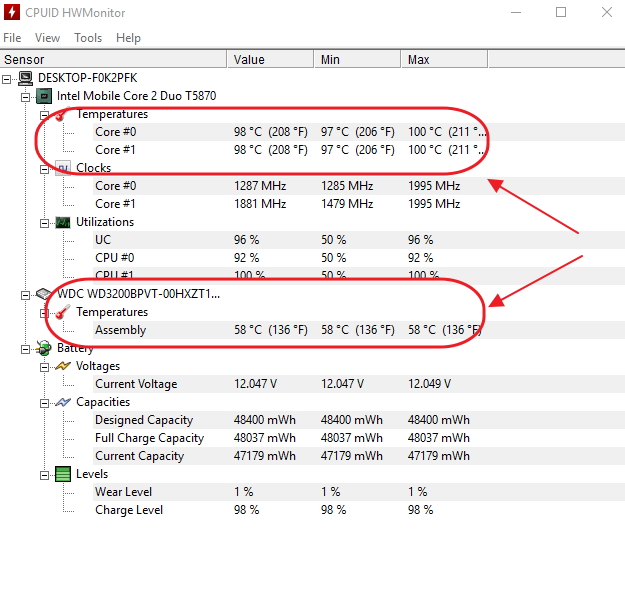
Odredite temperaturu procesora i tvrdi disk također može koristiti program HWMonitor
Ako se prekorači zadana granica temperature, možete pokušati sljedeće:
- rastaviti i očistiti jedinicu prijenosnog računala ili računala iz prašine;
- instalirati dodatne ventilatora za hlađenje;
- Izbrisati što više vizualnih efekata i razmjenjivati vatrozid s mrežom;
- kupite jastučić za hlađenje za prijenosno računalo.
Video: kako znati CPU temperaturu u sustavu Windows 10
Nedovoljna veličina datoteke stranica
Problem s nedovoljnom veličinom datoteke za osobne podatke stranice rezultat je nedostatka RAM-a.
Što je manji RAM, veća je stranica za slanje stranica. Ova virtualna memorija se aktivira kada nema dovoljno osoblja.
Paging datoteka počinje usporavati računalo ako je nekoliko programa s intenzivnim resursima otvoreno ili neka moćna igra. To se u pravilu događa na računalima s instaliranom RAM-om ne više od 1 gigabajta. U tom se slučaju podešavanje stranice za poništavanje može povećati.
Da biste promijenili datoteku za prikaz stranice u sustavu Windows 10, učinite sljedeće:
- Kliknite desnu tipku miša na ikonu "Ovo računalo" na radnoj površini.
- Odaberite liniju "Svojstva".
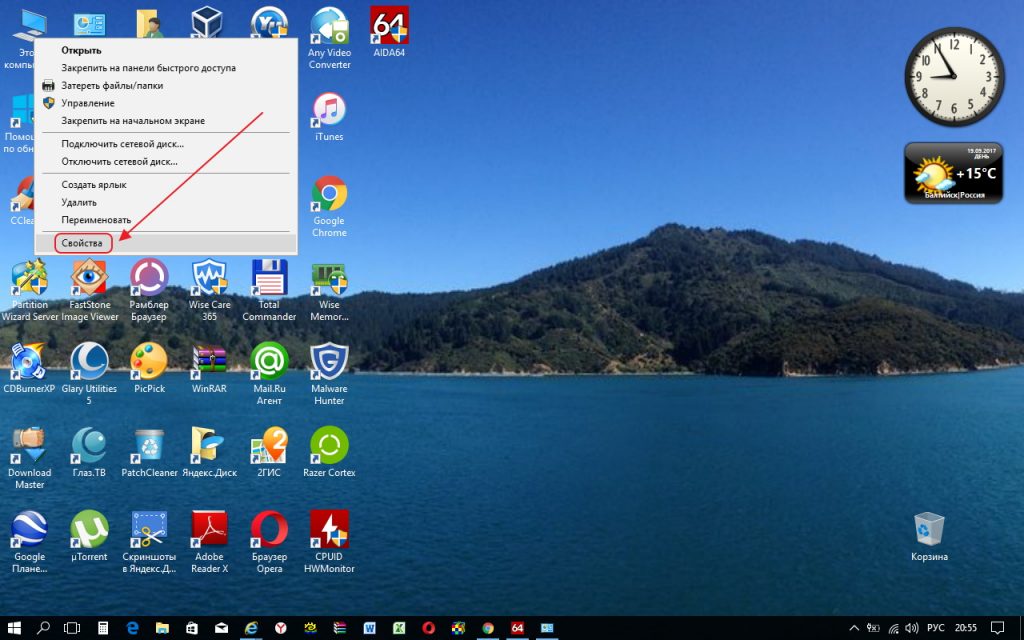
Na padajućem izborniku odaberite liniju "Svojstva"
- Kliknite ikonu "Napredne postavke sustava" u otvorenom oknu sustava.
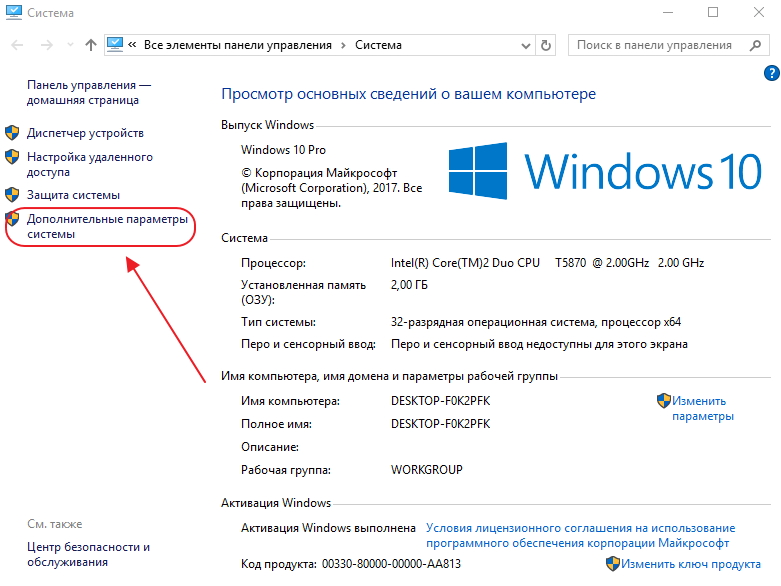
Na ploči kliknite ikonu "Dodatni parametri sustava"
- Idite na karticu "Napredno", a u odjeljku "Izvedba" kliknite gumb "Opcije".
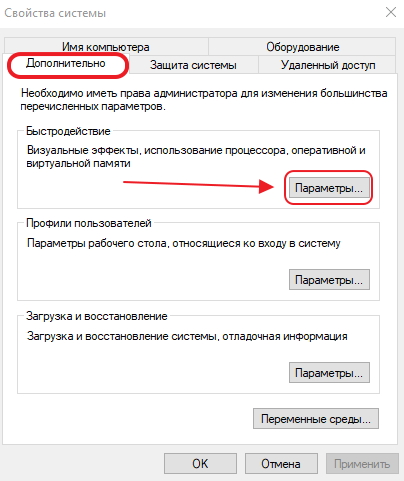
U odjeljku "Izvedba" kliknite gumb "Opcije"
- Idite na karticu "Napredno" iu odjeljku "Virtualna memorija" kliknite gumb "Promijeni".
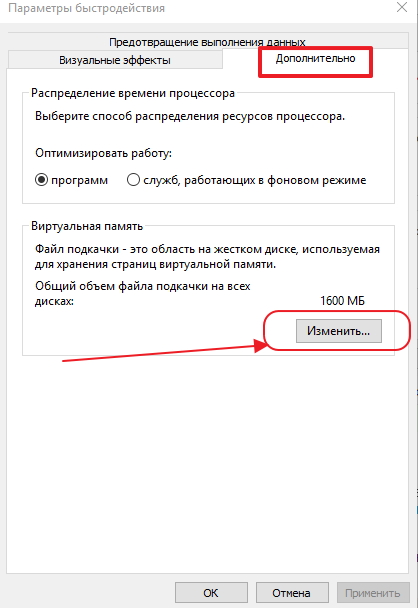
Na ploči kliknite gumb "Promijeni"
- Navedite novu veličinu stranične datoteke i kliknite gumb "U redu".
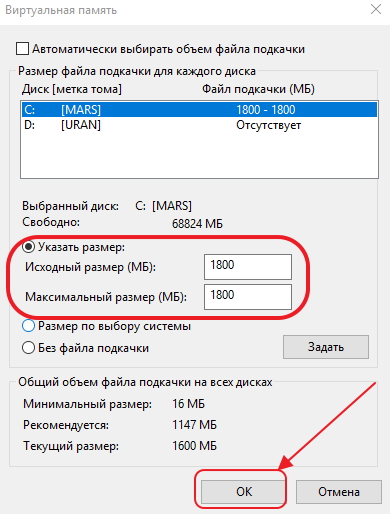
Navedite veličinu nove swap datoteke
Video: kako promijeniti veličinu, ukloniti ili premjestiti na drugu swap datoteku diska u sustavu Windows 10
Učinak vizualnih efekata
Ako je računalo ili prijenosno računalo isteklo, veći broj vizualnih efekata može uvelike utjecati na kočenje. U takvim slučajevima, bolje je smanjiti njihov broj kako bi se povećala količina slobodne memorije.
Za to možete primijeniti dvije opcije:
- Uklanjanje pozadine radne površine
- desnom tipkom miša kliknite radnu površinu;
- odaberite liniju "Personalizacija";

Na padajućem izborniku kliknite vezu "Personalizacija"
- Kliknite ikonu "Pozadina" s lijeve strane;
- odaberite liniju "Solid color";
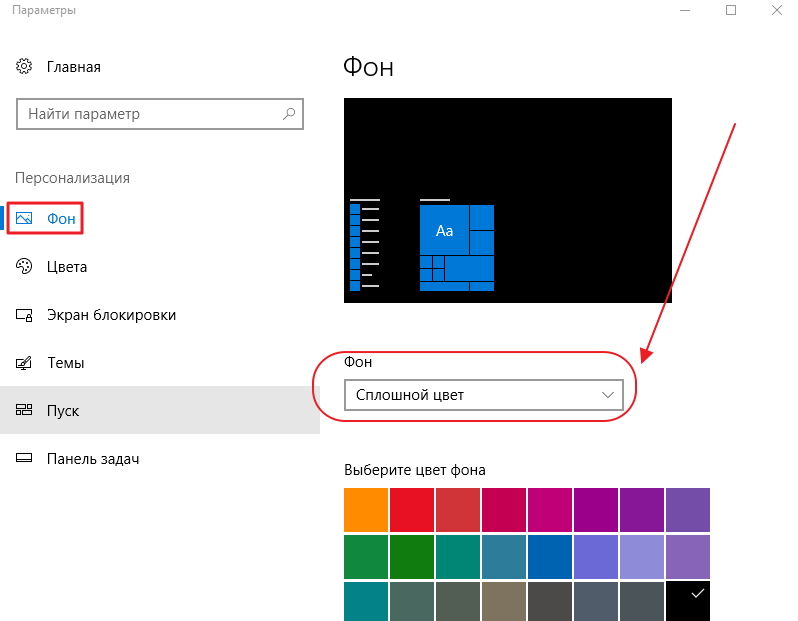
Na ploči odaberite crta "Solid color"
- Odaberite bilo koju boju za pozadinu.
- Minimizirajte vizualne efekte:
- Kliknite ikonu "Napredne postavke sustava" u svojstvima računala;
- idite na karticu "Napredno";
- kliknite gumb "Opcije" u odjeljku "Izvedba";
- omogućite preklopku "Pružite najbolju izvedbu" na kartici "Vizualni efekti" ili ručno onemogućite efekte s popisa;
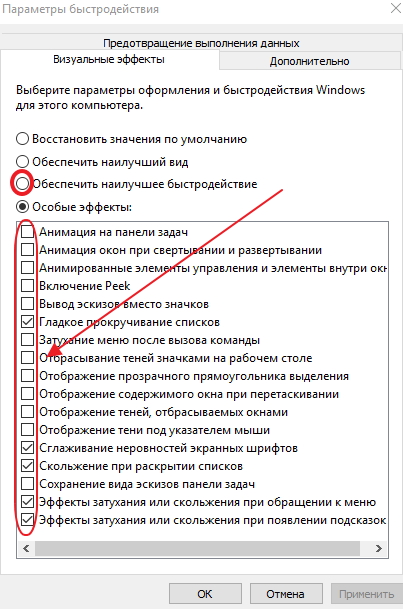
Onemogućite nepotrebne vizualne efekte pomoću prekidača ili ručno
- kliknite na gumb "OK".
Video: kako isključiti nepotrebne vizualne efekte
Velika prašina
Tijekom vremena, ventilator procesora ili napajanje osobnog računala prekriven je slojem prašine. Elementi matične ploče također su predmet toga. Iz toga se uređaj zagrijava i usporava računalo jer prašina ometa cirkulaciju zraka.
Povremeno morate očistiti komponente računala i ventilatore od prašine. To se može obaviti starom četkicom za zube i usisavačem.
Vatrozid zabranjuje
Čak iu nedostatku internetske veze, računalo pristupa mrežnim vezama. Ove žalbe su dugotrajne i jedu puno resursa. Potrebno je ograničiti svoj broj što je više moguće kako bi se ubrzao izvedba. Da biste to učinili, slijedite ove korake:
- Otvorite "Upravljačka ploča" dvostrukim klikom na odgovarajuću ikonu na radnoj površini.
- Kliknite ikonu "Vatrozid za Windows".

Kliknite ikonu "Vatrozid za Windows"
- Kliknite gumb "Omogući interakciju …".
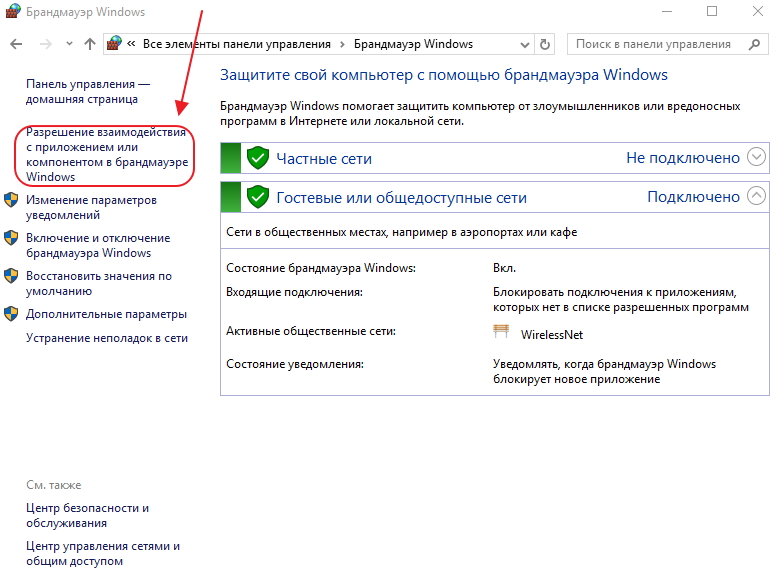
Kliknite gumb "Omogući interakciju …"
- Kliknite gumb "Promijeni postavke" i poništite nepotrebne aplikacije.
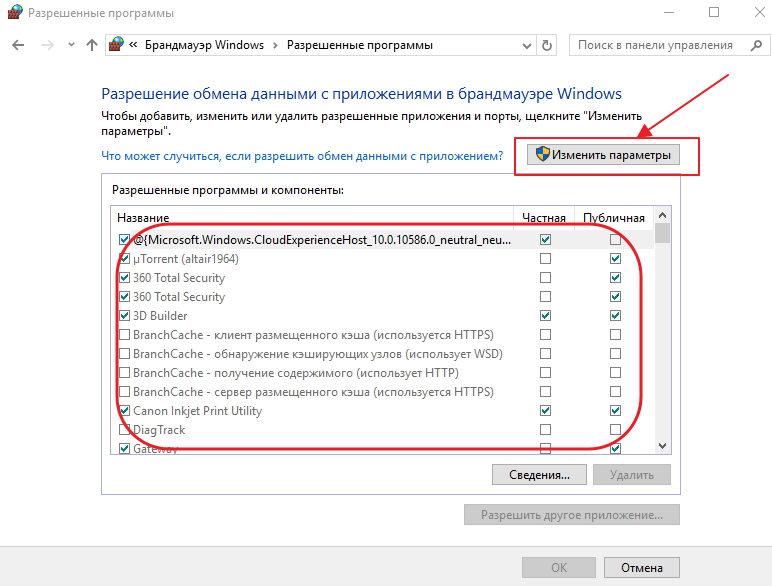
Onemogućite nepotrebne aplikacije neželjenom oznakom
- Spremite promjene.
Onemogućite maksimalni broj programa koji imaju pristup mreži, kako biste ubrzali računalo.
Previše datoteka smeća
Računalo može usporiti zbog akumuliranih datoteka smeća, koje također koriste resurse RAM-a i predmemorije. Što više smeća na tvrdom disku, to je sporiji laptop ili računalo. Najveći broj datoteka ove vrste su privremene internetske datoteke, informacije u predmemoriji preglednika i netočne unose u registru.
Taj problem možete riješiti uz pomoć programa treće strane, na primjer, Glary Utilities:
- Preuzmite i pokrenite Glary Utilities.
- Idite na karticu "1-klik" i kliknite gumb "Pronađi probleme" zelenu tipku.
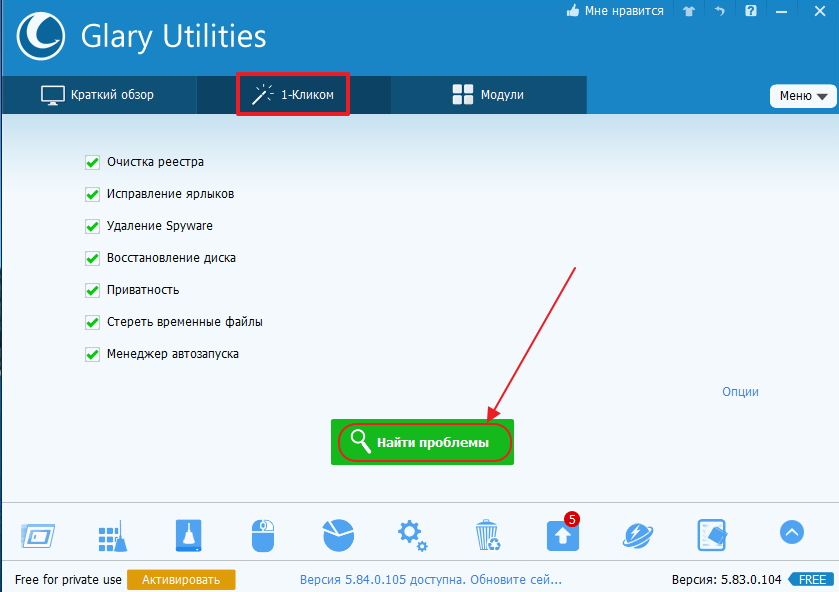
Kliknite "Pronađi probleme"
- Provjerite liniju "Automatsko brisanje".
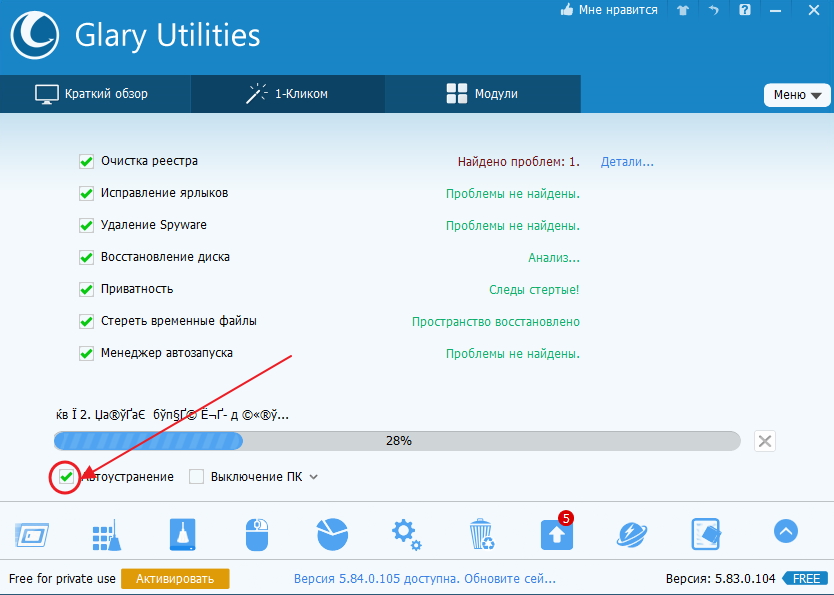
Provjerite "Automatsko uklanjanje"
- Pričekajte dok ne završi postupak skeniranja računala.
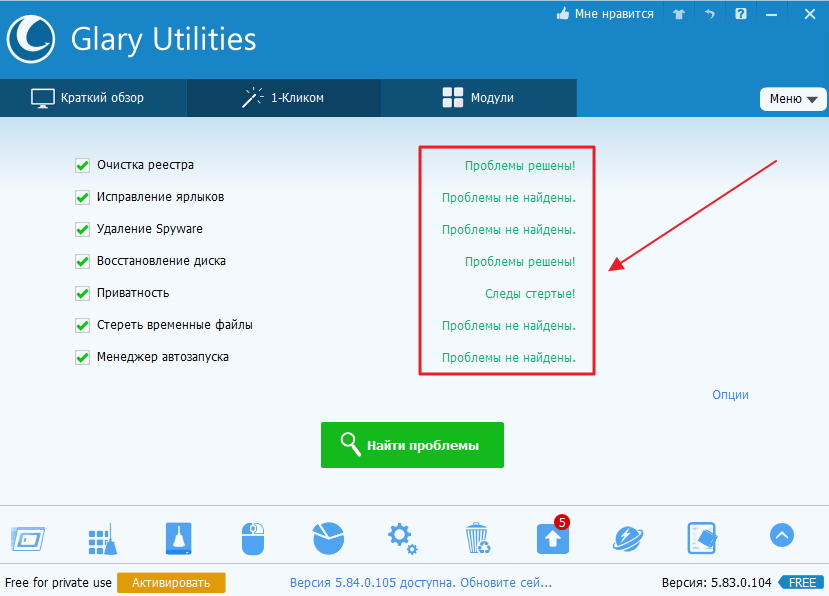
Pričekajte dok se svi problemi ne riješe
- Idite na karticu Moduli.
- Kliknite lijevu stranu na ploči na ikonu "Sigurnost".
- Kliknite gumb "Brisanje pjesama".
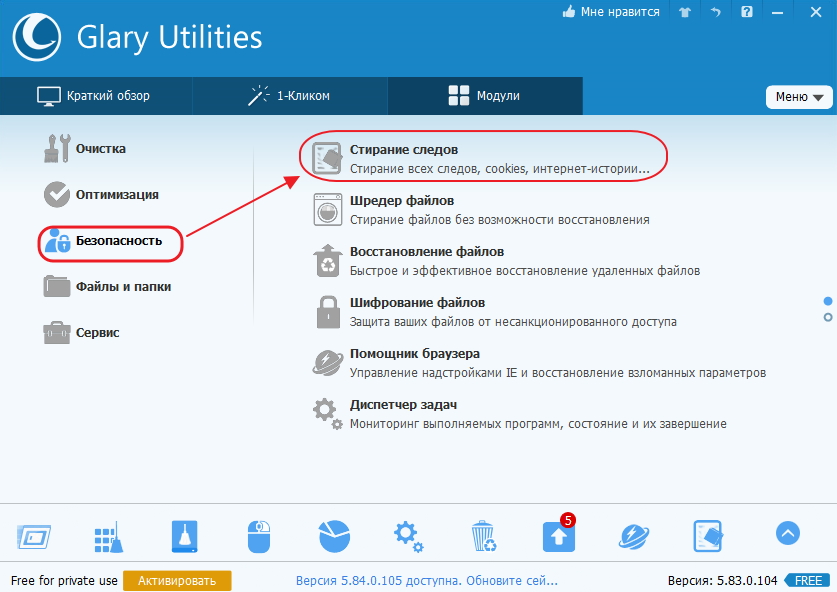
Kliknite ikonu "Brisanje tragova"
- Kliknite gumb "Očisti tragove" i potvrdite brisanje.
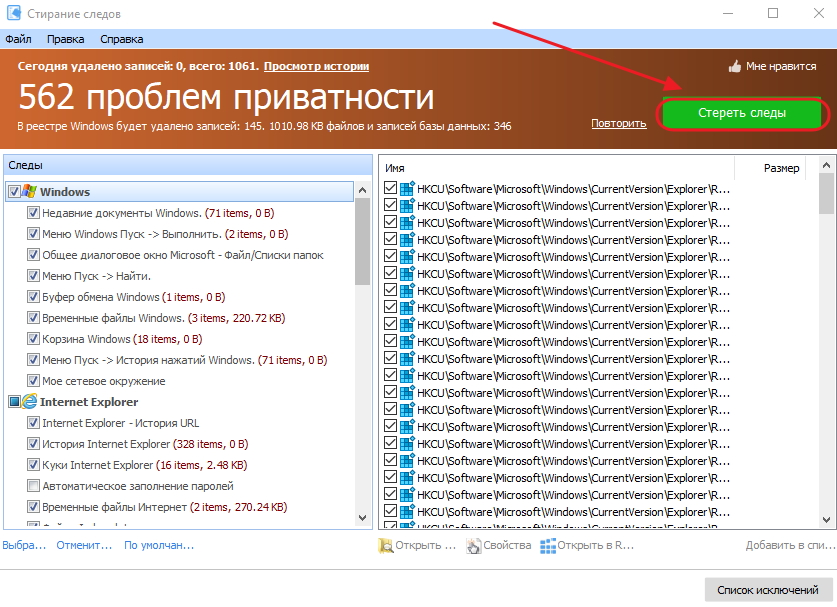
Kliknite gumb "Očisti tragove" i potvrdite čišćenje
Također možete koristiti Wise Care 365 i CCleaner za te svrhe.
Video: 12 razloga koji usporavaju vaše računalo ili prijenosno računalo
Razlozi zbog kojih se određeni programi usporavaju i kako ih popraviti
Ponekad uzrok kočenja računala može biti instalacija igre ili aplikacije.
Kočnice
Igre se vrlo često usporavaju na prijenosnim računalima. Ovi uređaji imaju manje performansi i performansi od računala. Osim toga, prijenosna računala nisu namijenjena za igre i sklona su pregrijavanju.
Uobičajeni razlog kočenja igre je grafička kartica za koju je instaliran pogrešan upravljački program.
Da biste riješili problem, možete učiniti sljedeće:
- Očistite računalo od prašine. To će pomoći smanjiti pregrijavanje.
- Isključite sve programe prije početka igre.
- Instalirajte optimizator za igre. To, na primjer, kao Razer Cortex, koja automatski prilagođava način igre.
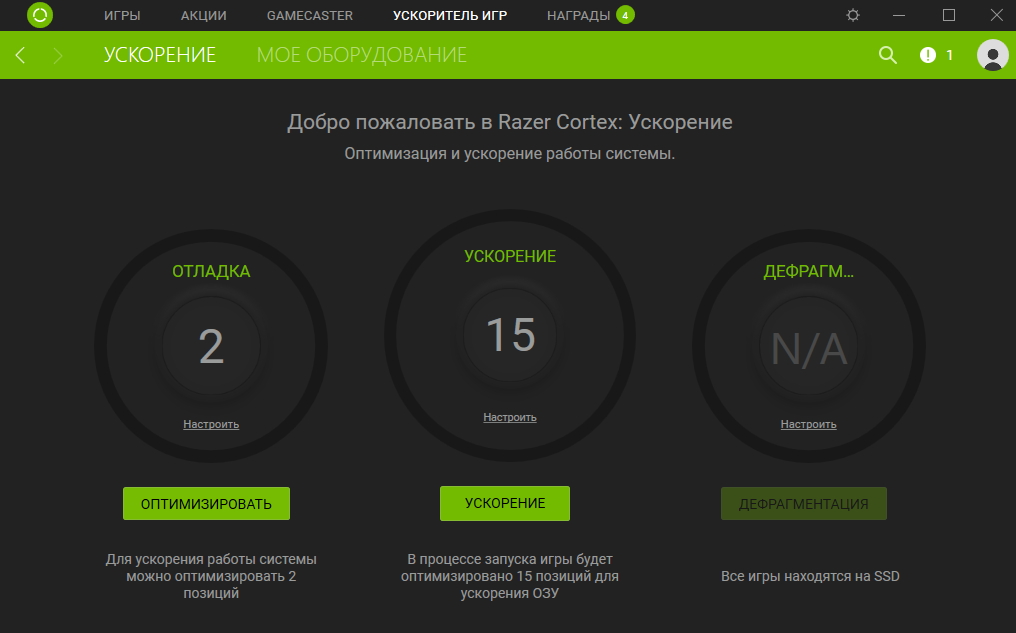
Automatski konfigurirajte način igranja s Razer Cortexom
- Instalirajte raniju verziju aplikacije za igre.
Ponekad aplikacije za igre mogu usporiti računalo zbog aktivnosti korisnika uTorrent, koji upravlja distribucijom datoteka i jako učitava tvrdi disk. Da biste riješili problem, trebate zatvoriti program.
Računalo usporava zbog preglednika
Preglednik može uzrokovati kočenje ako postoji manjak RAM-a.
Da biste riješili taj problem, možete učiniti sljedeće:
- Instalirajte najnoviju verziju preglednika;
- zatvoriti sve dodatne stranice;
- provesti skeniranje virusa.
Problemi s vozačima
Uzrok kočenja računala može biti sukob između uređaja i vozača.
Da biste potvrdili, učinite sljedeće:
- Idite na svojstva računala i u oknu "System" (sustav) kliknite ikonu "Device Manager" (Upravitelj uređaja).
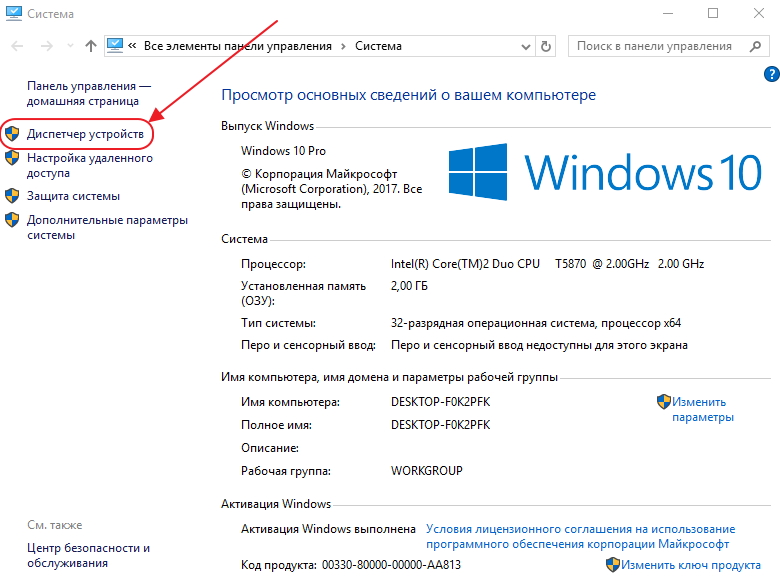
Kliknite ikonu "Upravitelj uređaja"
- Provjerite prisutnost žutih trokuta s unutrašnjim uskličnicima. Njihova prisutnost ukazuje na to da je uređaj u suprotnosti s upravljačkim programom, a morate ga ažurirati ili ponovno instalirati.
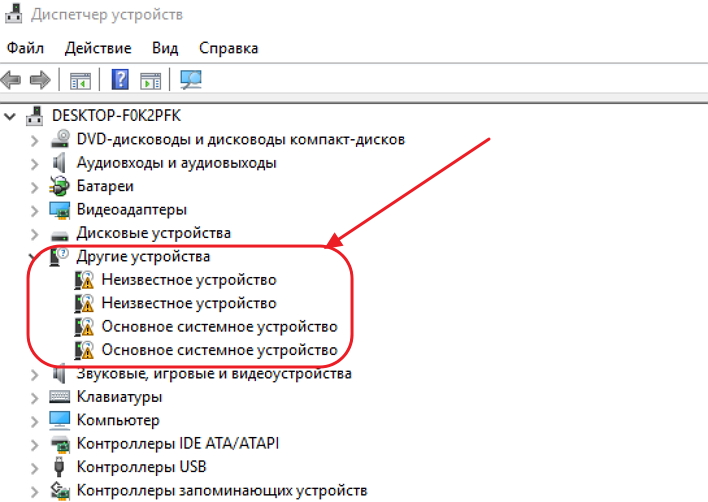
Provjerite ima li sukoba s upravljačkim programima
- Potražite i instalirajte upravljačke programe. Najbolji način za to je u automatskom načinu rada pomoću DriverPack Solution.
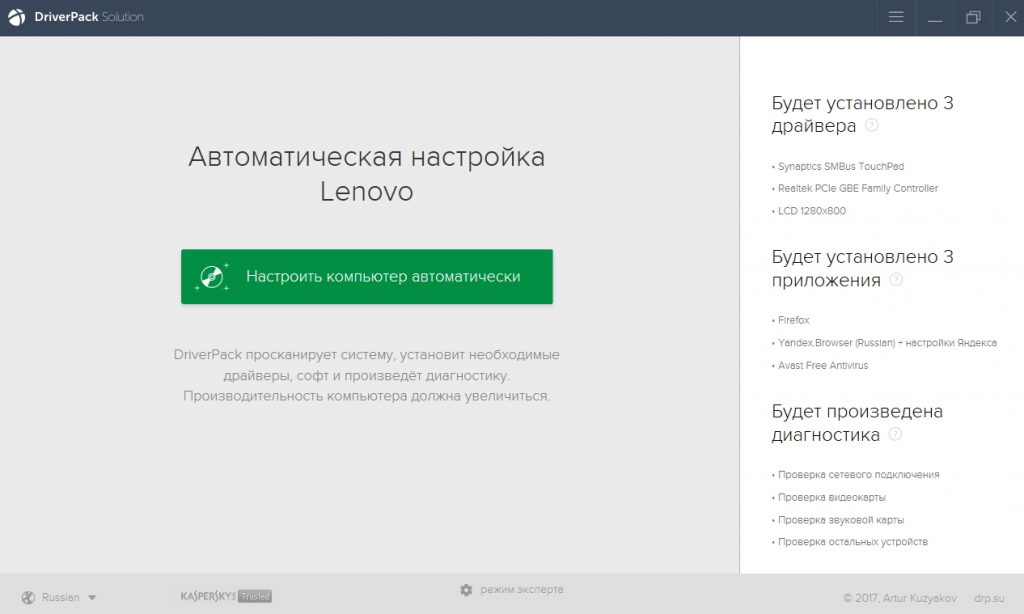
Instalirajte upravljačke programe pronađene s DriverPack Solution
Problemi moraju biti riješeni. Ako postoje sukobi, morate ih riješiti ručno.
Problemi koji uzrokuju kočenje računala slični su u prijenosnim računalima i slični su za sve uređaje koji se pokreću na sustavu Windows 10. Načine za uklanjanje uzroka objesiti mogu biti malo drugačiji, ali algoritam uvijek ima sličnost. Pri kočenju, korisnici mogu ubrzati njihova računala pomoću metoda navedenih u ovom članku. Svi razlozi koji uzrokuju usporavanje rada u jednom članku nemoguće je zbog njihove velike raznolikosti. Ali metode se smatraju u velikom broju slučajeva koji omogućuju rješavanje problema i podešavanje računala za maksimalnu brzinu.