Pomozite razvoju web mjesta, dijelite članak s prijateljima!
 Bok
Bok
Gotovo sva nova prijenosna računala (i računala) dolaze s jednom particijom (lokalnim pogonom), na kojem je instaliran Windows. Po mom mišljenju, ovo nije najuspješnija opcija, jer bolje je podijeliti disk na 2 lokalna diska (na dvije particije): instalirati Windows na jedan i pohraniti dokumente i datoteke na drugu. U tom slučaju, ako postoje problemi s operativnim sustavom, može se jednostavno reinstalirati, bez straha od gubitka podataka na drugoj particiji diska.
Ako bi ranije bilo potrebno formatirati disk i podijeliti ga, sada se operacija može učiniti jednostavno i lako u samom Windowsu (na primjer: pokazat ću vam primjer sustava Windows 7). U tom će slučaju datoteke i podaci na disku ostati netaknuti (barem ako ispravno radite, tko nije siguran u svoje sposobnosti - napravite sigurnosnu kopiju podataka).
Dakle …
1) Otvorite prozor za upravljanje diskom
Prvi korak je otvaranje prozora upravljanja diskom. To možete učiniti na različite načine: na primjer putem upravljačke ploče sustava Windows ili možete koristiti liniju "Run" (Pokreni).
Da biste to učinili, pritisnite kombinaciju tipki Win i R - trebao bi biti mali prozor s jednim redom, gdje trebate unijeti naredbe (pogledajte snimke zaslona u nastavku).
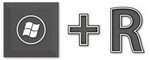
Win-R tipke
Važno! Usput, možete pokrenuti mnoge druge korisne programe i sistemske uslužne programe pomoću niza. Preporučujem čitanje sljedećeg članka: https://pcpro100.info/vyipolnit-spisok-comand/
Upišite naredbu diskmgmt.msc i pritisnite Enter (kao na slici zaslona u nastavku).
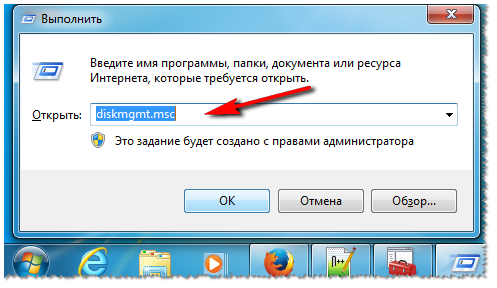
Pokretanje upravljanja diskom
2) Kompresija glasnoće: tj. iz jednog odjeljka - učinite dva!
Sljedeći korak je da odlučite koji pogon (točnije particija na disku) želite preuzeti slobodan prostor za novu particiju.
Slobodno mjesto - ne uzalud se naglašava! Činjenica je da možete stvoriti dodatnu particiju samo iz slobodnog prostora: na primjer, ako imate disk veličine 120 GB, besplatno je 50 GB - to znači da možete stvoriti drugi lokalni disk od 50 GB. Logično je da na prvoj particiji imate 0 GB slobodnog prostora.
Da biste saznali koliko imate slobodnog prostora - idite na "Moje računalo" / "Ovo računalo". Sljedeći primjer u nastavku: na disku je besplatan 38, 9 GB - što znači da je maksimalna particija koju možemo kreirati 38, 9 GB.
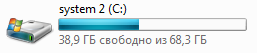
Lokalni disk "C:"
U prozoru za upravljanje diskom odaberite particiju na kojoj želite stvoriti drugu particiju. Odabrao sam sistemski pogon "C:" sa sustavom Windows (Napomena: ako "razdvojite" prostor s pogona sustava, svakako ostavite 10-20 GB slobodnog prostora za rad sustava i daljnju instalaciju programa).
Na odabranoj particiji: kliknite desnom tipkom miša i odaberite opciju "Komprimirati glasnoću" u skočnom izborniku koji se pojavljuje (prikaz dolje).
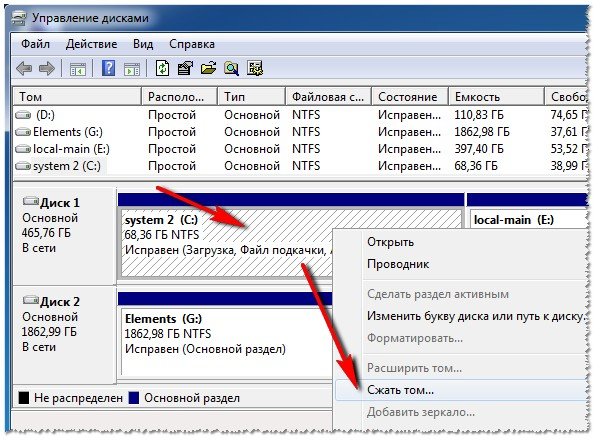
Sažimanje zvuka (lokalni pogon "C:").
Daljnje za 10-20 sekundi. vidjet ćete kako će se izvršiti zahtjev za prostorom za kompresiju. U ovom trenutku, bolje je da ne dodirnete računalo i ne pokrenete neprimjerene aplikacije.
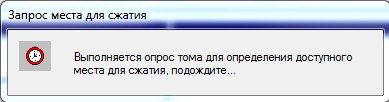
Zatraži prostor za kompresiju.
U sljedećem prozoru vidjet ćete:
- Dostupni prostor za kompresiju (jednako je, obično, slobodan prostor na tvrdom disku);
- Veličina komprimiranog prostora je veličina budućeg drugog (trećeg) dijela na HDD-u.
Nakon uvođenja veličine particije (usput, veličina je unesena u MB) - kliknite gumb "Komprimirati".
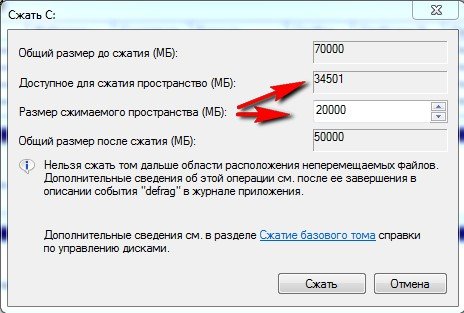
Odaberite veličinu particije
Ako je sve ispravno učinjeno, za nekoliko sekundi vidjet ćete da na vašem disku postoji još jedna particicija (koja se usput neće distribuirati, izgleda kao snimak zaslona u nastavku).

Zapravo, ovo je sekcija, ali u "My computer" i dirigentu nećete ga vidjeti jer nije formatirana. Usput, takvo neoznačeno područje na disku može se vidjeti samo u specijaliziranim programima i uslužnim programima ("Disk Management" je jedan od njih, ugrađen u Windows 7) .
3) Formiranje rezultirajućeg odjeljka
Da biste formatirali ovu particiju - odaberite je u prozoru za upravljanje diskom (pogledajte snimak zaslona u nastavku), desnom tipkom miša kliknite na njega i odaberite opciju "Napravi jednostavni volumen".
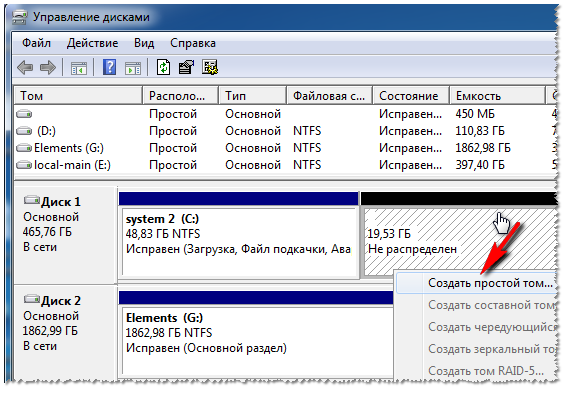
Napravite jednostavan volumen.
U sljedećem koraku možete jednostavno kliknuti "Dalje" (budući da je veličina particije već definirana u fazi izrade dodatne particije, nekoliko koraka gore).
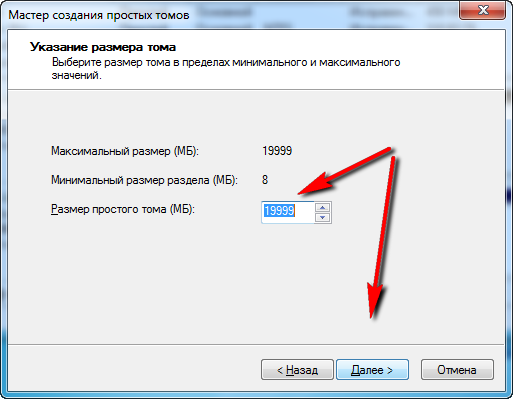
Postavite lokaciju.
U sljedećem prozoru od vas će se tražiti da dodijelite slovo pogona. Obično je drugi disk lokalni disk "D:". Ako je slovo "D:" zauzeto - možete odabrati bilo koji besplatni u ovoj fazi, a zatim promijeniti slova diskova i pogona jer će vam biti prikladnije.
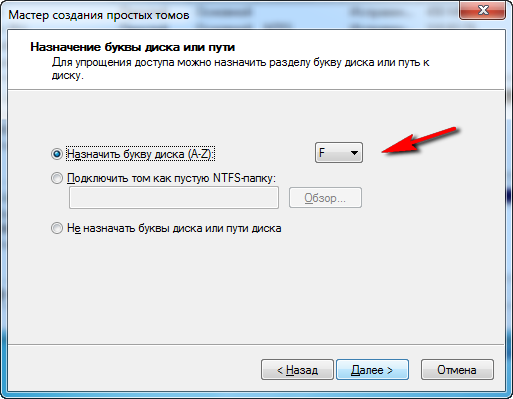
Postavljanje slova pogona
Sljedeći je korak odabir datotečnog sustava i postavljanje oznake glasnoće. U većini slučajeva preporučujem odabir:
- datotečni sustav je NTFS. Prvo, podržava datoteke veće od 4 GB, a drugo, nije podložno fragmentaciji, kao što kažemo FAT 32 (više o tome ovdje :);
- veličina klastera: prema zadanim postavkama;
- Oznaka volumena: unesite naziv diska koji želite vidjeti u Exploreru, što će vam omogućiti da se brzo orijentirate na ono što leži na vašem disku (pogotovo ako imate 3-5 ili više diskova u sustavu);
- Brzo oblikovanje: preporučljivo je označiti.
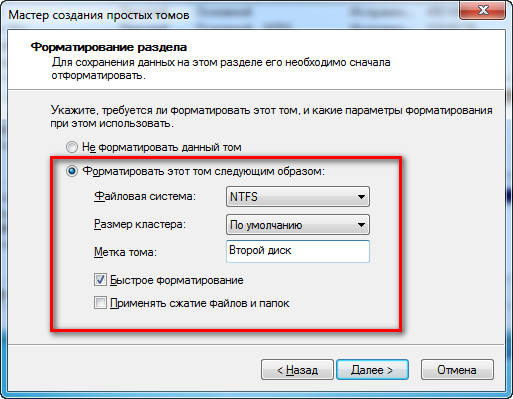
Oblikovanje particije.
Završni dodir: Potvrdite promjene koje će se izvršiti na particiju diska. Samo kliknite gumb "Završi".
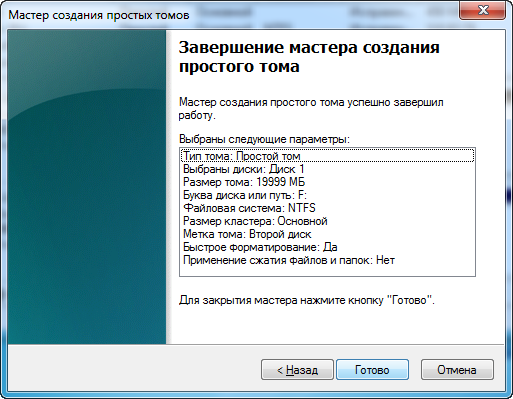
Potvrda oblikovanja.
Zapravo, sada možete koristiti drugu particiju diska u normalnom načinu rada. Slikovni donji primjer prikazuje lokalni disk (F :), koji smo stvorili u nekoliko koraka ranije.
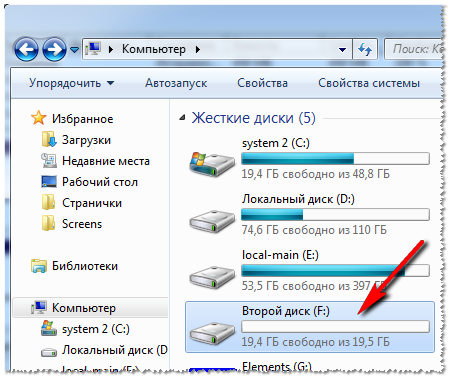
Drugi disk je lokalni disk (F :)
PS
Usput, ako upravljanje diskom ne riješi vaše težnje za particioniranje diska, preporučujem korištenje ovih programa: (s njima možete: spojiti, dijeliti, komprimirati i klonirati tvrde diskove. Općenito, sve što se može koristiti samo u svakodnevnom radu s HDD). Na tome imam sve. Sretno i brzo slom!