Pomozite razvoju web mjesta, dijelite članak s prijateljima!
 U ovom ćemo članku pogledati korake, kako izrezati video datoteku avi formata, kao i nekoliko opcija za spremanje: s i bez pretvorbe. Općenito, za rješavanje ovog problema postoje deseci programa, ako ne i stotine. No, jedan od najboljih takve vrste je VirtualDub.
U ovom ćemo članku pogledati korake, kako izrezati video datoteku avi formata, kao i nekoliko opcija za spremanje: s i bez pretvorbe. Općenito, za rješavanje ovog problema postoje deseci programa, ako ne i stotine. No, jedan od najboljih takve vrste je VirtualDub.
VirtualDub je program za obradu avi video datoteka. Ne samo da ih može pretvoriti, već i izrezati fragmente, primijeniti filtre. Općenito, svaka datoteka može biti podvrgnuta vrlo ozbiljnoj obradi!
Preuzimanje veze: http://www.virtualdub.org/. Usput, na ovoj stranici možete pronaći nekoliko verzija programa, uključujući i za 64-bitne sustave.
Još jedan važan detalj . Za punopravno rad s videom, potrebna vam je dobra verzija kodeka. Jedan od najboljih kompleta je paket K lite codec. Na http://codecguide.com/download_kl.htm stranici možete pronaći nekoliko setova kodeksa. Bolje je odabrati verziju Mega, koja uključuje veliku kolekciju različitih audio-video kodeka. Usput, prije instaliranja novih kodeka, izbrisati svoje stare codece u vašem operativnom sustavu, inače postoji svibanj biti sukoba, pogreške, itd.
Usput, slike se mogu kliknuti u članku (uz povećanje).
sadržaj
- 1 Rezanje video datoteke
- 2 Kompresija bez kompresije
- 3 Spremi s konverzijom videozapisa
Rezanje video datoteke
1. Otvaranje datoteke
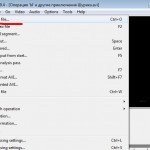 Najprije morate otvoriti datoteku koju želite urediti. Pritisnite gumb File / open file file. Ako vaš sustav ima codec koji se koristi u ovoj video datoteci - trebali biste vidjeti dva prozora u kojima će biti prikazani okviri.
Najprije morate otvoriti datoteku koju želite urediti. Pritisnite gumb File / open file file. Ako vaš sustav ima codec koji se koristi u ovoj video datoteci - trebali biste vidjeti dva prozora u kojima će biti prikazani okviri.
Usput, važna točka! Program radi prvenstveno sa avi datotekama, pa ako pokušate otvoriti dvd formate u njemu - vidjet ćete pogrešku o nedopustivosti ili općenito praznih prozora.
2. Glavne opcije. Započnite s rezanjem

1) Pod crvenom trakom-1 možete vidjeti datoteku i zaustaviti gumbe za reprodukciju. Kada tražite željeni fragment - vrlo korisno.
2) Tipka za uklanjanje nepotrebnih okvira. Kada na videozapisu nađete mjesto gdje želite odrezati nepotrebni komad - kliknite na ovaj gumb!
3) Klizač videozapisa, koji se kreće, možete brzo dosegnuti bilo koji fragment. Usput, možete se kretati do mjesta na kojem bi trebala biti približna, a zatim pritisnite gumb za reprodukciju videozapisa i brzo pronađite pravi trenutak.
3. Završetak rezanja

Ovdje, uz pomoć gumba za postavljanje krajnje oznake, označavamo nepotrebni fragment videozapisa u program. To će biti označeno sivom bojom na klizaču za upravljanje datotekama.
4. Izbrišite fragment
 Kada odaberete željeni fragment, možete je izbrisati. Da biste to učinili, kliknite gumb Uredi / izbriši (ili samo tipku Del na tipkovnici). Odabrani fragment mora nestati u video datotekama.
Kada odaberete željeni fragment, možete je izbrisati. Da biste to učinili, kliknite gumb Uredi / izbriši (ili samo tipku Del na tipkovnici). Odabrani fragment mora nestati u video datotekama.
Usput, tako je prikladno brzo izrezati oglas u datoteci.
Ako još uvijek imate nepotrebne okvire u datoteci koja treba izrezati - ponovite korake 2 i 3 (početak i kraj rezanja), a zatim ovaj korak. Pri rezanju videozapisa dovršite postupak spremanja gotovine.
Zaštita bez kompresije
Ova vam opcija omogućuje brzo dobivanje gotove datoteke. Sudac za sebe, program ne pretvara bilo video ili audio, samo kopiranje u istoj kvaliteti kao što su bili. Jedina stvar, bez mjesta koja si izrezala.
1. Video postavke
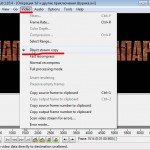
Prije svega idite na postavke videozapisa i onemogućite obradu: video / izravni stream kopiju.
Važno je napomenuti da u ovoj verziji ne možete promijeniti razlučivost videozapisa, promijeniti kodek koji je komprimiran, primijenili filtre itd. Općenito, ne možete ništa učiniti, dijelovi videozapisa bit će potpuno kopirani iz izvornika.
2. Audio konfiguracija
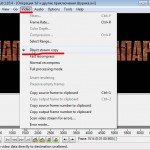
Ista stvar koju si učinila na kartici videozapisa trebao bi biti ovdje učinjeno. Stavite kvačicu ispred izravne kopije teksta.
3. Očuvanje

Sada možete spremiti datoteku: kliknite na File / Save kao Avi.
Nakon toga trebali biste vidjeti prozor s statistikom spremanja, u kojem trenutku će se prikazivati okviri i ostali podaci.
Spremi s konverzijom videozapisa
Ova opcija omogućuje primjenu filtara prilikom spremanja, pretvaranja datoteke u drugi kodek, ne samo videozapisa, već i audio sadržaja datoteke. Istina, valja napomenuti da vrijeme provedeno na ovom procesu - može biti vrlo značajno!
S druge strane, ako je datoteka slabo komprimirana, možete smanjiti veličinu datoteke nekoliko puta komprimiranjem s drugim kodekom. Općenito, tu su mnoge nijanse, samo ćemo razmotriti najjednostavniju verziju pretvorbe datoteke popularnim xvid i mp3 kodovima.
1. Postavke videozapisa i kodeka

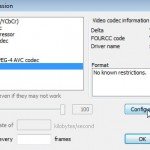
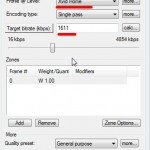 Prva stvar koju radite jest uključiti lažnu cjelinu cijelog uređivanja videozapisa datoteke: Video / Full processing mode. Zatim idite u postavke kompresije (tj. Odaberite željeni kodek): Video / kompresija.
Prva stvar koju radite jest uključiti lažnu cjelinu cijelog uređivanja videozapisa datoteke: Video / Full processing mode. Zatim idite u postavke kompresije (tj. Odaberite željeni kodek): Video / kompresija.
Drugi screenshot prikazuje odabir kodeka. U načelu možete odabrati sve što imate u sustavu. Ali najčešće u avi datotekama koriste Divx i Xvid kodeke. oni pružaju izvrsnu kvalitetu slike, rade brzo, sadrže hrpu mogućnosti. Na primjer, ovaj kodek bit će odabran.
Zatim, u postavkama kodera, odredite kvalitetu kompresije: bitrate. Što je više - to je bolja kvaliteta videozapisa, ali i veća veličina datoteke. Pozivanje ovdje bilo koji broj je besmisleno. Obično optimalna kvaliteta odabire se iskustvom. Osim toga, svatko ima drugačiji uvjet za kvalitetu slike.
2. Postavljanje audio kodeka

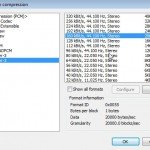
Također uključuje punu obradu i kompresiju glazbe: Audio / Full processing mod. Zatim idite na postavke kompresije: Audio / kompresija.
Na popisu audio kodeka odaberite željeni, a zatim odaberite željeni način kompresije zvuka. Do danas, jedan od najboljih audio kodeka je mp3 format. Obično se koristi u avi datotekama.
Bitrate se može odabrati iz bilo kojeg raspoloživog. Za dobar zvuk nije preporučljivo odabrati niži od 192 kbps.
3. Spremanje avi datoteke


Kliknite Spremi kao Avi, odaberite mjesto na tvrdom disku gdje će se datoteka spremiti i čekati.
Usput, tijekom spremanja bit će prikazana mala tabletna ploča s okvirima koji su trenutno kodirani, do vremena do kraja postupka. Vrlo povoljno.
Vrijeme kodiranja uvelike će ovisiti o:
1) performanse vašeg računala; 2) na kojem je odabran kodek; 3) broj filtara koji se preklapaju.