- Što je DirectX 12 i što mu je potrebno u sustavu Windows 10
- Kako instalirati DirectX 12 na Windows 10 ispočetka
- Kako nadograditi DirectX na verziju 12, ako je već instalirana druga verzija
- Osnovne postavke za DirectX 12
- Problemi koji se mogu pojaviti tijekom instalacije i uporabe programa DirectX 12 i kako ih riješiti
- Kako potpuno ukloniti DirectX 12 s računala
Pomozite razvoju web mjesta, dijelite članak s prijateljima!
Svi Windows programi imaju svoje sučelje. Međutim, neke komponente, na primjer, DirectX, doprinose poboljšanju grafičkih karakteristika drugih aplikacija.
sadržaj
- 1 Što je DirectX 12 i što mu je potrebno u sustavu Windows 10
- 1.1 Što je DirectX 12 razlikuje od prethodnih verzija
- 1.1.1 Video: usporedba DirectX 11 i DirectX 12
- 1.2 Mogu li koristiti DirectX 11.2 umjesto DirectX 12?
- 1.1 Što je DirectX 12 razlikuje od prethodnih verzija
- 2 Kako instalirati DirectX 12 na Windows 10 ispočetka
- 2.1 Video: kako instalirati DirectX na Windows 10
- 3 Kako nadograditi DirectX na verziju 12, ako je već instalirana druga verzija
- 4 Osnovne postavke DirectX 12
- 4.1 Video: kako znati verziju DirectXa u sustavu Windows 10
- 5 Problemi koji mogu nastati tijekom instalacije i uporabe programa DirectX 12 i kako ih riješiti
- 6 Kako potpuno ukloniti DirectX 12 s računala
- 6.1 Video: kako ukloniti DirectX knjižnice
Što je DirectX 12 i što mu je potrebno u sustavu Windows 10
DirectX bilo koje verzije je skup alata dizajniranih za rješavanje problema tijekom programiranja određenih medijskih aplikacija. Glavni potisak programa DirectX je grafičke igre za Windows platformu. Zapravo, ovaj skup alata omogućuje vam da pokrenete grafičke igre u svojoj slavi, koju su izvorno postavili razvojni programeri.
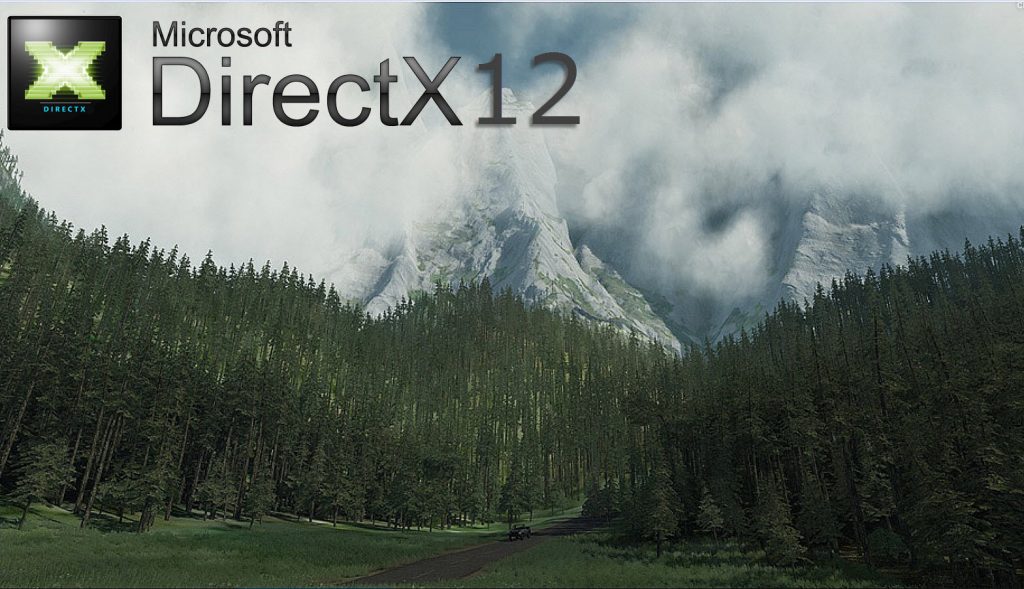
DirectX 12 vam omogućuje postizanje bolje performanse u igrama
DirectX 12 razlikuje se od prethodnih verzija
Ažurirani DirectX 12 je dobio nove značajke za povećanje produktivnosti.
Glavno postignuće DirectX 12 je da će s izdavanjem nove verzije DirectX-a u 2022-2023. godini grafička shema imati mogućnost istovremenog korištenja više grafičkih jezgri. To je zapravo povećalo nekoliko puta grafičke mogućnosti računala.
Video: DirectX 11 u odnosu na DirectX 12
Mogu li koristiti DirectX 11.2 umjesto DirectX 12?
Nisu svi proizvođači bili spremni za instalaciju nove grafičke ljuske odmah nakon izdavanja programa DirectX. Stoga, nisu podržane sve grafičke kartice DirectX 12. Da bi riješio ovaj problem, razvijen je određeni prijelazni model - DirectX 11.2, koji je izdan posebno za Windows 10. Njezin je glavni cilj zadržati sustav u funkciji, sve dok proizvođači grafičkih kartica ne stvaraju nove upravljačke programe za starije grafičke adaptere, To jest, DirectX 11.2 je verzija programa DirectX, prilagođena za Windows 10, stare uređaje i upravljačke programe.
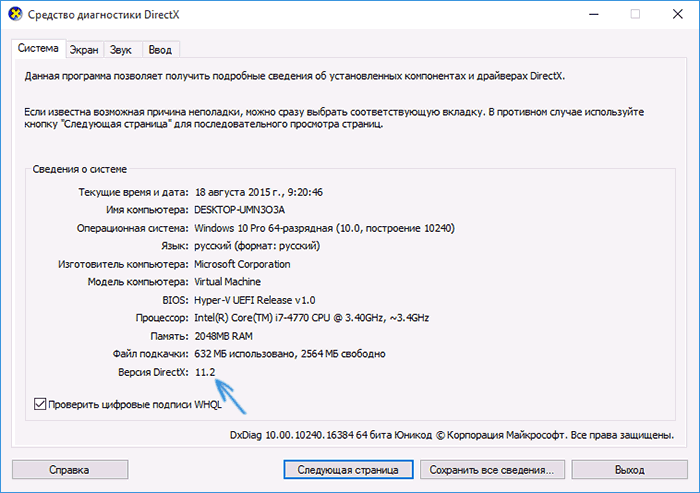
Prijelaz s verzije 11 do 12 verzije programa DirectX prilagođen je za Windows 10 i starije upravljačke programe
Naravno, može se koristiti bez ažuriranja DirectXa na verziju 12, ali treba uzeti u obzir da jedanaesta verzija nema sve značajke dvanaestog.
Verzije programa DirectX 11.2 potpuno su primjenjive za upotrebu u "prvih deset", ali još uvijek nisu preporučene. Međutim, postoje slučajevi kada grafička kartica i instalirani upravljački program jednostavno ne podržavaju noviju verziju programa DirectX. U takvim slučajevima, ostaje ili mijenjati dio, ili se nadati da će proizvođači osloboditi odgovarajući upravljački program.
Kako instalirati DirectX 12 na Windows 10 ispočetka
Instalacija DirectX 12 je offline. Obično se taj element instalira odmah s operacijskim sustavom ili tijekom ažuriranja sustava instalacijom upravljačkih programa. Također dolazi kao dodatni softver s većinom instaliranih igara.
Ali postoji način za instaliranje dostupne DirectX knjižnice pomoću automatskog mrežnog loadera:
- Idite na Microsoftovo web mjesto i idite na stranicu za preuzimanje DirectX 12. Preuzimanje instalacije automatski će se pokrenuti. Ako se preuzimanje ne pokrene, kliknite vezu "Kliknite ovdje". To će prisiliti na postupak preuzimanja potrebne datoteke.
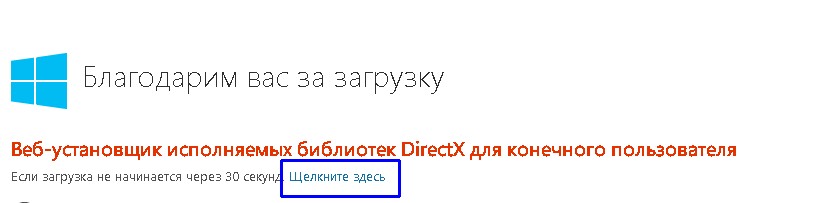
Ako se preuzimanje ne pokrene automatski, kliknite vezu "Kliknite ovdje"
- Otvorite datoteku kada je preuzeta, pokrenite DirectX čarobnjak za instalaciju. Prihvatite uvjete korištenja i kliknite "Dalje".

Prihvatite uvjete ugovora i kliknite "Dalje"
- Možda ćete morati ponovo pritisnuti "Next", nakon čega će se pokrenuti postupak preuzimanja DirectX knjižnica, a najnoviju verziju grafičke ljuske bit će instalirana na vašem uređaju. Nemojte zaboraviti ponovo pokrenuti računalo.
Video: kako instalirati DirectX na Windows 10
Kako nadograditi DirectX na verziju 12, ako je već instalirana druga verzija
S obzirom na činjenicu da sve verzije programa DirectX imaju jedan "korijen" i razlikuju se od drugih samo u dodatnim datotekama, ažuriranje grafičke ljuske ide na isti način kao i postupak instalacije. Morate preuzeti datoteku s službene stranice i samo ga instalirati. U tom slučaju, čarobnjak za instalaciju će zanemariti sve instalirane datoteke i samo preuzeti nedostajuće knjižnice koje nemaju najnoviju verziju koja vam je potrebna.
Osnovne postavke za DirectX 12
Svakom novom verzijom programa DirectX razvojni su programeri ograničili broj postavki koje korisnik može promijeniti. DirectX 12 postao je vrhunska izvedba multimedijske ljuske, ali i ekstremni stupanj neometanja korisnika u svom radu.
Čak iu verziji 9.0c, korisnik je imao pristup gotovo svim postavkama i mogao bi odrediti prioritet između performansi i kvalitete slike. Sada su sve postavke dodijeljene igrama, a ljuska pruža cijeli niz mogućnosti za aplikaciju. Korisnici su ostali samo s karakteristikama upoznavanja, koji su povezani s radom programa DirectX.
Da biste vidjeli značajke vašeg DirectX-a, učinite sljedeće:
- Otvorite Windows pretraživanje (ikonu povećala pored "Start") i unesite "dxdiag" u polje za pretraživanje. Dvaput kliknite na pronađeni rezultat.

Kroz pretraživanje sustava Windows otvorite značajke DirectXa
- Pročitajte podatke. Korisnik nema mogućnost utjecati na multimedijsko okruženje.

Dijagnostički alat pruža cijeli niz informacija o DirectX-u
Video: Kako saznati verziju DirectXa u sustavu Windows 10
Problemi koji se mogu pojaviti tijekom instalacije i uporabe programa DirectX 12 i kako ih riješiti
Kada instalirate DirectX knjižnice, gotovo se ne pojavljuju problemi. Proces je dovoljno debugiran, a kvarovi se pojavljuju samo u rijetkim slučajevima:
- problemi s priključkom na Internet;
- problemi koji nastaju zbog instaliranog softvera treće strane koji može blokirati Microsoftove poslužitelje;
- problemi hardvera, stare grafičke kartice ili pogreške tvrdog diska;
- virusi.
Ako je došlo do pogreške tijekom instalacije programa DirectX, prvo je potrebno provjeriti sustav za viruse. Vrijedno je koristiti 2-3 antivirusna programa. Zatim provjerite tvrdi disk za pogreške i slomljene sektore:
- Unesite "cmd" u okvir za pretraživanje "Start" i otvorite "Command line".
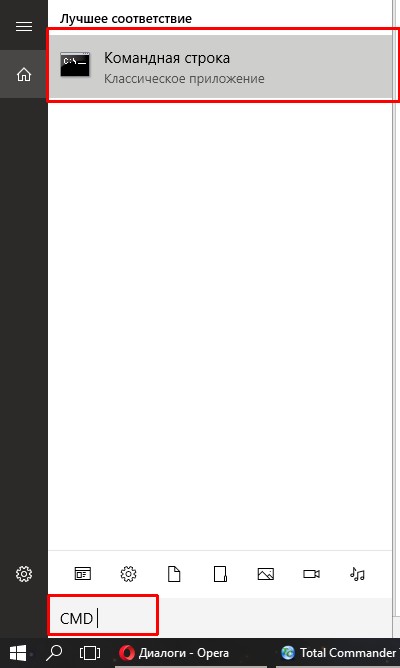
Kroz pretraživanje sustava Windows pronađite i otvorite "Command Line"
- Upišite naredbu chkdsk C: / f / r. Ponovo pokrenite računalo i pričekajte čarobnjaka za provjeru valjanosti diska. Ponovite postupak instalacije.
Kako potpuno ukloniti DirectX 12 s računala
Razvojni programeri tvrtke Microsoft tvrde da je potpuno uklanjanje DirectX knjižnica s računala nemoguće. Da, i ne bi se trebalo izbrisati jer će funkcioniranje mnogih aplikacija biti poremećeno. A instaliranje nove verzije "čisto" neće dovesti do bilo čega, budući da DirectX ne prolazi kroz drastične promjene od verzije do verzije, već jednostavno "prenosi" novim značajkama.
Ako je došlo do potrebe za uklanjanjem programa DirectX, programeri softvera koji nisu iz Microsofta stvorili su uslužne programe koji to omogućuju. Na primjer, program DirectX Happy Uninstall.
To je na engleskom, ali ima vrlo jednostavno i intuitivno sučelje:
- Instalirajte i otvorite DirectX Happy Uninstall. Prije brisanja DirectXa napravite točku vraćanja sustava. Da biste to učinili, kliknite karticu Sigurnosna kopija, a zatim kliknite Start Backup.
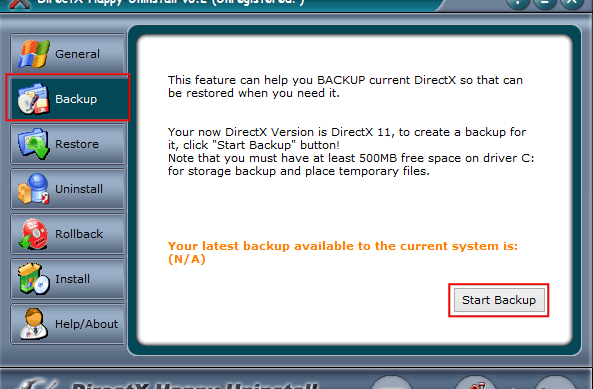
Napravite točku vraćanja u DirectX Happy Uninstall
- Idite na karticu Deinstaliraj i kliknite gumb. Pričekajte da se deinstalacija dovrši i ponovno pokrenite računalo.
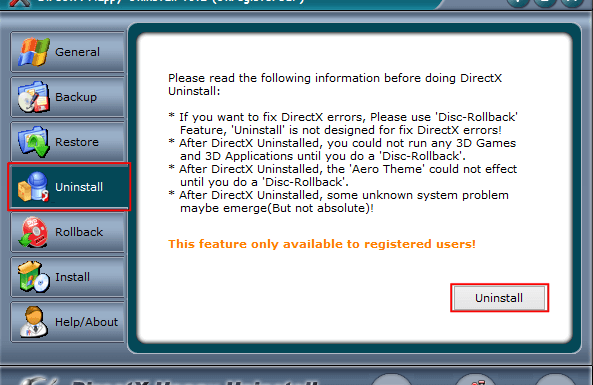
Uklonite DirectX s gumbom Deinstaliraj u programu DirectX Happy Uninstall
Program će upozoriti da Windows nakon uklanjanja programa DirectX može kvariti. Najvjerojatnije, ne možete pokrenuti nikakvu igru, ni stari. Može doći do kvarova sa zvukom, reprodukcije medijskih datoteka, filmova. Grafički dizajn i lijepe efekte sustava Windows također će izgubiti funkcionalnost. Stoga se uklanjanje takvog važnog dijela OS provodi samo na vlastiti rizik.
Ako naiđete na probleme nakon nadogradnje programa DirectX, ažurirajte upravljačke programe za vaše računalo. Tipično, problemi i degradacija performansi će nestati.
Video: kako ukloniti DirectX knjižnice
DirectX 12 je trenutno najbolji medijski ljuska za grafičke aplikacije. Njegov rad i postava potpuno su autonomni, stoga ne gubite vrijeme i energiju.