Pomozite razvoju web mjesta, dijelite članak s prijateljima!
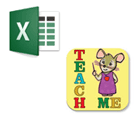 Bok
Bok
U mom iskustvu ću reći jednu očiglednu stvar: mnogi novakili korisnici podcjenjuju Excel (i, kažem, čak i jako podcjenjuju). Možda sudim osobnim iskustvom (kad prije nisam mogla dodati 2 brojeve) i nisam zamislila zašto je Excel potreban, a zatim postao korisnik "srednje ruke" u Excelu - mogao bi riješiti desetke puta brže od zadataka s kojima sam se "mislio" …
Svrha ovog članka nije samo pokazati kako izvršiti akciju, već i pokazati potencijal programa za početnike koji čak ni ne znaju o njima. Uostalom, znajući čak osnovne vještine rada u Excelu (kao što sam rekao ranije) - možete ubrzati svoj rad nekoliko puta!
Pouke su mali vodič za izvedbu akcije. Teme za nastavu izabrane su neovisno, na temelju pitanja koja često moram odgovoriti.
Predmet lekcija : razvrstavanje popisa po željenom stupcu, zbrajanje brojeva (formula zbroja), filtriranje redaka, stvaranje tablice u Excelu, sastavljanje grafikona (dijagram).
Lekcije programa Excel 2022-2023
1) Kako sortirati popis po abecednom redoslijedu, po uzlaznom redoslijedu (po stupcu / stupcu koji je potreban)
Vrlo često se susreću takvi poslovi. Na primjer, postoji tablica u programu Excel (ili ste je kopirali tamo) i sada ga trebate poredati za neki stupac / stupac (na primjer, tablica kao na slici 1).
Sada je zadatak: bilo bi lijepo poredati povećanjem broja u prosincu.
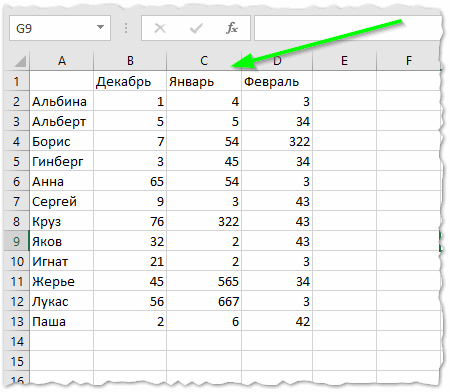
Sl. 1. Primjer tablice za sortiranje
Prvo morate odabrati tablicu lijevom tipkom miša: primijetite da morate odabrati stupce i stupce koje želite sortirati (ovo je važna točka: na primjer, ako nisam dodijelio stupac A (s imenima ljudi) i razvrstani prema "prosincu" tada bi vrijednosti iz stupca B bile izgubljene u odnosu na nazive u stupcu A. To jest, veze bi bile slomljene, a Albina ne bi bila s "1", već s "5", na primjer).
Nakon što označite tablicu, idite na sljedeći odjeljak: "Podaci / sortiranje" (vidi sliku 2).
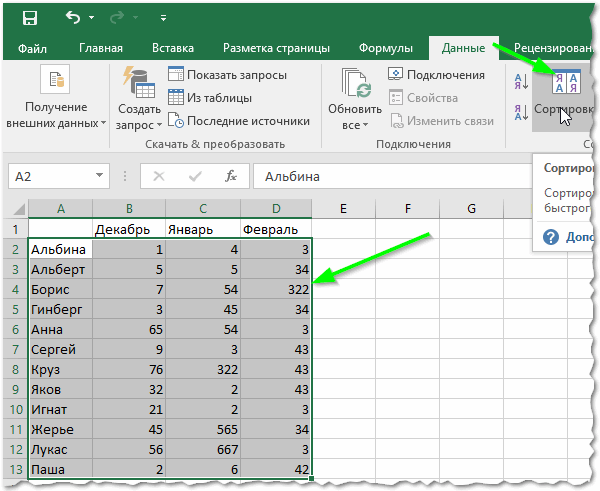
Sl. 2. Odabir tablice + sortiranje
Zatim morate postaviti vrstu: odaberite stupac kojim se sortirate i smjer: prema gore ili prema dolje. Ovdje ne postoji ništa za komentiranje (vidi sliku 3).
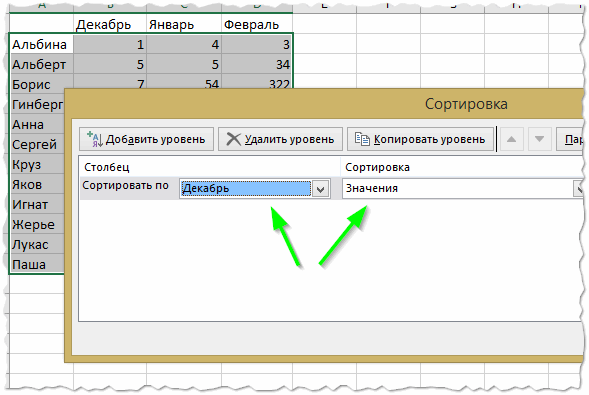
Sl. 3. Postavke razvrstavanja
Zatim ćete vidjeti kako je tablica poredana uzastopnim redoslijedom prema ispravnom stupcu! Dakle, tablica se može brzo i lako razvrstati po bilo kojem stupcu (vidi sliku 4)
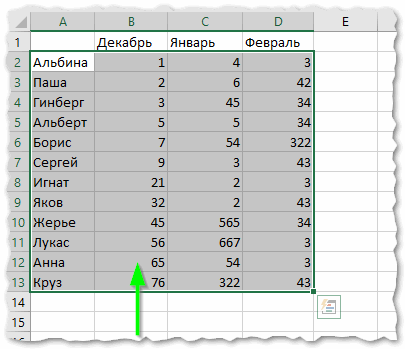
Sl. 4. Razvrstavanje rezultata
2) Kako dodati više brojeva u tablici, formula zbroja
Također jedan od najpopularnijih zadataka. Razmotrite koliko je brzo riješite. Recimo da trebamo dodati tri mjeseca i dobiti konačni iznos za svakog sudionika (vidi sliku 5).
Odaberite jednu ćeliju u kojoj želimo dobiti zbroj (na slici 5 - to će biti "Albina").
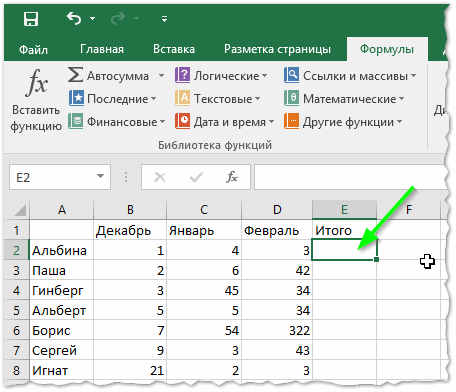
Sl. 5. Selekcija stanica
Dalje idite na odjeljak: "Formulas / mathematical / SUMM" (ovo je formula suma koja će dodati sve stanice koje odaberete).
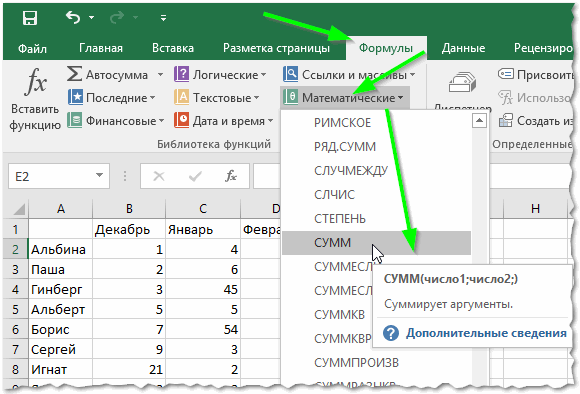
Sl. 6. Formula zbroja
Zapravo, u prozoru koji se pojavljuje potrebno je odrediti (odabrati) ćelije koje je potrebno presavijati. To je učinjeno vrlo jednostavno: odaberite ga lijevom tipkom miša i pritisnite gumb "OK" (vidi sliku 7).
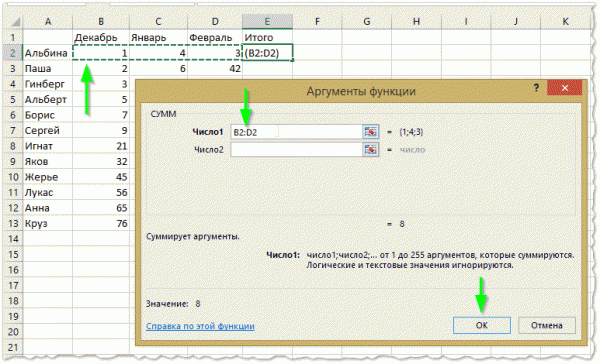
Sl. 7. zbroj stanica
Nakon toga, nalazite se u prethodno odabranoj ćeliji, vidjet ćete rezultat (vidi sliku 7 - rezultat "8").
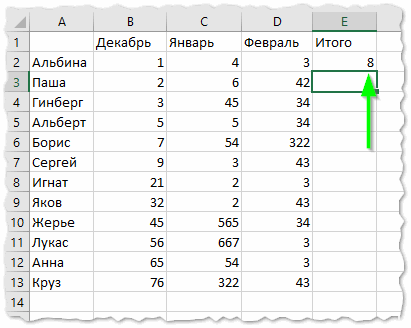
Sl. Rezultat zbroja
Teoretski je takav iznos, u pravilu, potreban za svakog sudionika tablice. Stoga, da ne biste ručno unijeli formulu, jednostavno ga kopirajte na odgovarajuće ćelije. U stvari, sve izgleda jednostavno: odaberite ćeliju (na slici 9 - to je E2), u kutu ove ćelije bit će mali pravokutnik - "protezite" do kraja tablice!
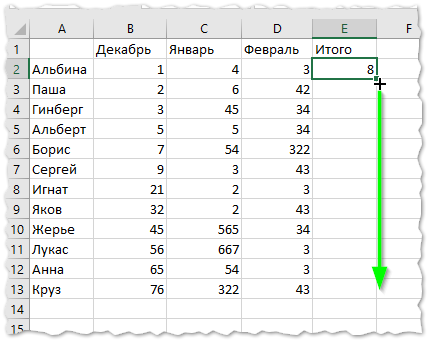
Sl. 9. zbroj preostalih redaka
Kao rezultat, Excel izračunava iznos svakog sudionika (vidi sliku 10). Sve je jednostavno i brzo!
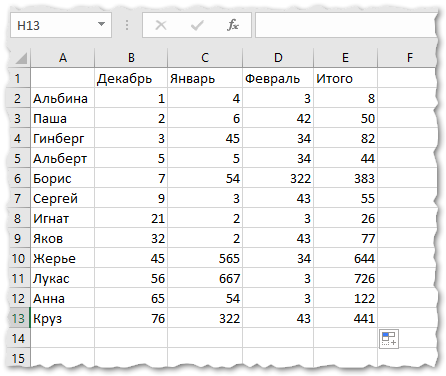
Sl. 10. Rezultat
3) Filtriranje: ostavite samo onu liniju gdje je vrijednost veća (ili gdje sadrži …)
Nakon što se izračunava iznos, vrlo često je potrebno ostaviti samo one koji su ispunili određenu barijeru (na primjer, napravili više od 15). Da biste to učinili, Excel ima posebnu značajku - filtar.
Prvo odaberite tablicu (vidi sliku 11).
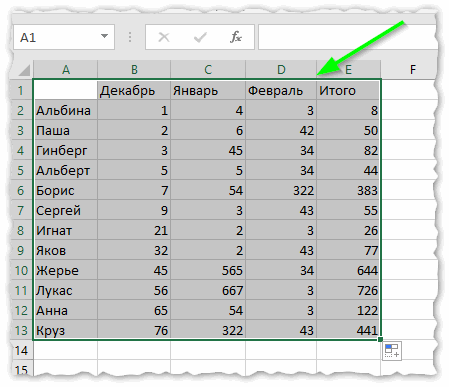
Sl. 11. Označavanje tablice
Zatim u gornjem izborniku otvorite "Data / Filter" (kao na slici 12).
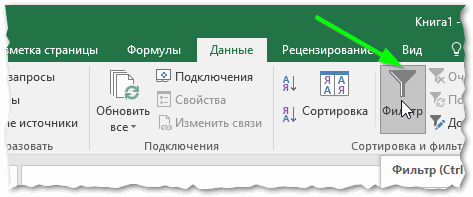
Sl. 12. Filter
Trebao bi se pojaviti malim "strelicama"  , Ako kliknete na njega, otvorit će se izbornik filtra: možete odabrati, na primjer, numeričke filtre i konfigurirati koje će se linije prikazivati (na primjer, filtar "više" ostavlja redove samo onima u kojima će u ovom stupcu broj biti veći od navedenog).
, Ako kliknete na njega, otvorit će se izbornik filtra: možete odabrati, na primjer, numeričke filtre i konfigurirati koje će se linije prikazivati (na primjer, filtar "više" ostavlja redove samo onima u kojima će u ovom stupcu broj biti veći od navedenog).
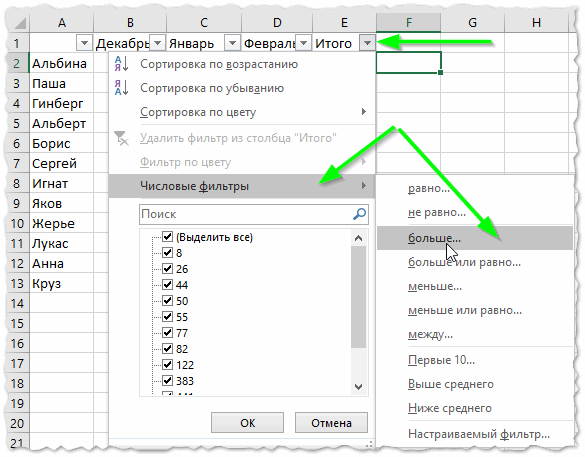
Sl. 13. Postavke filtra
Usput, molimo imajte na umu da se filtar može postaviti za svaki stupac! Stupac u kojem su tekstualni podaci (u našem slučaju imena ljudi) - filtrirat će se pomoću nekoliko drugih filtara: naime, sve više nema (kao u brojčanim filtrima), već "počinje" ili "sadrži". Na primjer, u svom primjeru unio sam filtar imena koja počinju slovom "A".
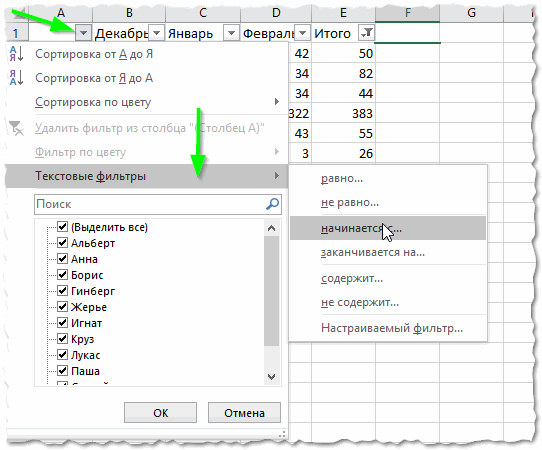
Sl. 14. Tekst naziva sadrži (ili počinje s …)
Obratite pažnju na jednu stvar: stupci u kojima se filtar nalaze označeni su na poseban način (vidi zelene strelice na slici 15).
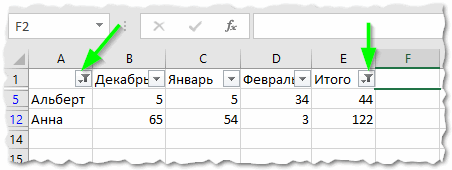
Sl. 15. Filtar je završen
Općenito, filtar je vrlo moćan i koristan alat. Usput, da biste ga isključili, jednostavno na gornjem izborniku programa Excel - "pritisnite" isti gumb.
4) Kako izraditi tablicu u Excelu
Iz ovog pitanja ponekad se izgubim. Stvar je u tome što je Excel i postoji jedan veliki stol. Istina, nema granica, nema oznaka, itd. (Kao što je u Riječi - a to mnogima zavarava).
Najčešće, ovo pitanje znači stvaranje tabličnog ruba (oblikovanje tablice). To se čini vrlo jednostavno: prvo odaberite cijelu tablicu, a zatim idite na odjeljak "Početna / Format kao tablica". U skočnom prozoru morate izraditi dizajn: vrstu okvira, boju, itd. (Vidi sliku 16).
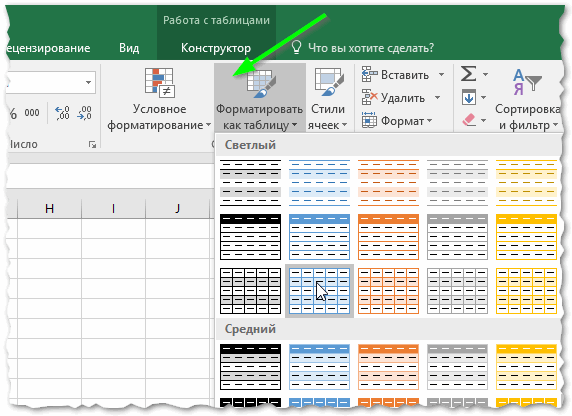
Sl. 16. Oblikujte kao tablicu
Rezultat oblikovanja prikazan je na sl. 17. U ovom obrascu možete prenijeti ovu tablicu, na primjer, u Word dokument, izraditi vizualni screenshot, ili ga jednostavno predstaviti na zaslonu publici. U ovom obliku mnogo je lakše "čitati".
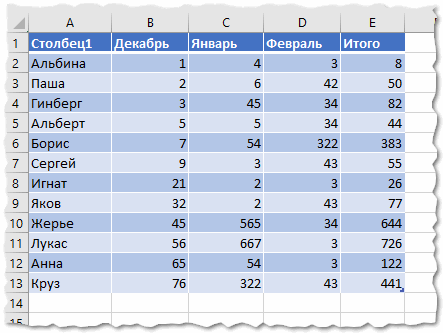
Sl. 17. Oblikovana tablica
5) Kako izraditi grafikon / grafikon u Excelu
Da biste izradili grafikon, trebat će vam gotov stol (ili barem 2 stupca s podacima). Prije svega, trebate dodati dijagram za ovaj press: "Insert / circular / volumetric pie chart" (na primjer). Odabir grafikona ovisi o zahtjevima (koje slijedite) ili vašim željama.

Sl. 18. Umetnite tortni grafikon
Zatim možete odabrati svoj stil i dizajn. Preporučujem da ne koristite slabe i opuške boje (svijetlo ružičaste, žute, itd.) Na dijagramima. Činjenica je da se obično prikazuje dijagram kako bi se prikazao - i ove se boje slabo percipiraju kako na zaslonu tako i kod ispisa (pogotovo ako pisač nije najbolji).

Sl. 19. Registracija boje
Zapravo, ostaje samo odrediti podatke za dijagram. Da biste to učinili, kliknite je lijevom tipkom miša: odozgo, u izborniku programa Excel - trebao bi se pojaviti odjeljak "Rad s dijagramima". U ovom odjeljku kliknite karticu "Odaberite podatke" (vidi sliku 20).
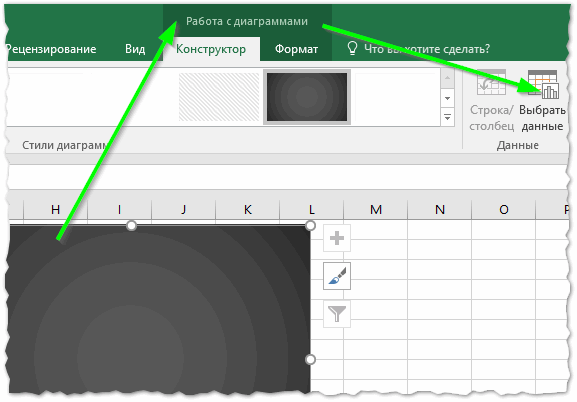
Sl. 20. Odaberite podatke za grafikon
Nadalje jednostavno odaberite stupac s podacima lijevim gumbom miša s potrebnim podacima (samo ga odaberite, ne morate ništa više pritisnuti).
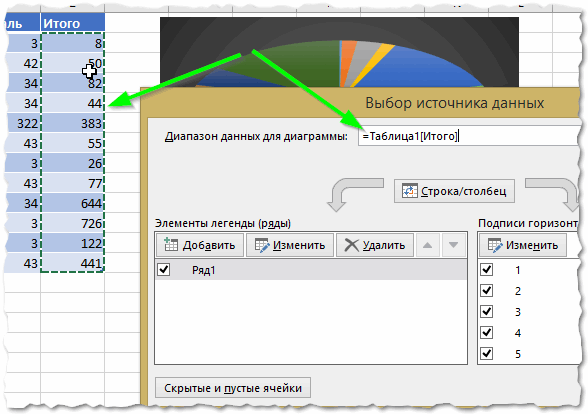
Sl. 21. Odabir izvora podataka - 1
Zatim držite tipku CTRL i odaberite stupac s imenima (na primjer) - vidi Sl. 22. Zatim kliknite na "OK".
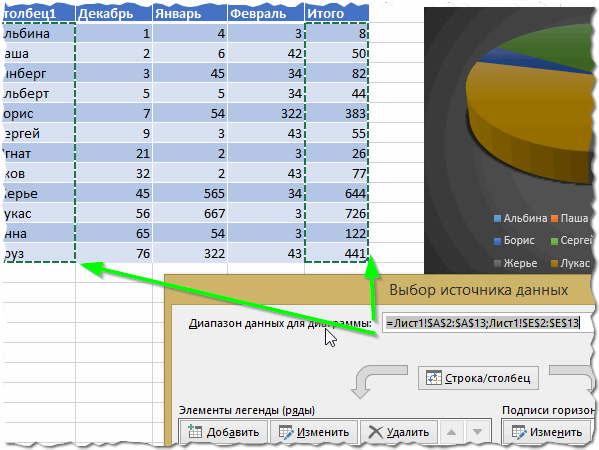
Sl. 22. Odabir izvora podataka - 2
Trebali biste vidjeti dijagram (vidi sliku 23). U ovom obliku vrlo je prikladan sažetak rada i jasno pokazati pravilnost.
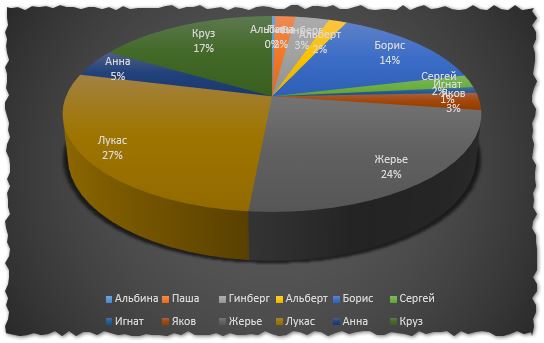
Sl. 23. Dobiveni dijagram
Zapravo, na ovom i ovom dijagramu sažeti ću rezultate i sebe. U članku sam skupio (čini mi se) sva osnovna pitanja koja početnici imaju. Nakon što se bavite ovim osnovnim značajkama - vi nećete primijetiti kako će novi "čipovi" početi učiti brže i brže.
Učenje za korištenje 1-2 formule, mnoge druge formule bit će "stvorene" na sličan način!
Osim toga, preporučujem početnicima još jedan članak:
Sretno