- 1. Što trebate raditi?
- 2. Izradite bootable USB bljesak voziti + BIOS setup
- 3. Promjena veličine C particije tvrdog diska
Pomozite razvoju web mjesta, dijelite članak s prijateljima!
 Bok
Bok
Vrlo često prilikom instalacije sustava Windows, a posebno korisnici novaka, dopuštaju malu pogrešku - označite "pogrešne" veličine particija tvrdog diska. Kao rezultat toga, nakon određenog vremena diska sustava, C postaje mali ili lokalni disk D. Da biste promijenili veličinu particije tvrdog diska, trebate:
- ili ponovo instalirajte Windows (naravno, formatiranjem i gubitkom svih postavki i informacija, ali metoda je jednostavna i brza);
- instalirate poseban program za rad s tvrdim diskom i izvršite niz jednostavnih operacija (s ovom opcijom ne gubite informacije *, ali dulje vrijeme).
U ovom članku bih želio zadržati drugu opciju i pokazati kako promijeniti veličinu particije sustava s tvrdog diska bez formatiranja i ponovne instalacije sustava Windows (usput, u sustavu Windows 7/8 postoji ugrađena funkcija promjena veličine diska, i usput, nije loše. funkcije u odnosu na programe trećih strana, nije dovoljno …).
sadržaj
- 1 1. Što trebate raditi?
- 2 2. Napravite bootable USB flash pogon + BIOS postavljanje
- 3 3. Promjena veličine C particije tvrdog diska
1. Što trebate raditi?
Općenito, da biste izvršili takvu operaciju kao promjenu particija, to je bolje i sigurnije od sustava Windows, ali je podignuto s diska za podizanje sustava ili flash pogona. Za to nam je potrebno: izravno flash pogon + program za uređivanje HDD-a. O ovom odmah ispod …
1) Program za rad s tvrdim diskom
Općenito, programi za rad s tvrdim diskovima danas u mreži desetaka (ako ne stotine). Ali neki od najboljih, po mom skromnom mišljenju, ovo je ovo:
- Acronis Disk Director (link na offsite stranicu)
- Paragon Partition Manager (link na off site)
- Paragon Hard Disk Manager (link na off site)
- EaseUS Partition Master (link na off site)
Zaustavite se na današnjem postu, volio bih na jednom od tih programa - EaseUS Partition Master (jedan od vodećih u svom segmentu).

Učiteljica EaseUS Particije
Njegove glavne prednosti su:
- Podrška za sve Windows (XP, Vista, 7, 8);
- Podrška za većinu vrsta diskova (uključujući pogone veći od 2 TB, podrška za MBR, GPT);
- Podrška ruskom jeziku;
- Brzo stvaranje bootable USB flash pogona ( što je ono što nam treba );
- dovoljno brzo i pouzdano.
2) USB flash pogon ili pogon
U mom primjeru zaustavio sam se na flash pogonu (prvo, to je praktičnije za rad, USB priključci se nalaze na svim računalima / laptopima / netbookima za razliku od istog CD-ROM-a, i treće, računalo s bljeskalicom radi brže, nego s diskom).
Fleshka bilo, po mogućnosti barem 2-4 GB.
2. Izradite bootable USB bljesak voziti + BIOS setup
1) Pokrenite flash pogon u 3 koraka
Kada koristite program EaseUS Partition Master - za stvaranje bootable USB bljesak voziti je lako. Da biste to učinili, umetnite USB bljesak pogon u USB priključak i pokrenite program.
Pažnja molim te! Kopirajte sve važne podatke s USB flash pogona, bit će formatirane tijekom rada!
Zatim, u izborniku "Service", morate odabrati funkciju " Create a WinPE Boot Disk ".
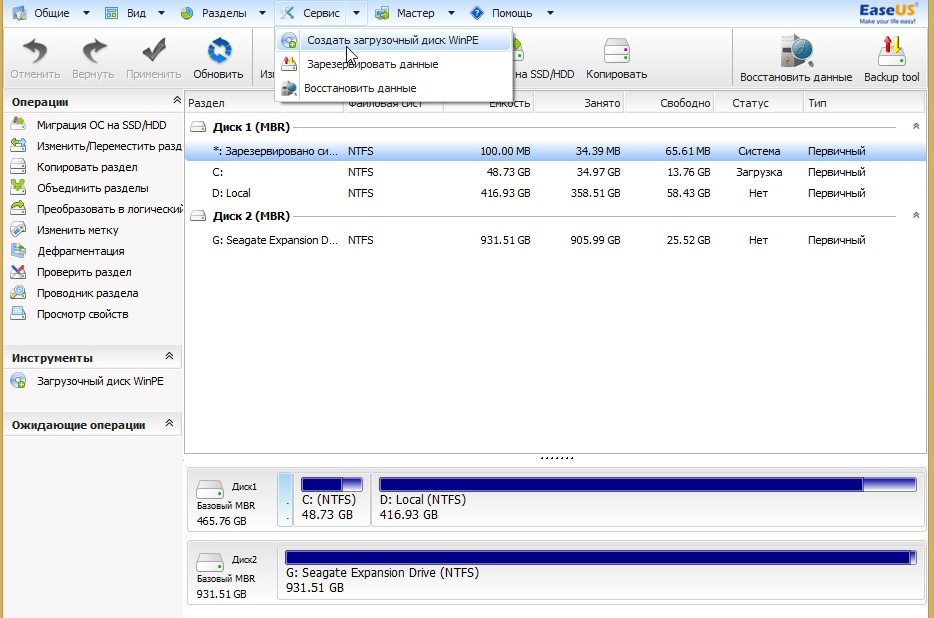
Zatim, obratite pažnju na izbor diska za snimanje (ako vam nije važno, možete jednostavno formatirati drugi USB bljesak ili disk ako ste ih spojili na USB priključke.) Općenito je poželjno odspojiti "inozemne" bljeskalice prije rada, kako ih ne bi slučajno zbunili.
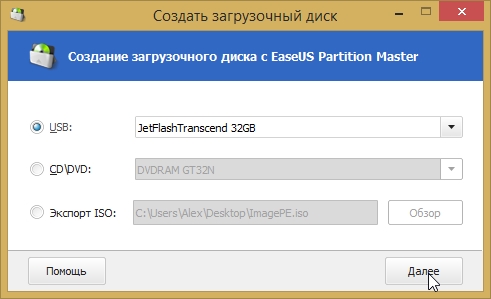
Nakon proteka 10-15 minuta. program će, usput reći, napisati bljesak voziti, što će obavijestiti poseban prozor da je sve prošlo dobro. Nakon toga možete ići na Bios postavke.
2) BIOS postavljanje za dizanje s USB flash pogona (na primjer, AWARD BIOS)
Tipična slika: zabilježili su bootable USB bljesak, umetnuli ga u USB priključak (usput, trebate odabrati USB 2.0, 3.0 - označite plavom bojom), uključili računalo (ili ga ponovno pokrenuli) - ali ništa se ne događa osim za podizanje OS-a.
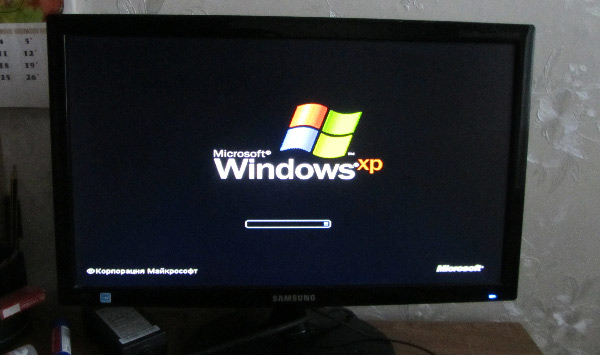
Preuzmite Windows XP
Što da radim?
Kada uključite računalo, pritisnite gumb Izbriši ili F2 dok se ne pojavi plavi ekran s različitim natpisima (ovo je Bios). Zapravo, moramo mijenjati samo 1-2 parametra (ovisi o verziji Biosa.) Većina verzija vrlo su slične jedna drugoj, stoga nemojte se bojati ako vidite malo više natpisa.
Zanima nas BOOT dio (preuzimanje). U mom BIOS verziji, ova opcija nalazi se u odjeljku " Napredne značajke BIOS-a " (druga na popisu).
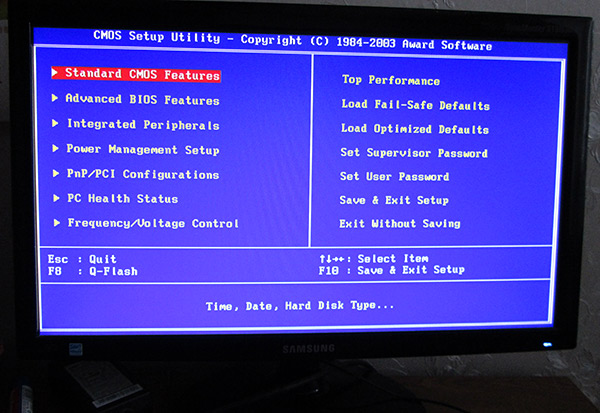
U ovom smo odjeljku zainteresirani za prioritet utovara: tj. od kojih će računalo biti učitano na prvom mjestu, odakle do drugog, itd. Po defaultu, obično, prije svega CD Rom (ako jest), Floppy (ako je isti, usput, gdje ne postoji - u Biosu još uvijek može biti ova opcija) provjerava se prvo, itd.
Naš zadatak: staviti na prvo mjesto provjeriti boot zapisa USB-HDD (to je naziv boot bljesak voziti u Bios). U mojoj verziji Biosa, samo trebate odabrati s popisa gdje se najprije podižete, a zatim pritisnite Enter.
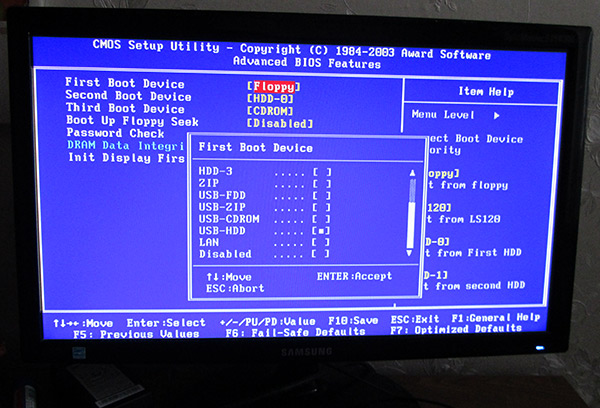
Što bi trebao izgledati red za preuzimanje nakon što su napravljene izmjene?
1. Preuzmite s USB bljeskalice
2. Preuzmite s HDD-a (pogledajte snimak zaslona u nastavku)
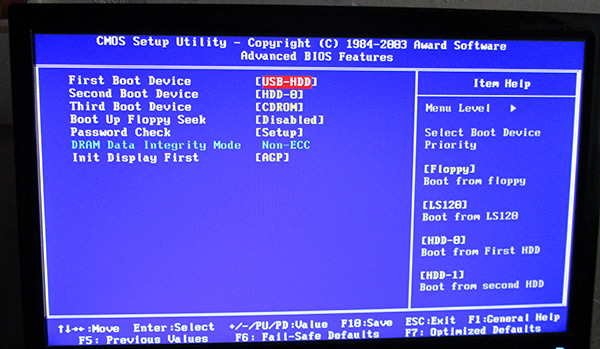
Nakon toga izađite iz Bios i spremite postavke (kartica za postavljanje Save & Exit). U mnogim verzijama Biosa ova značajka je dostupna, na primjer, na gumbu F10 .
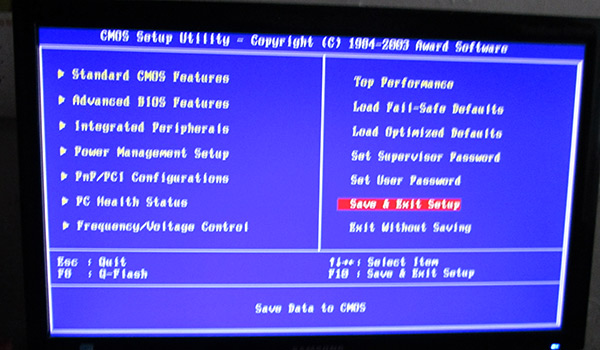
Nakon ponovnog pokretanja računala, ako su postavke ispravno postavljene, trebalo bi početi učitavati s USB flash pogona … Što dalje, pogledajte sljedeći odjeljak članka.
3. Promjena veličine C particije tvrdog diska
Ako je prtljažnik s USB bljeskalice prošao normalno, trebali biste vidjeti prozor, kao što je prikazano na slici zaslona, sa svim vašim čvrstim diskovima spojenim na sustav.
U mom slučaju ovo je:
- Pogon C: i F: (jedan pravi tvrdi disk podijeljen na dvije particije);
- pogon D: (vanjski tvrdi disk);
- Pogon E: (bootable flash pogon iz kojeg je preuzimanje preuzeta).
Zadatak pred nama: promijeniti veličinu sistemske jedinice C:, odnosno povećati ga (bez formatiranja i gubitka podataka). U tom slučaju najprije odaberite pogon F: (pogon s kojeg želimo uzeti slobodan prostor) i pritisnite gumb "promijeni / premjestiti dio".
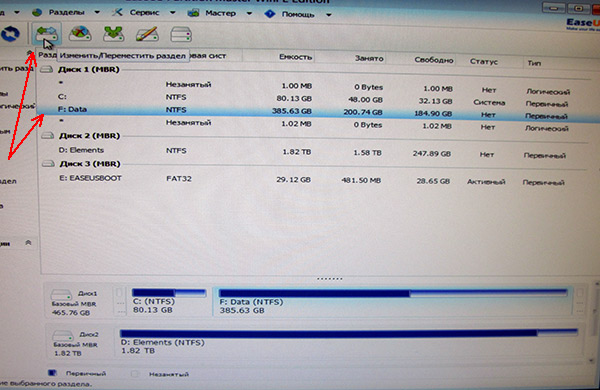
Tada je vrlo važna točka: morate premjestiti klizač s lijeve strane (a ne s desne strane)! Pogledajte snimku zaslona u nastavku. Usput, slike i slike su vrlo jasno vidljivi, koliko prostora može biti pušten.
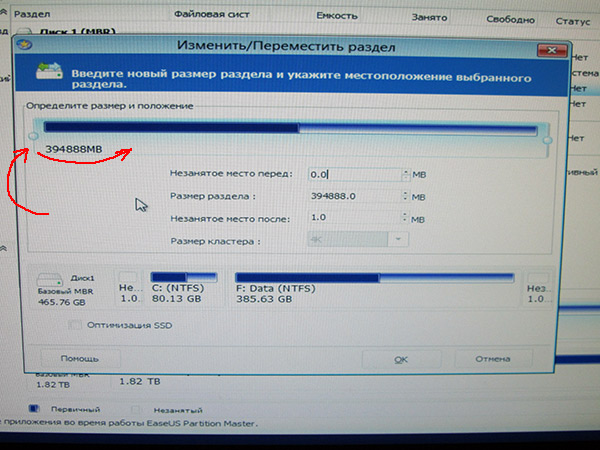
To je ono što imamo. U mom primjeru, oslobodio sam prostor na F: oko 50 GB (ćemo ih kasnije dodati u pogon sustava C :).
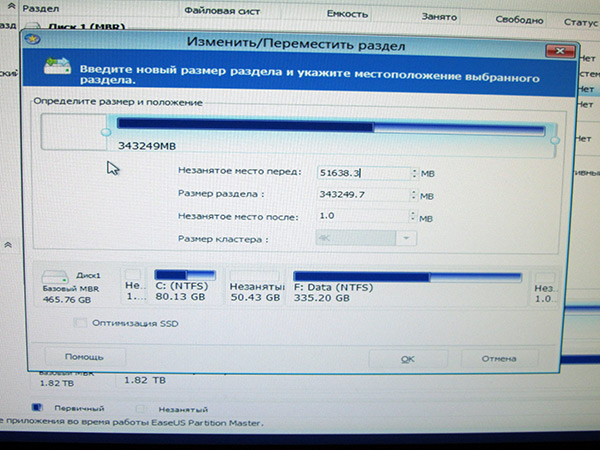
Nadalje, naš oslobođeni prostor bit će označen kao neoznačena particija. Mi ćemo stvoriti odjeljak na njemu, nije bitno koje će pismo imati i kako će se zvati.
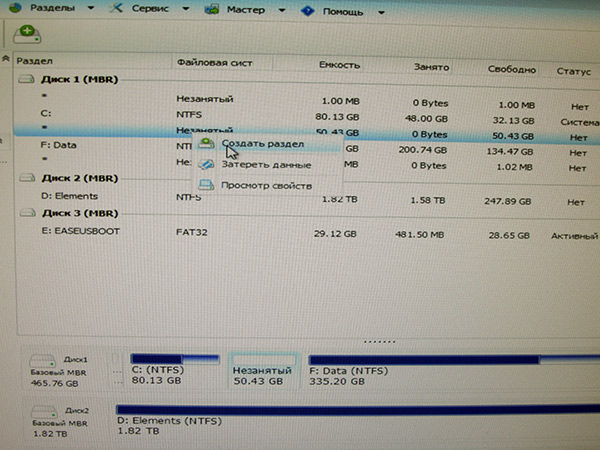
Postavke odjeljka:
- logička particija;
- NTFS datotečni sustav;
- slovo pogona: bilo, u ovom primjeru L:;
- veličina klastera: zadana.
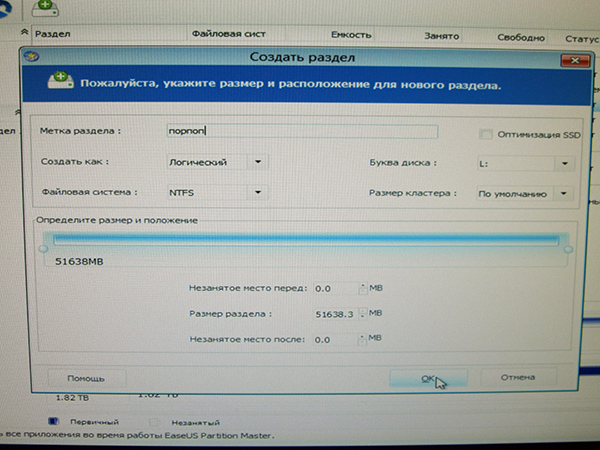
Sada imamo tri dijela na tvrdom disku. Dvije od njih mogu se kombinirati. Da biste to učinili, kliknite disk na koji želimo dodati slobodan prostor (u našem primjeru na C: pogonu) i odaberite opciju za spajanje particije.
U skočnom prozoru potvrdite okvire kako biste vidjeli koje će se particije spojiti (u ovom primjeru, pogon C: i pogon L :).
Program će automatski provjeriti ovu operaciju zbog pogrešaka i mogućnosti spajanja.
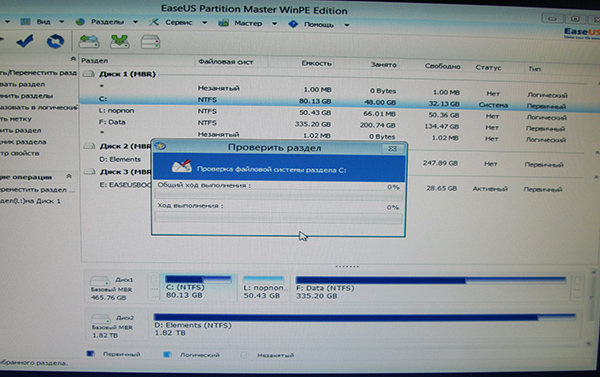
Nakon otprilike 2-5 minuta, ako sve bude u redu, vidjet ćete sljedeću sliku: ponovno imamo dvije C: i F particije na tvrdom disku: (samo veličina C: pogona povećana je za 50 GB, a veličina particije F: smanjena, na 50 GB).
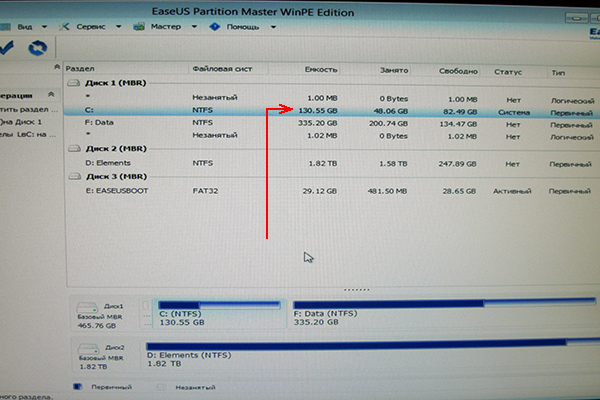
Ostaje samo pritisnuti gumb da biste izvršili promjene i pričekali. pričekajte, usput, trebat će dosta vremena (oko sat ili dva). U ovom trenutku, bolje je ne dodirivati računalo, a poželjno je da se svjetlo ne isključi. Na prijenosnom računalu, u ovom planu, operacija je mnogo sigurnija (ako je to dovoljno, baterija je dovoljna za dovršetak reparticije).
Usput, s ovom bljeskalicom možete raditi puno stvari s tvrdim diskom:
- formatiranje raznih particija (uključujući 4 TB diskove);
- razgraničiti neplaćeno područje;
- traženje izbrisanih datoteka;
- kopiranje particija (backup);
- prebaciti se na SSD;
- Defragmentiranje tvrdog diska i sl.
PS
Kojoj se varijanti promjena veličine particija tvrdog diska odabire - zapamtite, uvijek morate kopirati podatke pri radu s HDD-om! Uvijek!
Čak i najsigurnije od sigurnih komunalnih usluga, pod određenim okolnostima, može "raditi stvari".
Na sve to, sve dobro djelo!