- Što trebam testirati prije optimizacije?
- Optimiziranje sustava Windows (do 7, 8, 10) za SSD
- Uslužni program za automatsku optimizaciju sustava Windows za SSD pogon
Pomozite razvoju web mjesta, dijelite članak s prijateljima!
 Dobro došli!
Dobro došli!
Nakon instalacije SSD pogona i prebacivanja na kopiju sustava Windows sa starog tvrdog diska - OS mora biti pravilno konfiguriran (optimiziran). Usput, ako ste instalirali Windows "od nule" na SSD pogon, tada će mnoge usluge i postavke biti konfigurirane automatski tijekom instalacije (zbog toga mnogi preporučuju instalaciju "čistog" sustava Windows prilikom instaliranja SSD-a).
Optimiziranje sustava Windows pod SSD-om neće samo povećati trajanje pogona, već i povećati brzinu sustava Windows. Usput, o optimizaciji - savjeti i preporuke ovog članka relevantni su za Windows: 7, 8 i 10. I tako ćemo možda započeti …
sadržaj
- 1 Što trebam provjeriti prije optimizacije?
- 2 Optimizirajte sustav Windows (stvarni za 7, 8, 10) pod SSD pogonom
- 3 Utility za automatsko optimiziranje sustava Windows za SSD pogon
Što trebam testirati prije optimizacije?
1) Aktiviran je ACHI SATA mod?
kako ulaziti u BIOS -
Da biste provjerili u kojem načinu rada upravljač, to je jednostavno dovoljno - pogledajte BIOS postavke. Ako disk radi u ATA - tada je potrebno promijeniti način rada na ACHI. Postoje dvije nijanse:
- prvi - Windows OS odbija podizanje sustava, jer za to nema potrebne upravljačke programe. Morate instalirati te upravljačke programe unaprijed, ili samo ponovno instalirati Windows OS (što je po mojem mišljenju poželjno i lakše);
- Druga nijansa - jednostavno nemate ACHI način rada u BIOS-u (iako, naravno, već su neka stara računala). U tom slučaju najvjerojatnije ćete morati ažurirati BIOS (barem, da biste proučili službeno mjesto programera - postoji li takva mogućnost u novom BIOS-u).
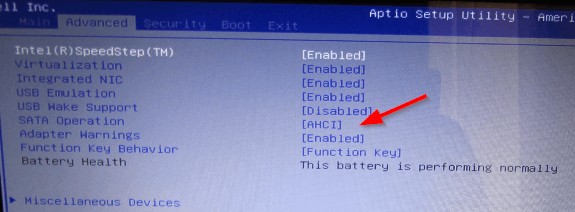
Sl. 1. Način rada AHCI (BIOS prijenosnog računala DELL)
Usput, valja ići u upravitelj uređaja (možete ga pronaći na upravljačkoj ploči sustava Windows) i otvoriti karticu pomoću kontrolera ATA / ATAPI IDE. Ako je kontroler u kojemu postoji "SATA ACHI" - onda je sve u redu.

Sl. 2. Upravitelj uređaja
AHCI način je potreban za podršku normalnom radu TRIM SSD pogona.
SAŽETAK
TRIM je naredba ATA sučelja koja je potrebna za omogućavanje operacijskog sustava Windows za prijenos podataka na pogon o tome koji blokovi više nisu potrebni i mogu se prepisati. Činjenica je da je načelo brisanja datoteka i oblikovanja na HDD i SSD diskovima različito. Prilikom korištenja TRIM-a povećava se brzina SSD pogona, a memorijske ćelije diskova ravnomjerno se troše. Podržava TRIM OS Windows 7, 8, 10 (ako koristite Windows XP - preporučujem ažuriranje operativnog sustava ili kupnju pogona pomoću hardvera TRIM).
2) Je li TRIM podrška omogućena u sustavu Windows?
Da biste provjerili je li TRIM podrška omogućena na sustavu Windows - samo pokrenite naredbeni redak kao administrator. Zatim upišite pitanje ponašanja fsutil na DisableDeleteNotify i pritisnite Enter (vidi sliku 3) .
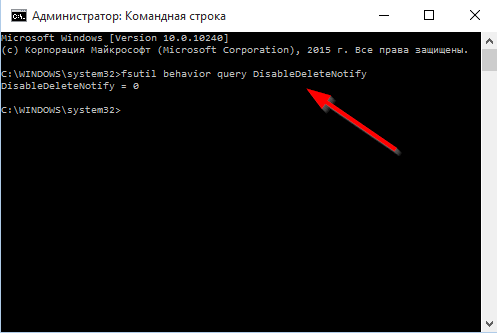
Sl. 3. Provjerite je li TRIM uključen
Ako DisableDeleteNotify = 0 (kao na slici 3) - tada je TRIM omogućen i ne treba unositi ništa drugo.
Ako DisableDeleteNotify = 1 - tada je TRIM onemogućen i morate ga omogućiti pomoću naredbe: fsutil ponašanje postavite DisableDeleteNotify 0. A zatim ponovno provjerite naredbom: fsutil ponašanje upit DisableDeleteNotify.
Optimiziranje sustava Windows (do 7, 8, 10) za SSD
1) Isključite indeksiranje datoteka
Ovo je prva stvar koju preporučujem. Ta je funkcija više predviđena za tvrdi disk kako bi se ubrzao pristup datotekama. SSD pogon je dovoljno brz i ta je funkcija beskorisna za nju.
Pogotovo kada je ova funkcija onemogućena, broj zapisa na disku se smanjuje, što znači da se radno vrijeme povećava. Da biste onemogućili indeksiranje - idite na svojstva SSD pogona (možete otvoriti Explorer i otvoriti karticu "Ovo računalo") i poništite okvir "Omogući indeksiranje datoteka na ovom disku …" (vidi sliku 4).
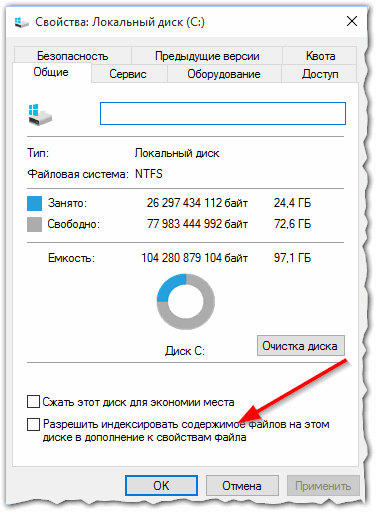
Sl. 4. Svojstva SSD pogona
2) Isključite uslugu pretraživanja
Ova usluga stvara zaseban indeks datoteka, tako da se lokacija određenih mapa i datoteka ubrzava. SSD disk je dovoljno brz, osim toga, vrlo mnogo korisnika ne koristi ovu opciju - što znači da je bolje da ga isključite.
Prvo otvorite sljedeću adresu: Upravljačka ploča / Sustav i sigurnost / Upravljanje / Upravljanje računalom
Zatim na kartici usluge trebate pronaći Windows pretraživanje i onemogućiti ga (vidi Sliku 5).
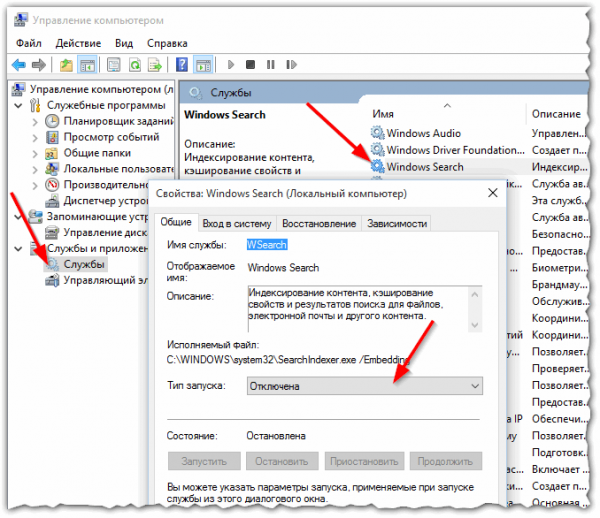
Sl. 5. Onemogućite uslugu pretraživanja
3) Onemogućivanje stanja hibernacije
Način rada hibernacije omogućuje spremanje svih sadržaja RAM-a na tvrdi disk, tako da ponovno uključite računalo - brzo će se vratiti na prethodno stanje (aplikacije će se pokrenuti, otvorit će se dokumenti itd.).
Kada koristite SSD pogon, ova funkcija nešto gubi značenje. Prvo, Windows sustav i tako počinje dovoljno brzo sa SSD-om, pa stoga nema smisla spasiti njegovu državu. Drugo, nepotrebni ciklusi pisanja-prepisivanja na SSD pogonu - mogu utjecati na njegov radni vijek.
Za onemogućavanje hibernacije dovoljno je jednostavno - morate pokrenuti naredbeni redak kao administrator i unijeti naredbu powercfg -h off.
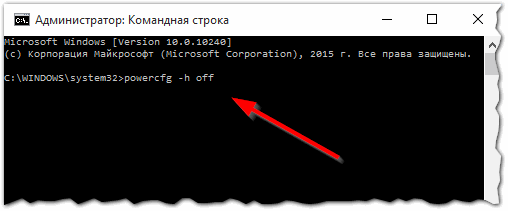
Sl. 6. Isključivanje hibernacije
4) Onemogućivanje pogona za automatsko defragmentiranje
Defragmentacija korisna je operacija za HDD diskove, što pomaže u povećanju brzine rada. Ali ova operacija ne čini dobro za SSD pogon jer su uređeni nešto drugačije. Brzina pristupa svim ćelijama u kojima se pohranjuju informacije na SSD disku je ista! A to znači da bez obzira gdje se nalaze "komadi" datoteka, neće biti razlike u brzini pristupa!
Pored toga, premještanje dijelova datoteke s jednog mjesta na drugo povećava broj ciklusa pisanja / ponovnog pisanja, što smanjuje trajanje SSD pogona.
Ako imate sustav Windows 8, 10 * - tada ne morate onemogućiti defragmentaciju. Ugrađeni optimizator diska (Storage Optimizer) automatski će otkriti,
Ako imate sustav Windows 7 - morate pristupiti uslužnom programu defragmentacije diska i onemogućiti autorun.
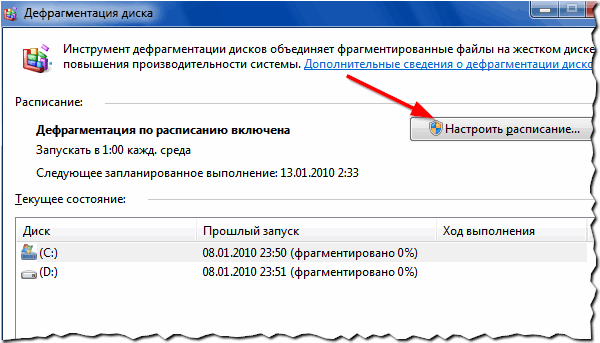
Sl. 7. Defragmentacija diska (Windows 7)
5) onemogućiti Prefetch i SuperFetch
Prefetch je tehnologija kojom računalo ubrzava pokretanje često korištenih programa. Učini to, unaprijed ih učita u memoriju. Usput, na disku se stvara posebna datoteka s istim imenom.
Budući da su diskovi SSD-a dovoljno brz - poželjno je onemogućiti ovu funkciju, neće povećati brzinu.
SuperFetch je slična funkcija, a jedina razlika je u tome da računalo predviđa programe koje ćete najvjerojatnije pokrenuti učitavanjem u memoriju unaprijed (također preporučujemo da ga onemogućite).
Da biste onemogućili te funkcije, morate upotrijebiti Registry Editor. Članak o upisu u registar:
Kada otvorite Registry Editor, idite na sljedeću granu:
HKEY_LOCAL_MACHINE \ SYSTEM \ CurrentControlSet \ Control \ Session Manager \ Upravljanje memorijom \ PrefetchParameters
Zatim morate pronaći dva parametra u ovom potključu registra: EnablePrefetcher i EnableSuperfetch (vidi sliku 8). Vrijednost ovih parametara treba biti postavljena na 0 (kao na slici 8). Prema zadanim postavkama, vrijednosti tih parametara su 3.
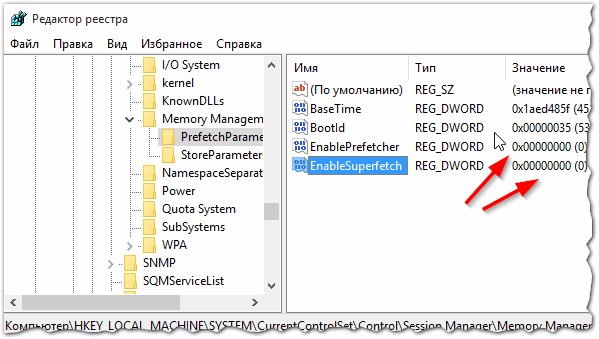
Sl. 8. Urednik registra
Usput, ako Windows disk ugrađujete na nov način na SSD, tada će ti parametri biti konfigurirani automatski. Međutim, to se ne događa uvijek: na primjer, može doći do propusta ako imate 2 vrste diskova u sustavu: SSD i HDD.
Uslužni program za automatsku optimizaciju sustava Windows za SSD pogon
Možete, naravno, ručno konfigurirati sve gore navedeno u članku, ili možete koristiti posebne uslužne programe za fino podešavanje sustava Windows (takvi programi se nazivaju Tweakers, ili Tweaker). Jedan od tih alata, po mom mišljenju, bit će vrlo koristan za vlasnike SSD diskova - SSD Mini Tweaker.
SSD mini Tweaker
Službena web stranica: http://spb-chas.ucoz.ru/
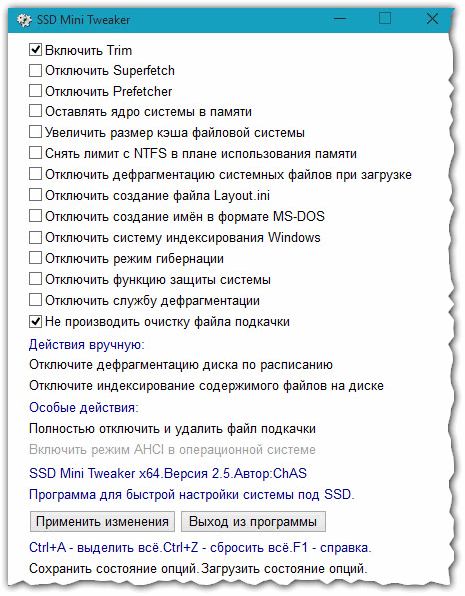
Sl. 9. Glavni prozor programa SSD mini tweaker
Odličan alat za automatsko konfiguriranje sustava Windows za rad na SSD disku. Postavke koje mijenjaju ovaj program omogućuju povećanje radnog vremena SSD-a redoslijedom veličine! Osim toga, neke će vam postavke omogućiti povećanje brzine sustava Windows.
Prednosti SSD Mini Tweaker:
- potpuno na ruskom (uključujući savjete za svaku stavku);
- radi u svim popularnim sustavima Windows 7, 8, 10 (32, 64 bita);
- nije potrebna instalacija;
- potpuno besplatno.
Preporučujem da svi vlasnici SSD pogona obratite pažnju na ovaj program, uštedjeti vrijeme i živce (osobito u nekim slučajevima :))
PS
Mnogi preporučuju da također prenesete predmemoriju preglednika, stranične datoteke, privremene mape sustava Windows, sigurnosnu kopiju sustava (i tako dalje) s SSD pogona na HDD (ili potpuno onemogućite te značajke). Jedno malo pitanje: "Zašto onda trebate SSD?". Samo za pokretanje sustava za 10 sekundi? U mom razumijevanju potreban je SSD pogon za ubrzanje sustava kao cjeline (glavni cilj), smanjenje buke i brusiti, vješanje baterije računala itd. I obavljanjem tih postavki - time možemo poništiti sve prednosti SSD pogona …
Zato, pod optimizacijom i onemogućavanjem nepotrebnih funkcija, razumijem samo ono što stvarno ne ubrzava sustav, ali može utjecati na "životno" vrijeme SSD pogona. Na sve to, sve dobro djelo.