Pomozite razvoju web mjesta, dijelite članak s prijateljima!
 Dobar dan.
Dobar dan.
Rad s videozapisima jedan je od najpopularnijih zadataka, osobito u zadnje vrijeme (a moć računala je narasla na obradu fotografija i videozapisa, a sami kamkorderi postali su dostupni širokom rasponu korisnika).
U ovom kratkom članku želim razmotriti kako možete lako i brzo izrezati od video datoteke fragmente koje vam se sviđaju. Pa, primjerice, takav zadatak često se pojavljuje kada izradite prezentaciju ili samo vaš videozapis iz različitih bilješki.
I počnimo.
Kako izrezati isječak iz videozapisa
Za početak, želim reći malu teoriju. Općenito, videozapis se distribuira u različitim formatima, od kojih su najpopularniji: AVI, MPEG, WMV, MKV. Svaki format ima svoje osobitosti (to nećemo razmotriti u okviru ovog članka). Kada izrezete fragment iz videozapisa, mnogi programi pretvaraju izvorni format u drugi i spremaju rezultirajuću datoteku na vašem disku.
Pretvaranje iz jednog formata u drugi je prilično dug proces (ovisi o snazi vašeg računala, originalnoj kvaliteti videozapisa, formatu u koji se pretvorite). No postoje alati za rad s videozapisima koji neće pretvoriti videozapis, već jednostavno spremite fragment koji ste izrezali na tvrdi disk. Evo posla u jednoj od njih, pokazat ću vam tek ispod …
------------
Važna točka! Za rad s video datotekama trebat će vam kodeke. Ako na vašem računalu nema paketa codec (ili Windows ne uspije) - preporučujem instalaciju jednog od sljedećih skupa:.
------------
Boilsoft Video Splitter
Službena web stranica: http://www.boilsoft.com/videosplitter/
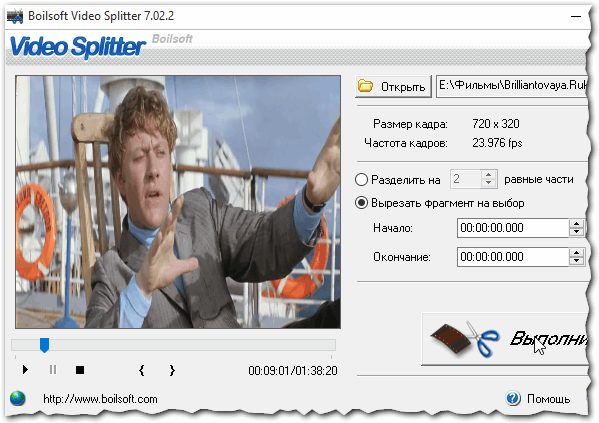
Sl. 1. Boilsoft Video Splitter - glavni prozor programa
Vrlo zgodan i jednostavan alat za izrezivanje bilo kojeg dijela koji vam se sviđa iz videozapisa. Uslužni program se plaća (možda je to jedini nedostatak). Usput, besplatna inačica omogućuje izrezivanje ulomaka, čija trajanja ne prelazi 2 minute.
Razmislite kako biste izrezali fragment iz videozapisa u ovaj program.
1) Prvo što radimo je otvoriti video i staviti početnu oznaku (vidi sliku 2). Usput, obratite pažnju da početno vrijeme izrezanog fragmenta pojavljuje se u izborniku opcija.
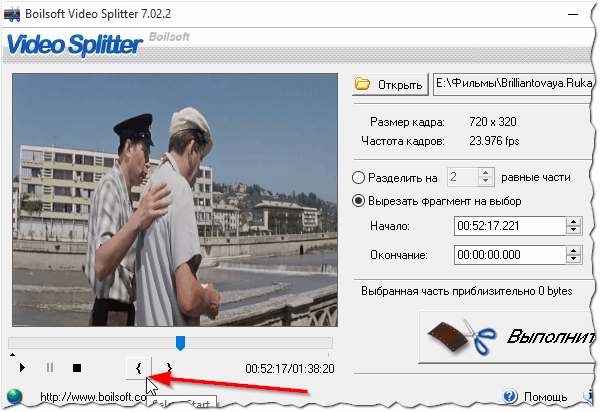
Sl. 2. Stavite početnu oznaku fragmenta
2) Dalje, nalazimo kraj fragmenta i označimo ga (vidi sliku 3). Također imamo konačni ulomak u opcijama (ispričavam se za tautologiju).
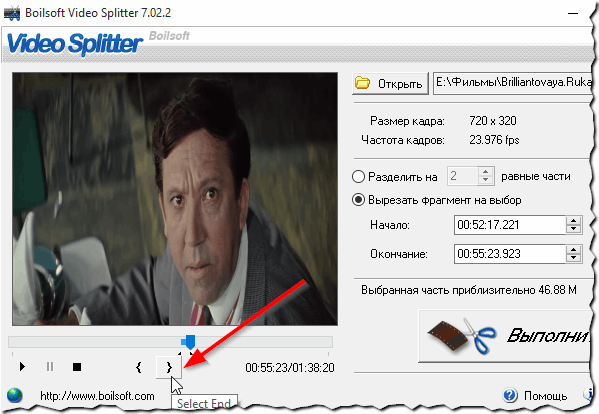
Sl. 3. Kraj fragmenta
3) Kliknite gumb "Pokreni".
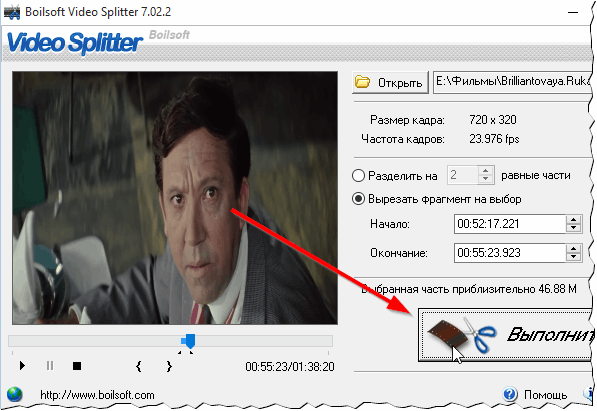
Sl. 4. Izrežite videozapis
4) Četvrti korak je vrlo važna točka. Program će nas pitati kako želimo raditi s videozapisom:
- Ili ostavite kako je to (izravno kopiranje bez obrade, formati: AVI, MPEG, VOB, MP4, MKV, WMV itd.);
- ili izvršite konverziju (to je korisno ako želite smanjiti kvalitetu videozapisa, smanjiti veličinu rezultirajućeg filma, fragment).
Da bi se fragment brzo izrezao iz videozapisa - trebate odabrati prvu opciju (izravno strujanje).
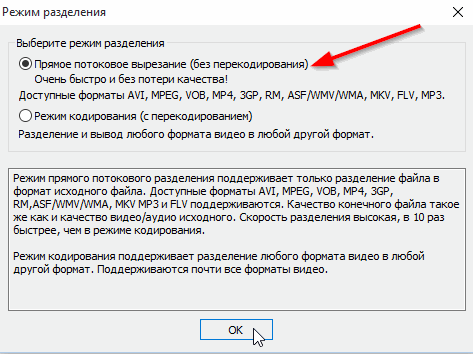
Sl. 5. Načini dijeljenja videozapisa
5) Zapravo, sve! Nakon nekoliko sekundi, Video Splitter će završiti svoj rad i moći ćete procijeniti kvalitetu videozapisa.
PS
Na tome imam sve. Ja ću biti zahvalan za dodatke na temu članka. Sve najbolje