Pomozite razvoju web mjesta, dijelite članak s prijateljima!
Bez obzira koliko je operativni sustav poznat po pouzdanosti, uvijek postoji rizik od kvarova. Padovi sustava Windows mogu biti uzrokovani oštećenim sistemskim datotekama. Za dijagnostiku i oporavak postoje ugrađeni SFC (System File Checker) i DISM (Deployment Image Servicing and Management) alati.
S ovim alatima možete provjeriti ima li problema u sustavu i riješiti ih slijedeći jednostavne korake.
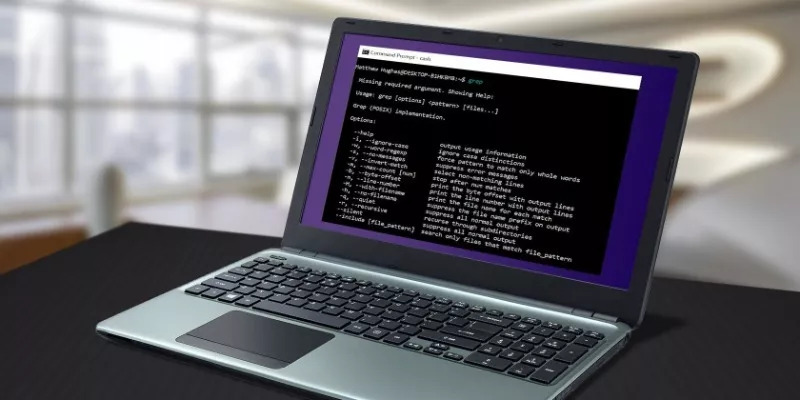
Pokrenite uslužni program za provjeru
SFC se može otvoriti preko naredbenog retka (CMD, konzola). Da biste to učinili, upišite "command prompt" ili "cmd" u pretraživanje i pokrenite ga s administratorskim pravima klikom na desnu tipku miša.U prozor koji se pojavi upišite "sfc /scannow" i pritisnite Enter. Uslužni program će provjeriti zaštićene sistemske datoteke i zamijeniti oštećene ako ih pronađe. Proces može trajati više od sat vremena.
Pogledajte rezultate
Provjera može imati više ishoda:
- Nisu pronađeni problemi - sve su datoteke prisutne i nijedna nije neispravna.
- Oštećene stavke su pronađene i uspješno popravljene - to znači da su problemi riješeni, preostaje ponovno pokrenuti računalo.
- Oštećenja su otkrivena, ali se ne mogu popraviti - u ovoj situaciji pokušajte pokrenuti dijagnostiku u sigurnom načinu rada.
Ako sustav ne može sam popraviti grešku
Nakon skeniranja dobio sam poruku da se problem ne može riješiti, što znači da potrebne stavke nisu pronađene u trezoru. Koristite DISM alat za vraćanje slike trezora.U konzoli upišite: "DISM / Online / Cleanup-Image / RestoreHe alth" . Uslužni program će kontaktirati Windows Update. To će potrajati nekoliko minuta, traka napretka može se s vremena na vrijeme zamrznuti. Na kraju postupka ponovno pokrenite SFC. Ako je problem bilo oštećenje pohrane, onda ako je naredba DISM bila uspješna, datoteke bi se trebale vratiti.
Na uređajima sa sustavom Windows 10 također možete skenirati trezor u aplikaciji PowerShell za stolna računala. Da biste to učinili, pronađite ga u Pretraživanju i otvorite kao administrator. Zatim unesite: Repair-WindowsImage-Online-ScanHe alth. Ako nema problema, prikazat će se poruka "ImageHe alth State: He althy" . U suprotnom, možete ponovno stvoriti sliku sustava. Da biste to učinili, u prozor PowerShell upišite: Repair-WindowsImage-Online-RestoreHe alth.