Pomozite razvoju web mjesta, dijelite članak s prijateljima!
Mikrofon je važan dio svakog modernog gadgeta. Posebno postaje popularan kada je potrebno komunicirati preko Skypea ili kada se snima audio. Dobro je ako je već ugrađen u uređaj, ali ponekad je mnogo prikladnije kupiti ovu pomoćnu stavku zasebno, na primjer, zajedno sa slušalicama. To će vam omogućiti da čujete sugovornika, razgovarate s njim i istovremeno stvarate najmanje neugodnosti drugima. Da biste razumjeli kako komplet radi i provjerili njegov ispravan rad, dovoljno je spojiti slušalice s mikrofonom na konektor koji se nalazi na računalu.
Metode testiranja mikrofona
Postoje sljedeće osnovne metode provjere:
- koristeći operativni sustav Windows;
- snimanje zvuka;
- preko skypea;
- online.
Standardni Windows alati
Za Windows 7, provjera se radi ovako.
- U upravljačkoj ploči pronađite karticu "zvuk" , au njoj "snimanje" .
- Pronađite povezanu opremu i provjerite je li označen zeleni krug (uređaj radi). Također provjerava postoji li audio traka dok govorite u mikrofon. Ako postoji reakcija, onda radi.
- Nakon odabira željenog uređaja, kliknite na njegova svojstva i u prvoj kartici (općenito) provjerite je li kontroler dostupan, te da je ulaz na koji je uređaj spojen aktiviran.
- Osim toga, trebate otvoriti karticu "slušaj" i kliknuti na "slušaj s ovog uređaja" .
- Nakon gornje stavke, naznačen je potreban uređaj i provjerava se ima li zvuka nakon snimanja.
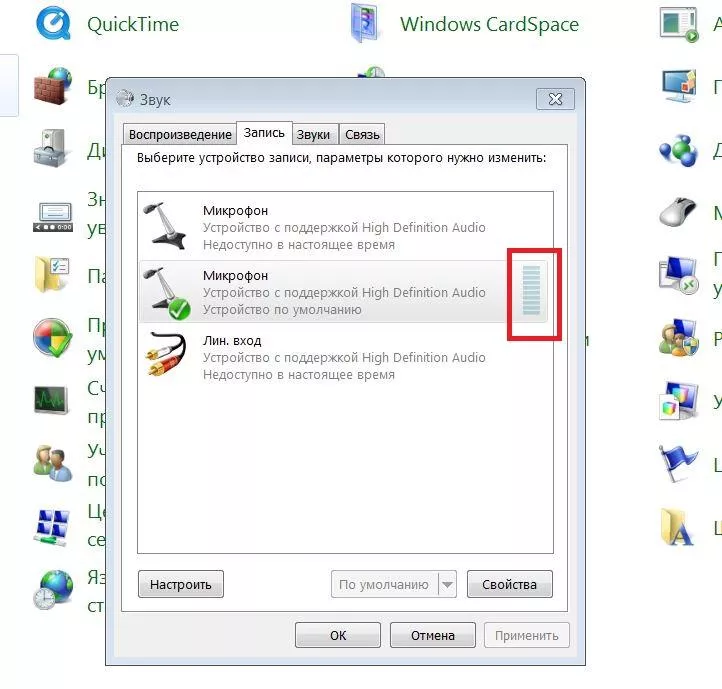
Zvučna skala bi trebala raditi kada se provjerava mikrofon
U Windows 10:
- trebali biste pronaći simbol zvučnika u ladici;
- otvara izbornik "uređaji za snimanje" , au njemu "zvukovi" ;
- odaberite karticu "snimanje" i rad mikrofona se provjerava reakcijom vage;
- ako je reakcija slaba, onda je treba pojačati - za to treba odabrati polje s uređajem i kliknuti na gumb "svojstva" ;
- dalje, odabire se kartica "razine" , a glasnoća se mijenja povlačenjem klizača.
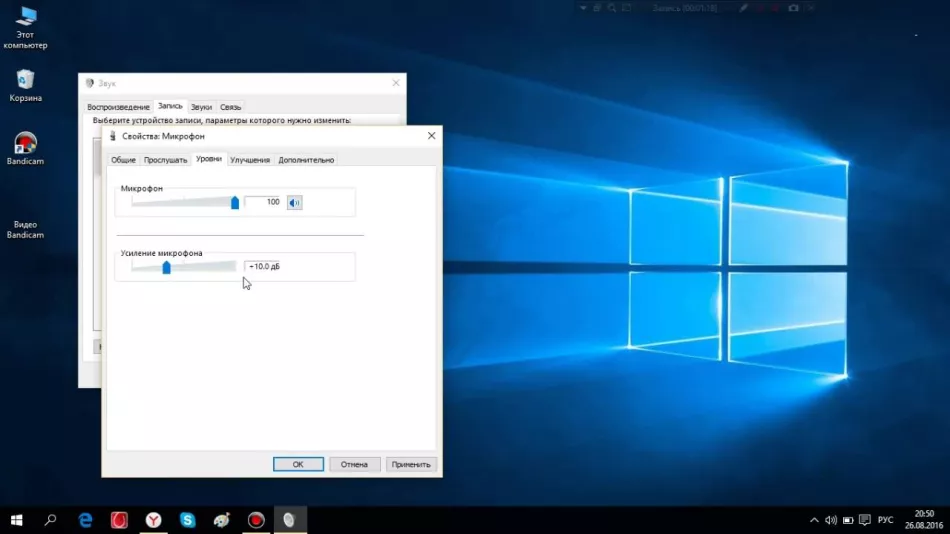
Razine zvuka mikrofona u sustavu Windows 10
Vrijedi znati da u ovoj kartici možete podesiti zvuk tako da se u slučaju poziva glasnoća filma, glazbe ili drugog sadržaja automatski smanji i neće ometati razgovor.
Snimanje zvuka
Snimanje zvuka također će vam pomoći da testirate mikrofon na svojim slušalicama. Da biste to učinili, morate otići na "Start" , odabrati "Standardni programi" , stavku "Snimanje zvuka" iu prozoru koji se otvori kliknite na "Pokreni snimanje" . Nakon toga snimamo i spremamo dobivenu datoteku na bilo koje prikladno mjesto. Nakon otvaranja datoteke, možete slušati zvuk i njegovu kvalitetu i preko slušalica i zvučnika.
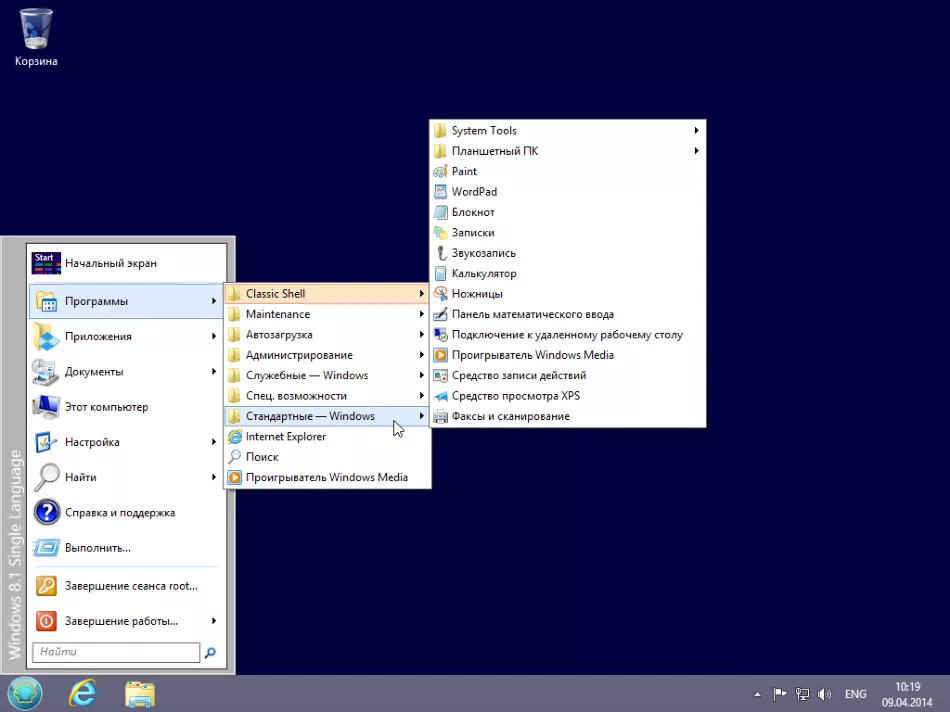
Preko Skypea
Još jedan vrlo praktičan način da provjerite svoje slušalice je da to učinite putem Skypea, bez obzira koristite li ovu aplikaciju u stvarnosti ili ne. Možete napraviti ekspresnu verziju čeka ili možete potrošiti malo više vremena. U prvom slučaju dovoljno je odabrati bilo koji kontakt iz svog adresara i kliknuti na stavku "Podaci o kvaliteti komunikacije" . U prozoru koji se otvori trebate odabrati opciju mikrofona i kliknuti gumb "Provjeri" , nakon nekoliko trenutaka snimanja, dobiveni zvuk će se reproducirati.
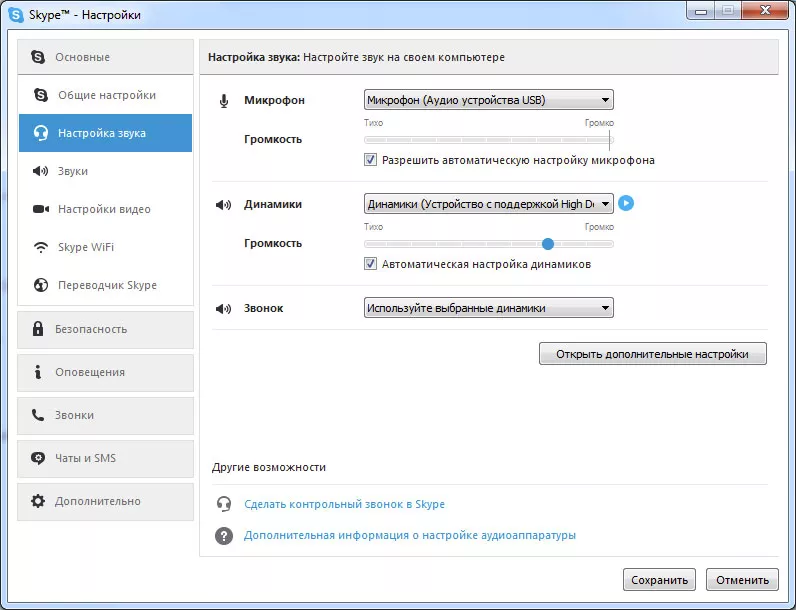
Osim gore navedene opcije, putem posebnog poziva možete nazvati uslugu provjere kvalitete snimanja. Da biste to učinili, odaberite "Usluga testiranja jeke / zvuka" i uputite poziv. Snimka traje 8-10 sekundi i reproducira se nakon nekog vremena. Naravno, za korištenje ove opcije potreban vam je pristup internetu.
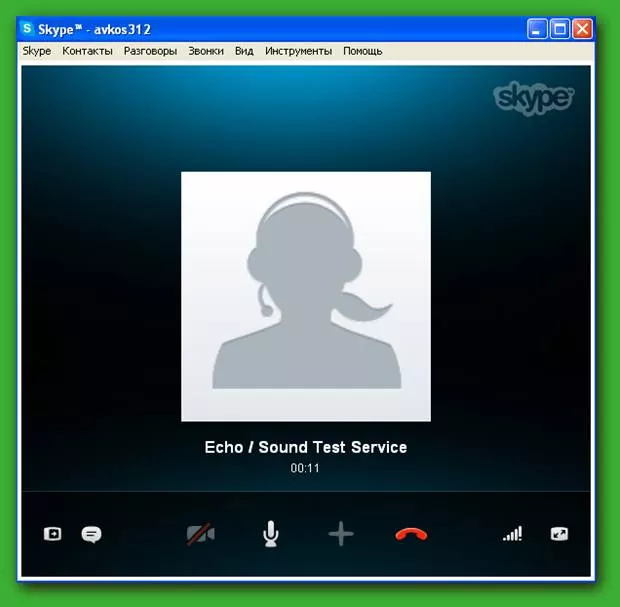
Također možete prilagoditi glasnoću u Skypeu. To se radi putem regulatora koji se prema zadanim postavkama prebacuju s automatskih postavki na ručni način rada (poništite kvačicu u polju “Automatsko podešavanje”), nakon čega sve potrebne parametre možete sami postaviti. Bolje je to učiniti tijekom razgovora s nekim od svojih prijatelja.
Online provjera
Za one koji ne vole ugrađene alate za provjeru, postoji alternativa - online potvrda.
- Zahtjev "provjeri mikrofon na mreži" se ubacuje u preglednik.
- Sljedeće, trebali biste pronaći gumb za omogućavanje snimanja glasa.
- Ponekad servis traži dopuštenje za obradu podataka, ako je tako, onda ga treba izdati.
- Posljednji korak testa je govoriti u mikrofon i vidjeti ocjenu usluge o kvaliteti komunikacije.
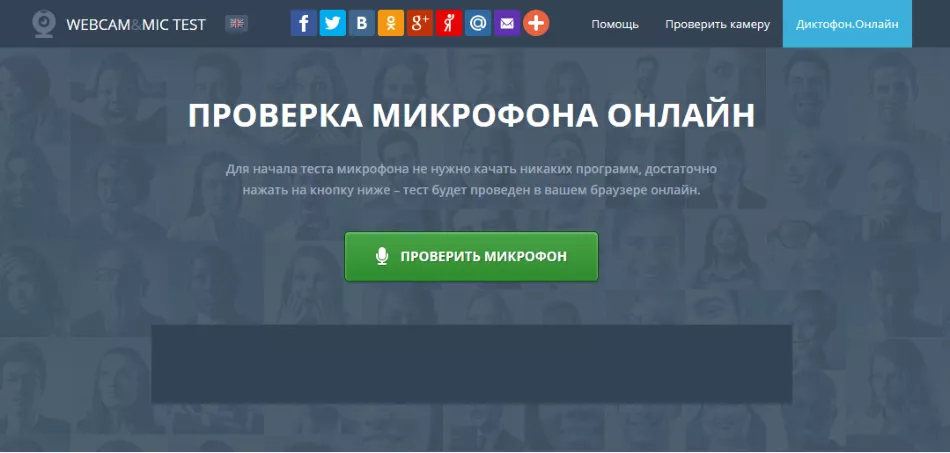
Mrežna usluga testiranja mikrofona
Ovi jednostavni načini pomoći će vam da provjerite rad vašeg radnog kompleta slušalica i mikrofona kako biste shvatili je li prikladan za daljnju upotrebu ili ne. Kao što vidite, provjera neće trajati dugo, a lako ćete je riješiti i sami.
Zašto mikrofon ne radi
Ako mikrofon slušalica prestane emitirati zvuk, kvar može biti uzrokovan fizičkim kvarom ili softverskim pogreškama.
Kvarovi hardvera:
- puknuti kabel;
- neispravna utičnica u računalu;
- neispravan dodatak;
- uređaj nije uključen na daljinskom upravljaču.
Kvarovi u softveru mogu biti sljedeće prirode.
- Ako je dodatak spojen na prednju ploču računala, provjerite dodjelu priključka. Prema zadanim postavkama, mikrofon je spojen na ružičastu utičnicu.
- Nema ažuriranih upravljačkih programa ili ih uopće nema.
- Sukob između aplikacija. Ako jedan program koristi mikrofon za snimanje glasa, onda ga može blokirati za drugi softver.
- Kvar zvučne kartice. Kartica je možda nasilno onemogućena u sustavu Windows ili joj možda nije dopušteno korištenje vanjskih uređaja.
