- Kako prikazati
- Kako brzo pristupiti
- Postavke tipkovnice
- Ako uslužni program ne radi
- Najpopularnija prijenosna računala 2019.
Pomozite razvoju web mjesta, dijelite članak s prijateljima!
Windows ima puno prednosti koje olakšavaju život korisnicima. Često, suočeni s potrebom da nešto učinite na računalu, ispada da za to već postoji ugrađena funkcija i nema potrebe za preuzimanjem zasebne aplikacije. Zaslonska tipkovnica se mnogima ne čini potrebnom i korisnici jednostavno ne znaju za nju, ali ako tipke na fizičkoj tipkovnici ne rade, ona će postati ekvivalentna zamjena.
Kako prikazati
Virtualna tipkovnica analogna je fizičkoj verziji, koja se prikazuje izravno na ekranu, ima istu funkcionalnost i reagira na miš ili joystick. Neophodno je u slučaju pokvarenih gumba ili ograničenih korisničkih mogućnosti.

Mnogi korisnici počnu tražiti informacije o tome kako prenijeti tipkovnicu na zaslon prijenosnog računala kada se suoče sa stvarnom potrebom. Postoji nekoliko opcija, a one se ne razlikuju za različite OS - od Windows XP do Windows 10.
- Možete omogućiti zaslonsku tipkovnicu na prijenosnom računalu klikom na poveznicu: start - programi - pristupačnost - zaslonska tipkovnica.
- Druga opcija je omogućiti numeričku tipkovnicu na prijenosnom ili osobnom računalu - u Windows tražilicu unesite naziv uslužnog programa ili njegova prva slova, a zatim otvorite pronađenu aplikaciju.
- Uslužni program možete pokrenuti kroz "run" izbornik upisivanjem "osk" u njega.
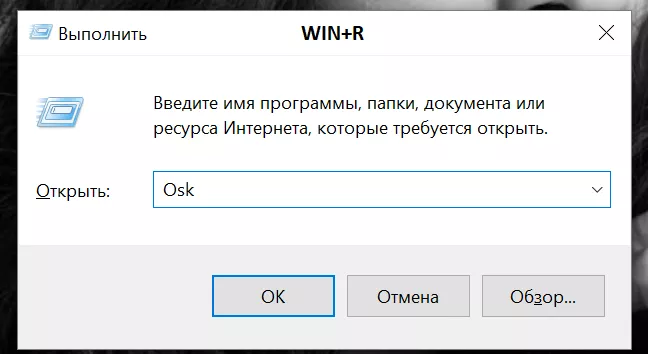
- Način zadnjeg pokretanja: "opcije" - "pristupačnost" .
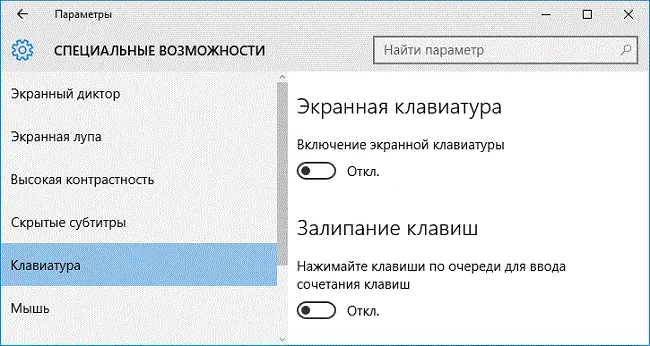
Kako brzo pristupiti
Kako omogućiti zaslonsku tipkovnicu na prijenosnom računalu općenito je razumljivo, ali kako to učiniti tako da je ne morate dugo tražiti? I za to postoji nekoliko rješenja.
- U sustavu Windows 10, nakon što prijeđete s "start" na "on-screen keyboard" , ne trebate ga pokrenuti, već desnom tipkom miša kliknite i odaberite "pin to start screen" . Sada klikom na "start" korisnik će vidjeti uslužni program s virtualnim tipkama na desnoj strani u odabranim programima.
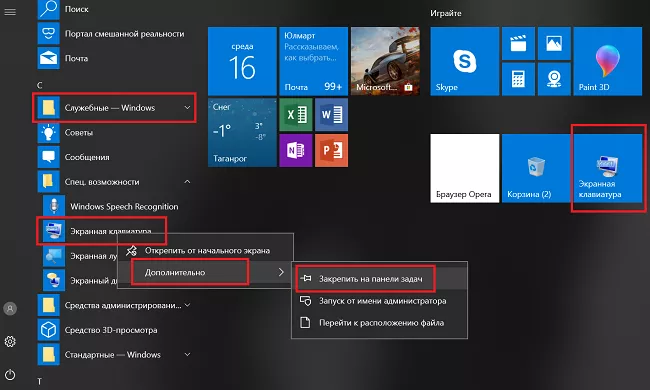
- U Windows 8 i starijim verzijama moguće je prikvačiti aplikaciju na programsku traku. Da biste to učinili, ponovno kroz "start" trebali biste pronaći uslužni program i, pozivajući njegov kontekstni izbornik, odabrati "prikvači na programsku traku" ili "prikvači na početni izbornik" .
- Još jedna opcija za brzi pristup je postavljanje prečaca aplikacije na radnu površinu. Da biste to učinili, ponovno morate pronaći program u "pristupačnosti" i odabrati "pošalji na radnu površinu" u kontekstnom izborniku.Ovo je način da napravite tipkovnicu na ekranu laptopa bez nepotrebnih komplikacija, samo kliknite na njenu ikonu.
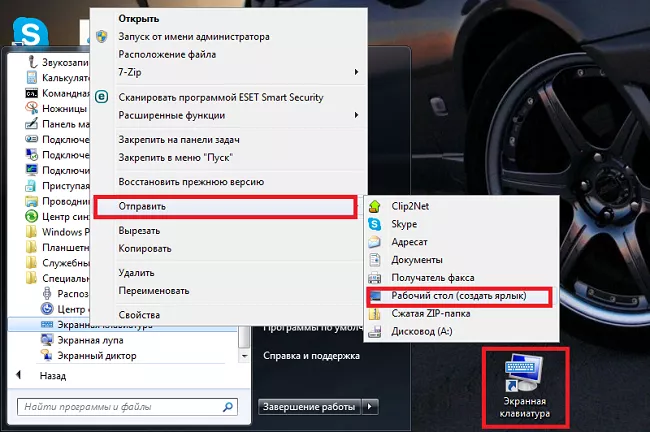
- U operativnom sustavu Windows 7 korisnici mogu postaviti prečace za pristup aplikaciji. Da bismo to učinili, pomoću RMB-a otvaramo svojstva i na kartici "prečac" propisujemo tipke za brzi pristup. Prema zadanim postavkama sustav postavlja kombinaciju "ctrl + alt" , korisnik treba odabrati treću tipku, najčešće je to slovo k, što je referenca na englesku riječ "key" - "key" .

Postavke tipkovnice
Zaslonska tipkovnica ima niz postavki. Da biste im pristupili, morate ga pokrenuti i kliknuti na gumb "opcije" .
- Stavka "numerička tipkovnica" dodaje bočne tipke s brojevima i matematičke operacije s njima na tipkovnicu prikazanu na ekranu.
- Prema zadanim postavkama, tipke rade nakon klika mišem na njih, ali u postavkama možete postaviti lebdenje pokazivača miša (dodatno, vrijeme lebdenja je postavljeno tako da se tipka smatra pritisnutom). Još jedna mogućnost unosa je skeniranje ključa. Ova značajka omogućuje vam korištenje joysticka kao uređaja za unos.
- U parametrima možete postaviti zvuk kada pritisnete tipku ili ga, obrnuto, isključiti.
- Druga mogućnost je automatski odabir riječi prema unesenim znakovima. To pojednostavljuje proces tipkanja, jer sustav sam predlaže odgovarajuće riječi na mreži (slično funkciji T9 na pametnom telefonu). Kada je ova opcija aktivirana, korisnik može podesiti sustav da stavlja razmak iza unesene riječi ili ne.
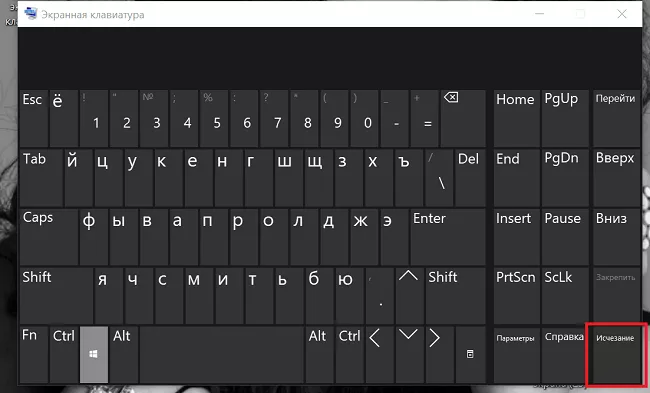
Još jedno logično pitanje - kako ide uvođenje velikog slova. Tijekom normalnog rada, korisnik za ove svrhe steže "ctrl" i drži ga. U slučaju virtualne verzije, pritiskom na "ctrl" to se popravlja, odnosno izvodi se radnja slična držanju gumba na običnom ulaznom uređaju. U tom slučaju, tipka će biti istaknuta, ponovljeno pritiskanje sustav percipira da je tipka otpuštena. Da biste promijenili jezik, morate pritisnuti "ctrl" jednom, zatim " alt" dva puta.

Što učiniti ako je obična tipkovnica pokvarena, a korisnik ima lozinku na ulazu u sustav? Možete ga unijeti pomoću virtualne tipkovnice, ali prvo ga morate aktivirati. Da biste to učinili, pokrenite aplikaciju, odaberite "opcije" i slijedite poveznicu "postavljanje zaslonske tipkovnice prilikom prijave u Windows" , otvorit će se dodatni prozor, trebao bi biti označen "koristi zaslonsku tipkovnicu" i spremite proizlaziti.
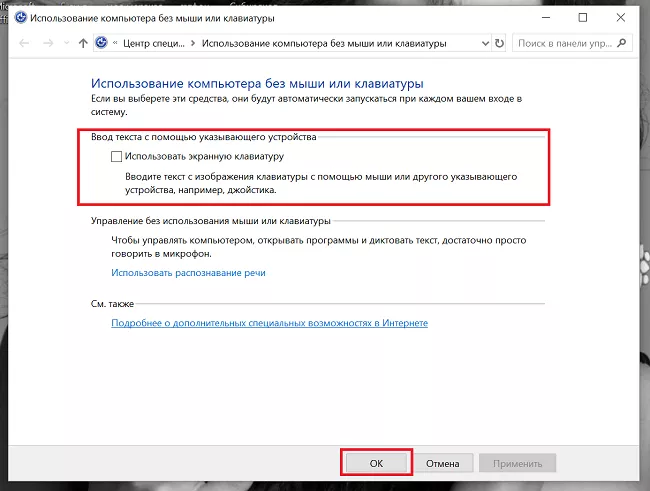
Ako se tipkovnica pokvari i ne možete unijeti lozinku, virtualne tipke će opet priskočiti u pomoć. Postoji nekoliko ikona na početnoj stranici s unosom lozinke u donjem desnom kutu. Jedan od njih zove se pristupačnost, klikom na njega korisnik mora odabrati zaslonsku tipkovnicu i pomoću nje unijeti lozinku.

Ako uslužni program ne radi
Dešava se da tipkovnica na ekranu ne radi na uređaju. Kvar mogu uzrokovati virusi ili netočne radnje korisnika. Najlakši način da popravite situaciju je preuzimanje bilo kojeg sličnog uslužnog programa. Da biste to učinili, jednostavno unesite odgovarajući upit u bilo koju tražilicu i odaberite najprikladniju opciju.
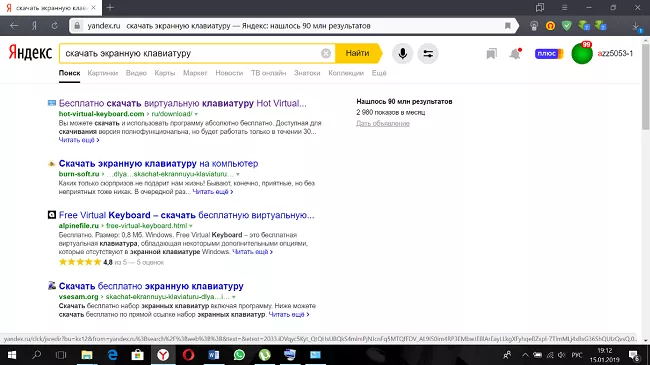
Druga opcija je kopiranje uslužnog programa na drugi gadget.Zbog jednostavnosti aplikacije zauzima vrlo malo prostora. Bez obzira na verziju OS-a, aplikacija je pohranjena u mapi System32 na lokalnom disku s instaliranim Windowsima. Ostaje samo pronaći uslužni program osk.exe u ovoj mapi i kopirati ga u sličnu mapu na gadgetu u kojem je prestao raditi.
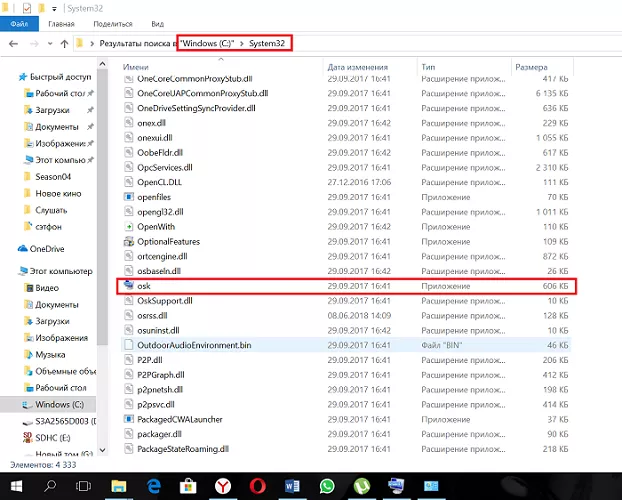
Važno! Oba uređaja moraju raditi na istim Windowsima, odnosno prijenos s XP-a na ten ne može jamčiti ispravan rad aplikacije.
Najpopularnija prijenosna računala 2019.
Prijenosno računalo Apple MacBook Air 13 s Retina zaslonom krajem 2018. na Yandex Marketu
Xiaomi Mi Notebook Air 13.3″ 2018 na Yandex Marketu
Lenovo ThinkPad Edge E480 laptop na Yandex Marketu
Notebook Acer SWIFT 3 (SF314-54G) na Yandex Marketu
Notebook Acer ASPIRE 7 (A717-71G) na Yandex Marketu
