Pomozite razvoju web mjesta, dijelite članak s prijateljima!
 Nakon što uključite računalo, kontrola se prenosi na Bios - mali firmver koji se nalazi na ROM-u matične ploče.
Nakon što uključite računalo, kontrola se prenosi na Bios - mali firmver koji se nalazi na ROM-u matične ploče.
Na Biosu se nalaze mnoge funkcije za provjeru i identifikaciju opreme, kontrolu prijenosa na OS punjač. Putem Bios možete promijeniti postavke za datum, vrijeme, postavljanje zaporke za preuzimanje, određivanje prioriteta uređaja za utovar itd.
U ovom članku ćemo otkriti kako najbolje ažurirati ovaj firmver na primjeru matičnih ploča s Gigabajtom …
sadržaj
- 1 1. Zašto ažurirati Bios?
- 2 2. Ažuriranje bios
- 2.1 2.1 Određivanje ispravne verzije
- 2.2 2.2 Priprema
- 2.3. ažuriranje
- 3 3. Preporuke za rad s Biosom
1. Zašto ažurirati Bios?
Općenito, samo zbog znatiželje ili nakon potrage najnovije verzije Bios - ne treba ažurirati. Svejedno, ništa osim broja novije inačice nećete dobiti. Ali u dolje navedenim slučajevima možda ima smisla razmisliti o ažuriranju:
1) Nemogućnost starog firmvera za otkrivanje novih uređaja. Na primjer, kupili ste novi hard disk, a stara inačica Biosa to ne može točno identificirati.
2) Razni propusti i pogreške u radu stare verzije Biosa.
3) Nova verzija Biosa može značajno povećati brzinu računala.
4) Pojava novih mogućnosti, koje nisu ranije bile dostupne. Na primjer, mogućnost dizanja s USB flash pogona.
Odmah bih htio upozoriti sve: ažurirati, u načelu, to je neophodno, samo je potrebno to učiniti vrlo pažljivo. Ako ažuriranje nije ispravno, možete oštetiti matičnu ploču!
Također ne zaboravite da je vaše računalo pod jamstvom - ažuriranje Bios vas oduzima pravo na jamstveni servis!
2. Ažuriranje Biosa
Određivanje ispravne inačice
Prije ažuriranja uvijek je potrebno pravilno odrediti model matične ploče i verziju Biosa. jer u dokumentima na računalu ne mogu uvijek biti točne informacije.
Da biste odredili verziju, najbolje je koristiti program Everest (vezu na web mjesto: http://www.lavalys.com/support/downloads/).
Nakon instalacije i pokretanja uslužnog programa, idite na odjeljak matične ploče i odaberite njezina svojstva (pogledajte snimak zaslona u nastavku). Jasno vidimo model matične ploče Gigabyte GA-8IE2004 (-L) (prema njegovom modelu i tražit ćemo Bios na web mjestu proizvođača).
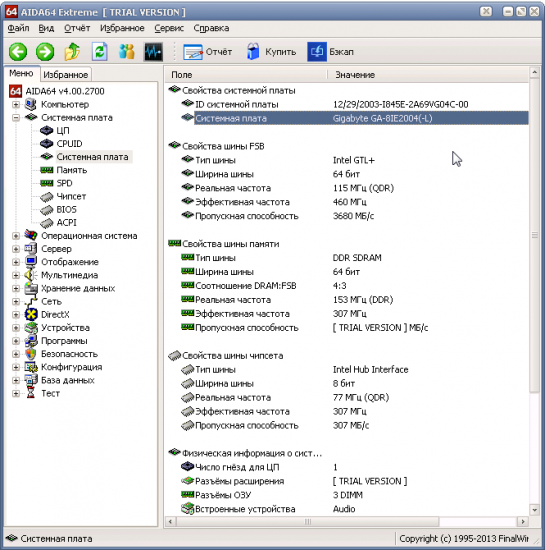 Također trebamo saznati verziju Bios izravno instaliran. Jednostavno, kada idemo na web stranicu proizvođača, može se predstaviti nekoliko verzija - moramo odabrati noviju verziju na računalu.
Također trebamo saznati verziju Bios izravno instaliran. Jednostavno, kada idemo na web stranicu proizvođača, može se predstaviti nekoliko verzija - moramo odabrati noviju verziju na računalu.
Da biste to učinili, u odjeljku "Matična ploča" odaberite stavku "Bios". Nasuprot verziji Biosa vidimo "F2". Preporučljivo je napisati negdje u bilježnicu model vaše matične ploče i verziju Biosa. Pogreška čak i u jednoj znamenki može dovesti do tužnih posljedica za vaše računalo …
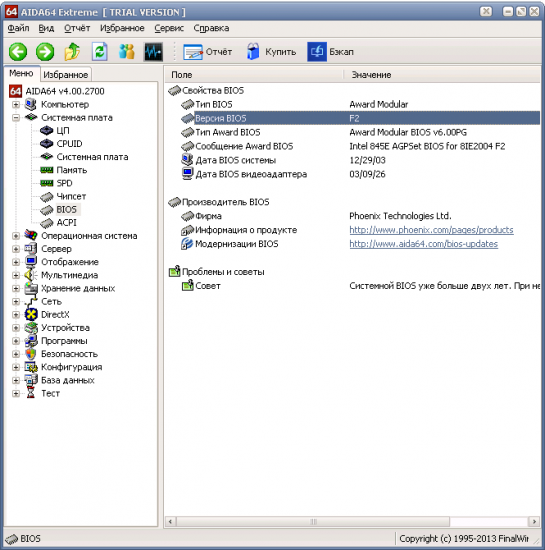
2.2 Priprema
Trening se uglavnom sastoji od činjenice da morate preuzeti pravu verziju Biosa iz modela matične ploče.
Usput, morate upozoriti unaprijed, preuzeti firmware samo s službenih web stranica! Štoviše, poželjno je ne instalirati beta verzije (verzije u fazi testiranja).
U gornjem primjeru, službeno mjesto matične ploče: http://www.gigabyte.com/support-downloads/download-center.aspx.
Na ovoj stranici možete pronaći model svoje kartice, a zatim pregledajte najnovije vijesti za nju. Uvodimo model odbora ("GA-8IE2004") u "Traži ključne riječi" i pronađite naš model. Pogledajte snimku zaslona u nastavku.
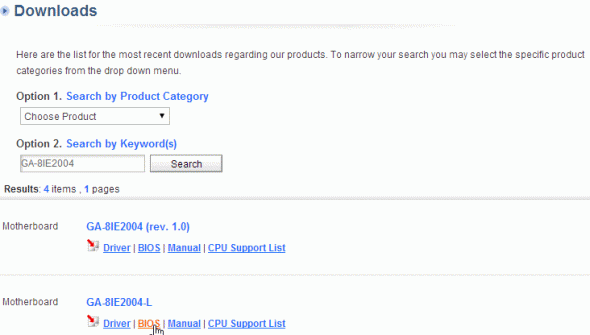
Stranica obično prikazuje nekoliko verzija Biosa s opisima kada su izašli i kratke komentare o novinama u njima.
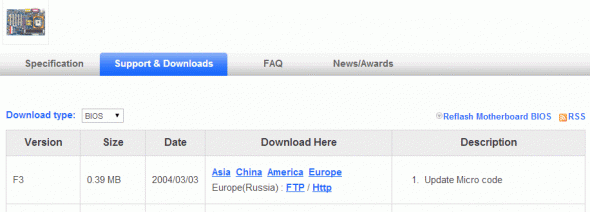 Preuzmite noviji Bios.
Preuzmite noviji Bios.
Dalje, moramo izdvojiti datoteke iz arhive i staviti ih na USB bljesak ili disketu (možda ćete trebati disketu za stare matične ploče koje se ne mogu ažurirati s USB flash pogona). USB bljesak voziti mora se prvo formatirati u sustavu FAT 32.
Važno! Nemojte dopustiti prekide napajanja ili nestanak struje tijekom postupka nadogradnje. Ako se to dogodi, matična ploča može postati neupotrebljiva! Stoga, ako imate neprekidni izvor napajanja, ili od prijatelja - spojite je za tako presudan trenutak. Kao posljednje sredstvo, odgoditi ažuriranje za kasnu mirnu večer, kada niti jedan susjed neće misliti na uključivanje aparata za zavarivanje ili deset za grijanje u ovom trenutku.
2.3. ažuriranje
Općenito, možete ažurirati Bios na najmanje dva načina:
1) Izravno u sustavu Windows OS. Za to postoje posebni programi na mjestu proizvođača vaše matične ploče. Opcija je, naravno, dobra, pogotovo za početnike. No, kako se praksa pokazuje, aplikacije trećih strana, kao što je protuvirusni softver, značajno mogu pokvariti vaš život. Ako iznenada računalo objesi s ovim ažuriranjem - a zatim što učiniti - to je složeno pitanje … Bolje se pokušati ažurirati s DOS-om …
2) Korištenje programa Q-Flash - uslužni program za ažuriranje BIOS-a. Nazvan kada ste već unijeli Bios postavke. Ta je opcija pouzdanija: kada se proces nalazi u memoriji računala, nema nikakvih antivirusnih programa, upravljačkih programa itd. nikakvi programi treće strane neće ometati proces nadogradnje. Pogledajmo s tobom u nastavku. Osim toga, može se preporučiti kao najsvestraniji način.
Kad uključujete računalo, idite na Bios postavke (obično tipku F2 ili Del).
Dalje je poželjno resetirati Bios postavke na optimizirano. To možete učiniti odabirom funkcije "Load Optimized default", a zatim spremite postavke ("Save and Exit"), ostavljajući Bios. Računalo se ponovno pokreće i vratite se u Bios.
Sada na samom dnu zaslona dobivamo savjet, ako pritisnete tipku "F8", počinje uslužni program Q-Flash - pokrećemo ga. Računalo vas pita ako želite pokrenuti - kliknite na "Y" na tipkovnici, a zatim na "Enter".
 U mom primjeru pokrenut je uslužni program koji nudi za rad s disketnim diskom, jer Matična ploča je vrlo stara.
U mom primjeru pokrenut je uslužni program koji nudi za rad s disketnim diskom, jer Matična ploča je vrlo stara.
Radi ovdje je jednostavan: prvo spremimo trenutnu verziju Biosa odabirom "Save Bios …", a zatim kliknite na "Update Bios …". Dakle, u slučaju nestabilnog rada nove verzije - uvijek možemo ažurirati na starije, vremenski testirane! Stoga ne zaboravite spasiti radnu verziju!
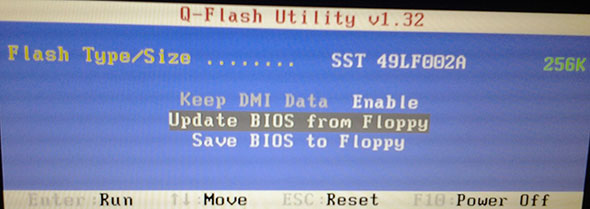 U novijim verzijama programa Q-Flash, imat ćete izbor s kojim medijima funkcionira, na primjer, USB flash pogon. Ovo je vrlo popularna opcija za danas. Primjer novijem radu pogledajte dolje na slici. Princip rada je isti: prvo spremite na flash drive staru verziju, a zatim idite na ažuriranje klikom na "Update ..".
U novijim verzijama programa Q-Flash, imat ćete izbor s kojim medijima funkcionira, na primjer, USB flash pogon. Ovo je vrlo popularna opcija za danas. Primjer novijem radu pogledajte dolje na slici. Princip rada je isti: prvo spremite na flash drive staru verziju, a zatim idite na ažuriranje klikom na "Update ..".
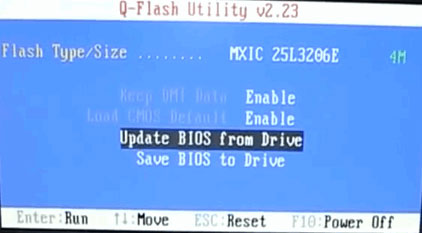 Zatim ćete od vas tražiti da navedete gdje želite instalirati Bios - odredite medij. Sljedeća slika prikazuje "HDD 2-0", što predstavlja kvar običnog USB bljeskalice.
Zatim ćete od vas tražiti da navedete gdje želite instalirati Bios - odredite medij. Sljedeća slika prikazuje "HDD 2-0", što predstavlja kvar običnog USB bljeskalice.
 Nadalje, na našem mediju trebali bismo vidjeti sam Bios datoteku, koju smo prethodno preuzeli u koraku s službenog mjesta. Pritisnite ga i pritisnite Enter da biste započeli čitati, a zatim će vas pitati želite li ažurirati BIOS, ako pritisnete Enter, program će početi. U ovom trenutku nemojte dodirivati ni kliknuti ni jedan gumb na računalu. Ažuriranje traje oko 30-40 sekundi.
Nadalje, na našem mediju trebali bismo vidjeti sam Bios datoteku, koju smo prethodno preuzeli u koraku s službenog mjesta. Pritisnite ga i pritisnite Enter da biste započeli čitati, a zatim će vas pitati želite li ažurirati BIOS, ako pritisnete Enter, program će početi. U ovom trenutku nemojte dodirivati ni kliknuti ni jedan gumb na računalu. Ažuriranje traje oko 30-40 sekundi. 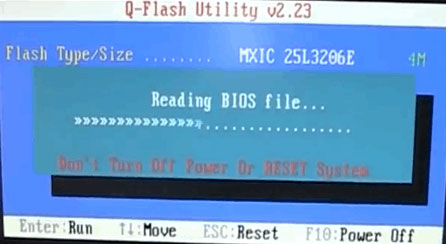
To je sve! Ažurirali ste Bios. Računalo će ići na ponovno pokretanje, i ako sve bude dobro - radit ćete u novoj verziji …
3. Preporuke za rad s Biosom
1) Nemojte nepotrebno i ne mijenjati Bios postavke, posebno one koje ne znate.
2) Resetiranje Bios parametara na optimalan način: izvadite bateriju iz matične ploče i pričekajte najmanje 30 sekundi.
3) Ne ažurirajte BIOS baš kao što je to, samo zato što postoji nova inačica. Ažurirajte samo u slučajevima nužde.
4) Prije ažuriranja, spremite radnu verziju BIOS-a na USB bljesak ili disketu.
5) 10 puta provjerite verziju firmvera koju ste preuzeli s službene stranice: da li se radi za tu matičnu ploču ili slično.
6) Ako niste sigurni u svoje sposobnosti i nisu upoznati s računalom - nemojte se ažurirati, vjerujte iskusnijim korisnicima ili servisnim centrima.
Na sve to, sve uspješne nadogradnje!