- 1. Osnovne operacije i osnove. Učenje osnova programa Excel.
- 2. Dodavanje vrijednosti u retke (SUMM i SUMMESLIMN)
- 3. Brojčano broj redaka koji zadovoljavaju uvjete (formula VIJEĆE)
- 4. Pretraživanje i zamjena vrijednosti iz jedne tablice u drugu (formula VPR)
- 5. Zaključak
Pomozite razvoju web mjesta, dijelite članak s prijateljima!
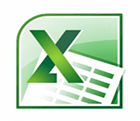 Dobar dan.
Dobar dan.
Jednom, sami napisati formulu u Excelu - za mene je to bilo nevjerojatno. Čak i, unatoč činjenici da sam često radio na ovom programu, ništa nisam napravio osim teksta …
Kao što se ispostavilo, većina formula ne predstavlja ništa komplicirano i lako možete raditi s njima, čak i novom korisniku računala. U članku, samo, želio bih otkriti najvažnije formule, s kojima često moram raditi …
I tako, počnite …
sadržaj
- 1 1. Osnovne operacije i osnove. Učenje osnova programa Excel.
- 2 2. Dodavanje vrijednosti u retke (SUMM i SUMMESLIMN)
- 2.1 2.1. Dodatak sa stanjem (uz uvjete)
- 3. Brojanje broja redaka koji zadovoljavaju uvjete (formula VIJEĆE)
- 4. Pretraživanje i zamjena vrijednosti iz jedne tablice u drugu (formula VPR)
- 5 5. Zaključak
1. Osnovne operacije i osnove. Učenje osnova programa Excel.
Sve radnje u članku bit će prikazane u verziji programa Excel 2007.
Nakon pokretanja programa programa Excel pojavljuje se prozor s mnogim ćelijama - naša tablica. Glavna značajka programa je da može računati (poput kalkulatora) svoje formule koje ćete pisati. Usput, možete dodati formulu svakoj ćeliji!
Formula mora započeti znakom "=". Ovo je preduvjet. Zatim napišite što trebate računati: primjerice "= 2 + 3" (bez navodnika) i kliknite na tipku Enter - kao rezultat ćete vidjeti da je rezultat u ćeliji "5". Pogledajte snimku zaslona u nastavku.
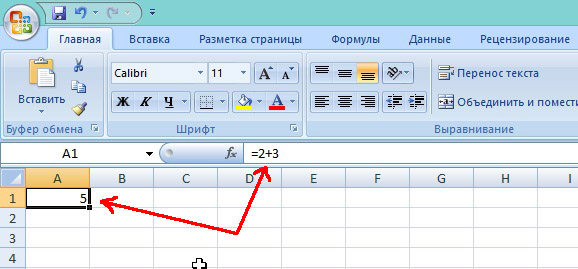
Važno! Unatoč činjenici da u ćeliji A1 postoji broj "5", smatra se formulom ("= 2 + 3"). Ako jednostavno pišete "5" u sljedeću ćeliju, onda kada pomaknete pokazivač na ovu ćeliju - u uređivaču formule (gornji redak, Fx ) - vidjet ćete jednostavan broj "5".
I sada zamislite da možete pisati u ćeliju ne samo vrijednost 2 + 3, već broj ćelija čije vrijednosti želite dodati. Pretpostavimo da je "= B2 + C2".
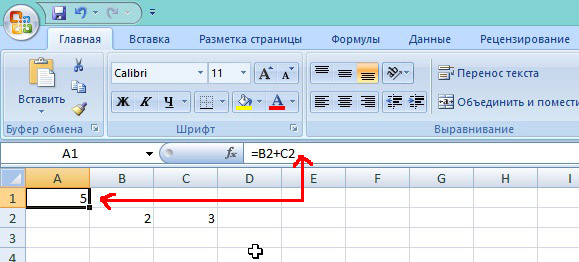
Naravno, u B2 i C2 bi trebali postojati neki brojevi, inače će Excel pokazati u ćeliji A1 rezultat jednak 0.
I još jedna važna točka …
Kada kopirate ćeliju u kojoj postoji formula, na primjer A1 - i umetnite ga u drugu ćeliju - onda se ne kopira vrijednost "5", već sama formula!
Štoviše, formula će se promijeniti u izravnom omjeru: tj. ako se A1 kopira u A2 - onda će formula u ćeliji A2 biti "= B3 + C3". Excel automatski automatski mijenja vašu formulu: ako je A1 = B2 + C2, tada je logično da su A2 = B3 + C3 (sve brojke povećane za 1).
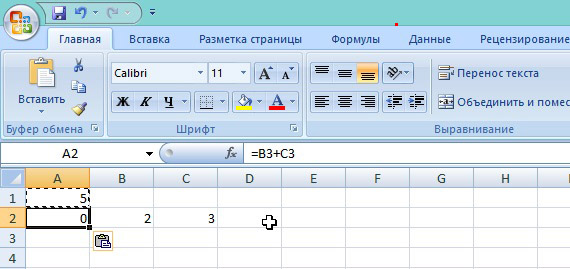
Rezultat, usput, u A2 = 0, jer stanice B3 i C3 nisu dana, i stoga su jednaka 0.
Tako možete jednom napisati formulu, a zatim je kopirati na sve ćelije u željenom stupcu - Excel će ga izračunati u svakoj liniji tablice!
Ako ne želite da se B2 i C2 mijenjaju tijekom kopiranja i uvijek su bili vezani za te ćelije, jednostavno dodajte ikonu "$" na njih. Primjer u nastavku.
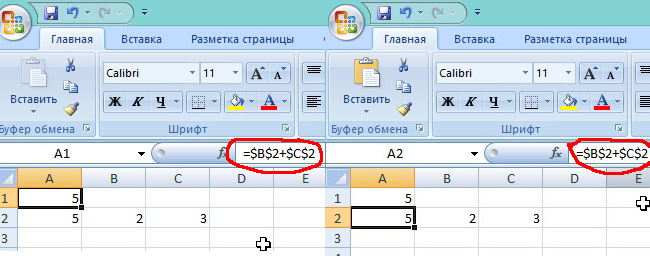
Dakle, gdje god kopirate A1 stanicu - uvijek će se odnositi na vezane stanice.
2. Dodavanje vrijednosti u retke (SUMM i SUMMESLIMN)
Naravno, možete dodati svaku ćeliju tako da napravite formulu A1 + A2 + A3 i tako dalje. Ali kako ne bi trpjeli, postoji posebna formula u programu Excel koja će dodati sve vrijednosti u ćelijama koje odaberete!
Uzmimo jednostavan primjer. U skladištu postoji nekoliko predmeta, a mi znamo koliko pojedinačnih proizvoda pojedinačno u kg. je na lageru. Pokušajmo računati i koliko u kg. tereta u skladištu.
Da biste to učinili, idite na ćeliju u kojoj će se rezultat prikazati i napisati formulu: "= SUM (C2: C5)". Pogledajte snimku zaslona u nastavku.
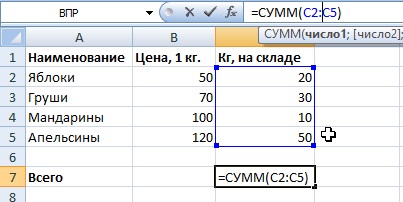
Kao rezultat toga, sve stanice u odabranom rasponu zbrajaju se i vidjet ćete rezultat.
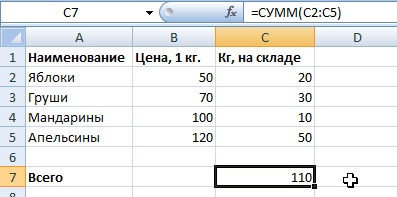
2.1. Dodatak sa stanjem (uz uvjete)
I sada zamislimo da imamo određene uvjete, tj. ne trebaju biti složene sve vrijednosti u ćelijama (Kg, u skladištu), ali samo određene, recimo, s cijenom (1 kg) manje od 100.
Za to postoji prekrasna formula " SUMMESLIMN ". Odmah primjeri, nakon čega slijedi objašnjenje svakog simbola u formuli.
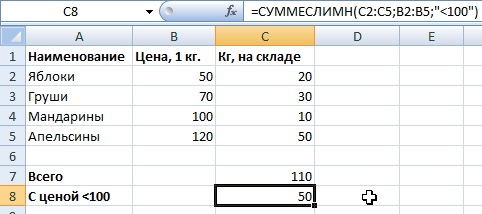
= SAŽETAK (C2: C5; B2: B5; <<100 ") gdje:
C2: C5 je stupac (one ćelije) koji će biti zbrajan;
B2: B5 - stupac kojim će se provjeriti stanje (tj. Cijena, primjerice, manje od 100);
"<100" je samo stanje, napominjemo da je stanje napisano u navodnicima.
Ne postoji ništa komplicirano u ovoj formuli, glavna stvar je promatrati proporcionalnost: C2: C5; B2: B5 - točan; C2: C6; B2: B5 nije točan. tj raspon zbrajanja i raspon uvjeta moraju biti proporcionalni, inače formula će vratiti pogrešku.
Važno! Može postojati mnogo uvjeta za zbroj, tj. može se provjeriti ne prvi stupac, ali odmah do 10, postavljanjem skup uvjeta.
3. Brojčano broj redaka koji zadovoljavaju uvjete (formula VIJEĆE)
Prilično često naišao zadatak: ne izračunavati zbroj vrijednosti u stanicama, već broj takvih stanica koje zadovoljavaju određene uvjete. Ponekad postoji mnogo uvjeta.
I tako ćemo početi.
U istom primjeru, pokušajmo izračunati količinu naziva proizvoda s cijenom većom od 90 (ako pogledate okolo, možete reći da su takva dobra 2: mandarine i naranče).

Za izračunavanje robe u željenoj ćeliji, napisana je sljedeća formula (vidi gore):
= COUNTRY (B2: B5; "> 90"), gdje:
B2: B5 - raspon prema kojem će provjeriti, prema stanju koje postavimo;
«> 90» - Sam uvjet je u navodnicima.
Sada pokušavamo malo zamršiti naš primjer i dodati račun za još jedan uvjet: s cijenom većom od 90 + količina u skladištu je manja od 20 kg.

Formula ima oblik:
= COUNTRY (B2: B6; >> 90; C2: C6; <<20)
Ovdje je sve ostalo isto, osim jednog još uvjeta ( C2: C6; "<20" ). Usput, takvi uvjeti mogu biti jako puno!
Jasno je da za takav mali stol nitko neće napisati takve formule, ali za tablicu od nekoliko stotina redaka to je sasvim druga stvar. Na primjer, ova tablica je više nego očigledna.
4. Pretraživanje i zamjena vrijednosti iz jedne tablice u drugu (formula VPR)
Zamislimo da nam je došao novi stol, s novim cjenovnim oznakama za robu. Pa, ako imena od 10-20 - možete i ručno svi oni "perezbit". I ako ima stotina takvih imena? Puno brže, ako se Excel samostalno nalazi u imenima podudaranja iz jedne tablice u drugu, a zatim je kopirao nove oznake cijene u staru tablicu.
Za takav problem se koristi formula. U jednom trenutku, on je sam bio "mudar" s logičkim formulama "IF" još nije upoznao ovaj izvanredan komad!
I tako, počnite …
Evo našeg primjera + nove tablice s oznakama cijena. Sada trebamo automatski umetnuti nove oznake cijena iz nove tablice u stari (novi oznake cijene su crveni).

Stavili smo pokazivač u ćeliju B2 - tj. u prvoj ćeliji, gdje trebamo automatski promijeniti cjenik. Sljedeće ćemo napisati formulu, kao što je prikazano na donjoj slici zaslona (nakon screenshota bit će detaljno objašnjeno).

= VPR (A2, $ D $ 2: $ E $ 5; 2), gdje
A2 je vrijednost koju ćemo tražiti kako bismo dobili novu cjenovnu oznaku. U našem slučaju tražimo riječ "jabuke" u novoj tablici.
$ D $ 2: $ E $ 5 - odaberite potpuno novu tablicu (D2: E5, odabir ide od gornjeg lijevog kuta do desnog dna duž dijagonale), tj. gdje će se tražiti. Znak "$" u ovoj formuli je neophodan tako da prilikom kopiranja ove formule na druge stanice - D2: E5 se nije promijenio!
Važno! Potraga za riječju "jabuke" provest će se samo u prvom stupcu odabrane tablice, u ovom primjeru će se tražiti "jabuke" u stupcu D.
2 - Kada se pronađe riječ "jabuke", funkcija treba znati iz kojeg stupca odabrane tablice (D2: E5) kopira željenu vrijednost. U našem primjeru kopirajte iz stupca 2 (E), jer u prvom stupcu (D) pretražili smo. Ako se odabrana tablica pretraživanja sastoji od 10 stupaca, prvo traži stupac i od 2 do 10 stupaca - možete odabrati broj koji želite kopirati.
Da bi formula = VPR (A2; $ D $ 2: $ E $ 5; 2) zamijenile nove vrijednosti za druge nazive proizvoda - samo ga kopirajte u druge ćelije u stupcu cijena stavke (primjer B3: B5 u našem primjeru). Formula će automatski pretražiti i kopirati vrijednost iz stupca koji trebate u novu tablicu.
5. Zaključak
U članku smo razgovarali o osnovama rada s programom Excel, od početka pisanja formula. Citirani primjeri najčešćih formula, koje vrlo često moraju funkcionirati za većinu onih koji rade u programu Excel.
Nadam se da će netko upotrijebiti analizirane primjere i pomoći ubrzati njezin rad. Uspješni eksperimenti!
PS
A koje formule upotrebljavate, možete li na neki način pojednostaviti formule navedene u članku? Na primjer, na slabim računalima, kada promijenite neke vrijednosti u velikim tablicama gdje se izrađuju automatski izračuni - računalo se visi nekoliko sekundi, prepričava i prikazuje nove rezultate …