- Povezivanje tipkovnice s tabletom (Android)
- Povezivanje tipkovnice s prijenosnim računalom (Windows 10)
Pomozite razvoju web mjesta, dijelite članak s prijateljima!
 Bok
Bok
Mislim da nitko neće poreći da je popularnost tableta znatno narasla u posljednje vrijeme, a mnogi korisnici čak ne predstavljaju svoj rad bez ovog gadgeta :).
No, tablete (po mom mišljenju) značajan su nedostatak: ako trebate napisati nešto duže od 2-3 rečenice, onda to postaje prava noćna mora. Da biste to popravili, na prodaji postoje male bežične tipkovnice koje se povežu putem Bluetootha i omogućuju zatvaranje tog nedostatka (štoviše, često idu čak i s poklopcem).
U ovom članku želio sam pogledati korake za konfiguriranje povezivanja takve tipkovnice s tabletom. Ne postoji ništa komplicirano u ovom pitanju, ali kao i drugdje, postoje određene nijanse …
Povezivanje tipkovnice s tabletom (Android)
1) Uključivanje tipkovnice
Na bežičnoj tipkovnici postoje posebni gumbi za uključivanje i postavljanje veze. Nalaze se ili iznad ključeva ili na bočnoj stijenki tipkovnice (vidi sliku 1). Prvo što treba učiniti je da ga uključi, u pravilu, LED diode bi trebale početi bljesnuti (ili izgorjeti).
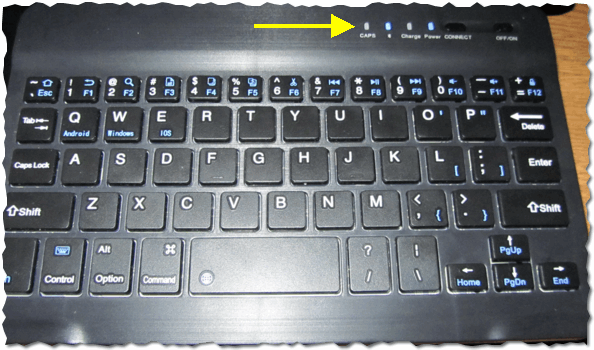
Sl. 1. Uključite tipkovnicu (imajte na umu da su LED žaruljice uključene, to jest, uređaj je uključen).
2) Postavljanje Bluetooth veze na tabletu
Zatim uključite tabletno računalo i prijeđite na postavke (u ovom primjeru tableta na Androidu, kako konfigurirati vezu u sustavu Windows - bit će navedeno u drugom dijelu ovog članka).
U postavkama otvorite odjeljak "Bežične mreže" i uključite Bluetooth vezu (plava preklopka na slici 2). Zatim idite na Bluetooth postavke.
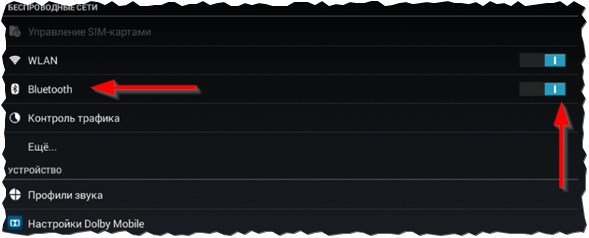
Sl. 2. Postavite Bluetooth na tabletno računalo.
3) Odaberite uređaj s dostupnog …
Ako je vaša tipkovnica uključena (LED-ovi bi trebali treptati na njemu) i tabletni uređaj počeo pretraživati uređaje koji su dostupni za povezivanje - trebali biste vidjeti vašu tipkovnicu na popisu (kao na slici 3). Morate ga odabrati i spojiti.
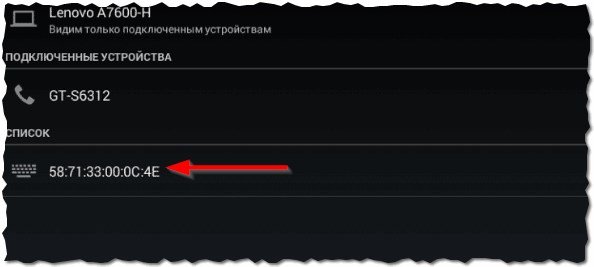
Sl. 3. Povezivanje tipkovnice.
4) Uparivanje
Postupak uparivanja - postavljanje veze između tipkovnice i tableta. U pravilu, traje 10-15 sekundi.
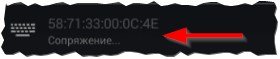
Sl. 4. Postupak spajanja.
5) Potvrda lozinke
Konačni dodir - na tipkovnici morate unijeti zaporku za pristup tabletu, što ćete vidjeti na svom zaslonu. Imajte na umu da nakon unosa tih brojeva na tipkovnicu morate pritisnuti Enter.
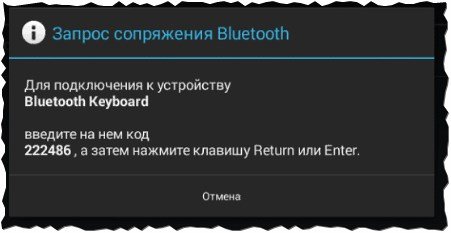
Sl. 5. Unesite lozinku na tipkovnici.
6) Prekid veze
Ako je sve ispravno i nema pogrešaka - vidjet ćete poruku da je Bluetooth tipkovnica povezana (to je bežična tipkovnica). Sada možete otvoriti prijenosno računalo i ispisati s tipkovnice.
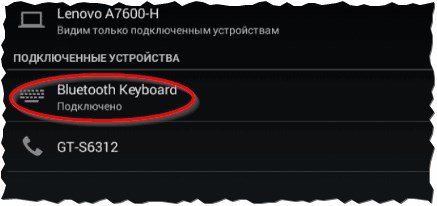
Sl. 6. Tipkovnica je spojena!
Što ako tablet ne vidi bluetooth tipkovnicu?
1) Najčešći je baterija tipkovnice koja je sjedila. Pogotovo ako ga prvi put pokušavate spojiti na tabletno računalo. Najprije napunite bateriju tipkovnice i pokušajte ponovo spojiti.
2) Otvorite zahtjeve sustava i opis tipkovnice. Odjednom, Android ne podržava (napominjemo isto za verziju Androida)?
3) Postoje posebne aplikacije na "Google Playu", na primjer "ruska tipkovnica". Instaliranje takvog programa (to će vam pomoći pri radu s nestandardnim tipkovnicama) - brzo rješavanje problema s kompatibilnošću i uređaj će početi raditi prema očekivanjima …
Povezivanje tipkovnice s prijenosnim računalom (Windows 10)
Općenito, povezivanje dodatne tipkovnice s prijenosnim računalom potrebno je mnogo rjeđe nego na tabletu (svejedno laptop ima jednu tipkovnicu :)). No, to može biti potrebno, kada je primjerice izvorna tipkovnica poplavljena čajem ili kavom, a na njemu neki ključevi rade loše. Razmotrite kako se to radi na prijenosnom računalu.
1) Uključivanje tipkovnice
Slično korak, kao u prvom odjeljku ovog članka …
2) Radi li Bluetooth?
Vrlo često Bluetooth nije uključen na prijenosno računalo, a upravljački program nije instaliran … Najlakši način da saznate funkcionira li ova bežična veza je da vidite ima li ikona ladice u ovoj ladici (vidi sliku 7).
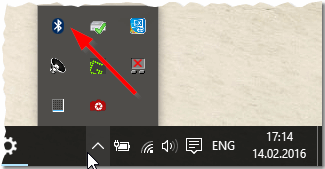
Sl. 7. Bluetooth radi …
Ako nema ikone u traci - preporučujem da pročitate članak o ažuriranju upravljačkih programa:

- isporuka vozača za 1 klik mišem:
3) Ako je Bluetooth isključen (tko radi, možete preskočiti ovaj korak)
Ako je upravljački program instaliran (ažuriran), još uvijek nije činjenica da Bluetooth radi za vas. Činjenica je da se može isključiti u postavkama sustava Windows. Razmislite o tome kako je omogućiti u sustavu Windows 10.
Najprije otvorite izbornik START i idite na parametre (vidi sliku 8).

Sl. 8. Postavke u sustavu Windows 10.
Zatim morate otvoriti karticu Uređaji.
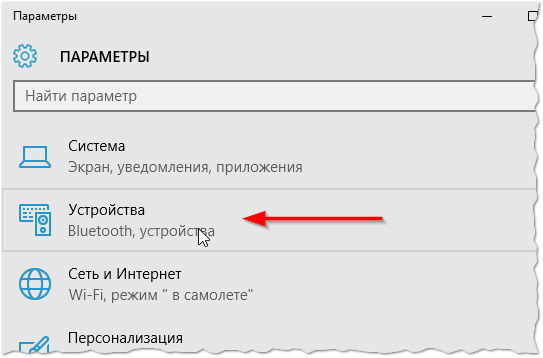
Sl. 9. Idite na Bluetooth postavke.
Zatim uključite Bluetooth mrežu (vidi sliku 10).
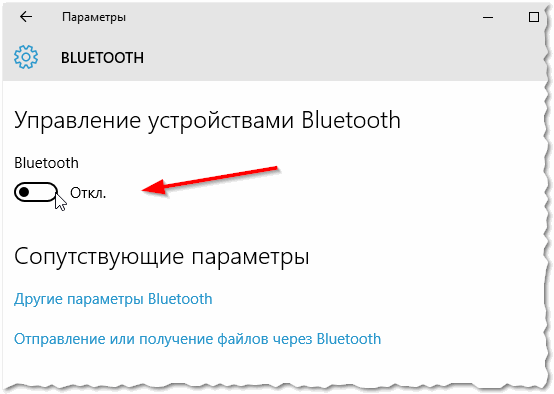
Sl. 10. Uključite Bluetoooth.
4) Pronalaženje i povezivanje tipkovnice
Ako je sve ispravno učinjeno - vidjet ćete tipkovnicu na popisu dostupnih uređaja za povezivanje. Kliknite na njega, a zatim kliknite gumb "vezanje" (vidi Sliku 11).
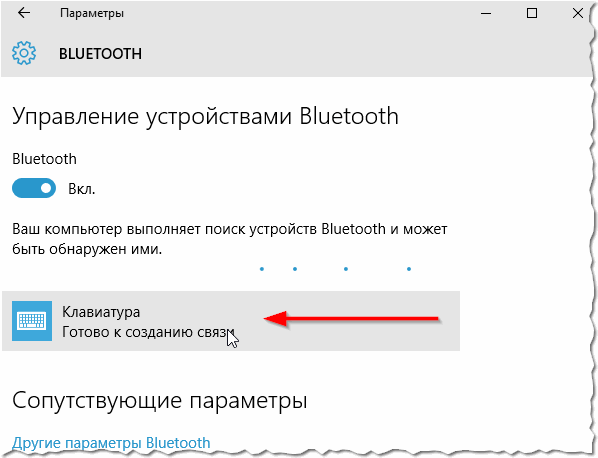
Sl. 11. Pronađena je tipkovnica.
5) Skeniranje s tajnim ključem
Sljedeća standardna provjera - morate unijeti kôd na tipkovnici, koji ćete biti prikazani na zaslonu prijenosnog računala, a zatim pritisnite tipku Enter.
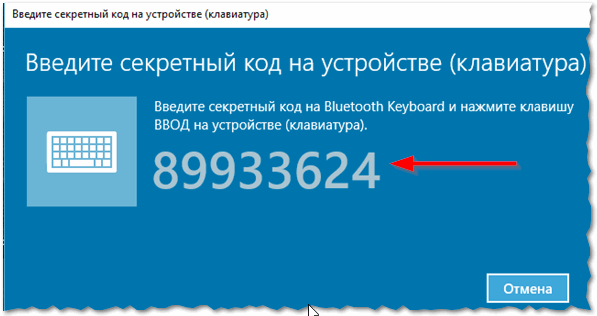
Sl. 12. Tajni ključ
6) Dobro učinio
Tipkovnica je povezana, u stvari, možete raditi iza njega.
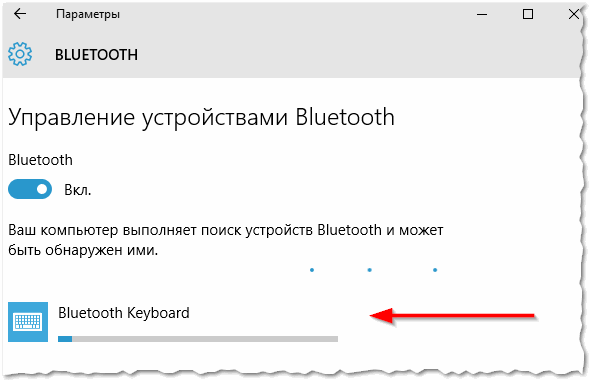
Sl. 13. Tipkovnica je spojena
7) Provjera
Za potvrdu možete otvoriti bilo koji prijenosnik ili uređivač teksta - slova i brojevi se ispisuju, a zatim tipkovnica funkcionira. Koji bi se trebao dokazati …
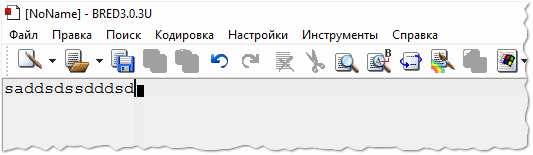
Sl. 14. Provjera ispisa …
U ovom krugu, dobar posao!