- Prilagodite zaključani zaslon
- Postavite lozinku za zaključani zaslon
- Deaktiviranje zaključanog zaslona
Pomozite razvoju web mjesta, dijelite članak s prijateljima!
Ako je računalo ili tablet na kojemu je instaliran sustav Windows 10 ući u stanje mirovanja, zaključat će se zaslon nakon izlaska iz sna. Može se prilagoditi vašim potrebama ili se isključiti, tako da izlaz iz spavanja prevodi računalo izravno u način rada.
sadržaj
- 1 Prilagodite zaključavanje zaslona
- 1.1 Promjena pozadine
- 1.1.1 Video: kako promijeniti sliku zaslona za zaključavanje sustava Windows 10
- 1.2 Instaliranje dijaprojekcije
- 1.3 Aplikacije za brzi pristup
- 1.4 Napredne postavke
- 1.1 Promjena pozadine
- 2 Postavljanje lozinke za zaključavanje zaslona
- 2.1 Video: stvaranje i uklanjanje lozinke u sustavu Windows 10
- 3 Deaktivacija zaslona za zaključavanje
- 3.1 Kroz registar (jednokratno)
- 3.2 Kroz registar (za dobro)
- 3.3 Kroz stvaranje zadatka
- 3.4 Kroz lokalnu politiku
- 3.5 Brisanjem mape
- 3.6 Videozapis: Onemogućivanje zaslona za zaključavanje sustava Windows 10
Prilagodite zaključani zaslon
Koraci za promjenu postavki zaključavanja na računalu, prijenosnom računalu i tabletu isti su. Bilo koji korisnik može promijeniti pozadinsku sliku zamjenom svoje fotografije ili dijaprojekcije, a također postaviti popis dostupnih aplikacija na zaključanom zaslonu.
Promjena pozadine
- U pretraživanju upišite "Postavke računala".
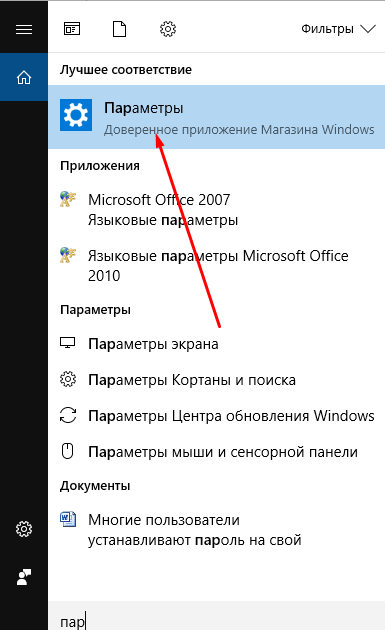
Da biste otvorili "Postavke računala" unesite naziv u pretraživanju
- Idite na blok "Personalizacija".
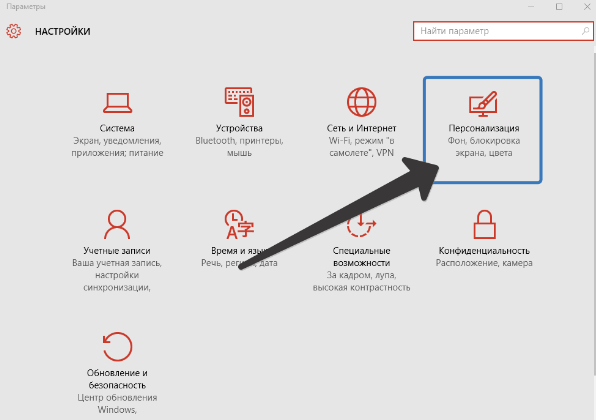
Otvorite odjeljak "Personalizacija"
- Odaberite stavku "Zaključaj zaslon". Ovdje možete odabrati jednu od predloženih fotografija ili preuzeti vlastiti iz memorije računala klikom na gumb "Pregledaj".
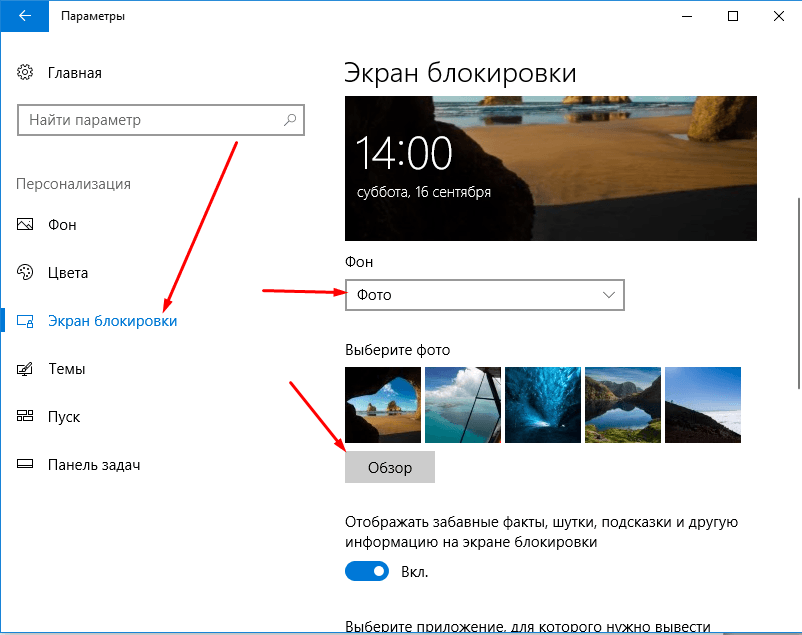
Da biste promijenili fotografiju zaslona zaključavanja, kliknite gumb "Pregledaj" i odredite put do željene fotografije.
- Prije nego dovršite instalaciju nove slike, sustav će prikazati pregled odabrane fotografije. Ako je slika prikladna, potvrdite promjenu. Gotovo je instalirana nova fotografija na zaključanom zaslonu.

Nakon pregleda, potvrdite promjene
Video: kako promijeniti sliku zaslona za zaključavanje sustava Windows 10
Instaliranje dijaprojekcije
Prethodna uputa vam omogućuje da postavite fotografiju koja će stajati na zaključanom zaslonu dok ga korisnik ne zamijeni. Instaliranje dijaprojekcije možete osigurati da se fotografije na zaključanom zaslonu neovisno izmijene nakon određenog vremenskog razdoblja. Da biste to učinili:
- Opet idite na "Computer Settings" -> "Personalizacija" je sličan prethodnom primjeru.
- Odaberite podlogu "Pozadina", a zatim odaberite "Windows: zanimljivo" ako želite da sustav odabere lijepe fotografije za vas ili opciju "Slideshow" za stvaranje zbirke slika.

Odaberite "Windows: zanimljivo" da biste slučajno odabrali fotografiju ili "Slideshow" da biste ručno prilagodili fotografije
- Ako ste odabrali prvu opciju, samo trebate spremiti postavke. Ako ste odabrali drugu opciju, odredite put do mape u kojoj su pohranjene slike za zaključani zaslon.

Odredite mapu mape za stvaranje dijaprojekcije iz odabranih fotografija
- Kliknite gumb "Napredne postavke prezentacije".
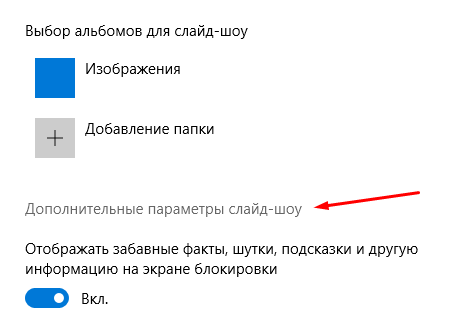
Otvorite "Napredne postavke prezentacije" kako biste prilagodili tehničke parametre foto zaslona
- Ovdje možete odrediti postavke:
- prima računalnu fotografiju iz mape "Film" (OneDrive);
- odabir slika za veličinu zaslona;
- zamjena zaslona onemogućuje zaključavanje zaslona;
- vrijeme prekida dijaprojekcije.
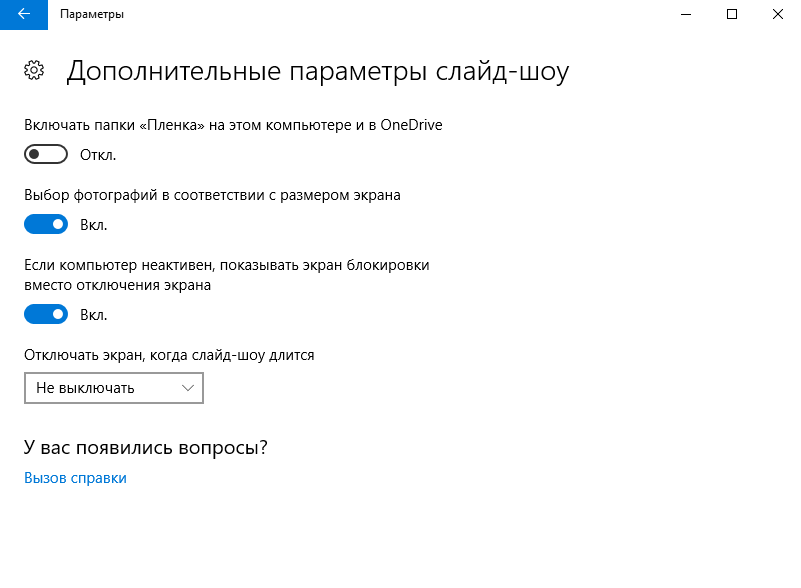
Postavite postavke na svoje postavke i opcije
Aplikacije za brzi pristup
U postavkama personalizacije možete odabrati koje će ikone aplikacije biti prikazane na zaključanom zaslonu. Maksimalni broj ikona je sedam. Kliknite ikonu (prikazano kao plus) ili je već zauzeta i odaberite koju aplikaciju želite prikazati u ovoj ikoni.

Odaberite prečac za zaključavanje zaslona
Napredne postavke
- U opcijama personalizacije kliknite gumb "Postavke vremenskog ograničenja za zaslon".
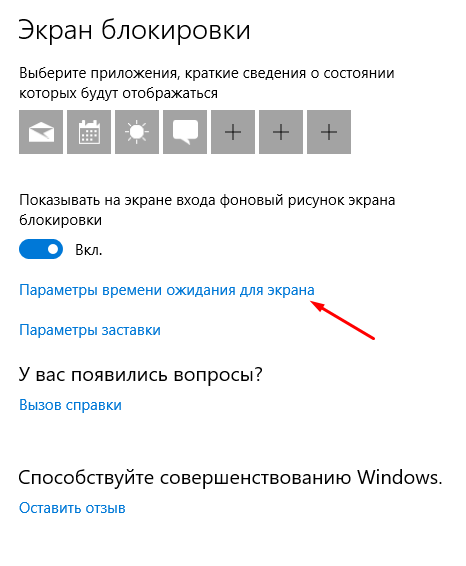
Klikom na gumb "Postavke vremenskog ograničenja za zaslon" konfiguriramo zaključavanje zaslona
- Ovdje možete odrediti koliko će računalo prijeći na spavanje i pojavit će se zaključani zaslon.

Postavite mogućnosti za spavanje
- Vratite se na opcije personalizacije i kliknite gumb "Postavke čuvara zaslona".
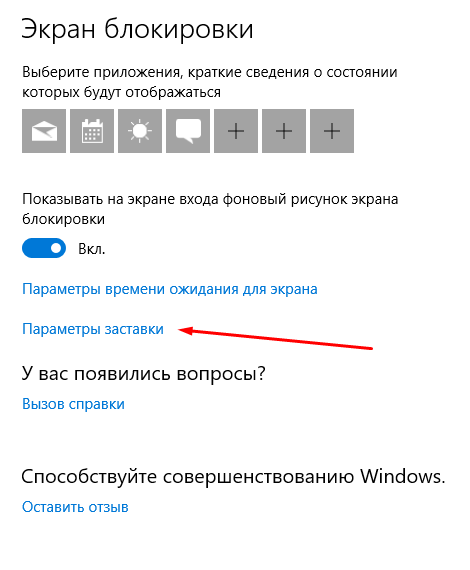
Otvorite odjeljak "Postavke čuvara zaslona"
- Ovdje možete odabrati koju unaprijed stvorenu animaciju ili sliku koju dodate prikazat će se na zaslonu za prelet kada se zaslon ugasi.

Odaberite zaslon koji će se prikazati nakon isključivanja zaslona
Postavite lozinku za zaključani zaslon
Ako postavite lozinku, morate ga unijeti svaki put kad otključate zaključavanje zaslona.
- U odjeljku "Postavke računala" odaberite blok "Računi".

Idite na odjeljak "Računi" kako biste odabrali opciju zaštite za vaše računalo
- Idite na pod-stavku "Parametri prijave" i odaberite jednu od mogućih opcija za postavljanje lozinke: klasična lozinka, pin-kod ili uzorak.
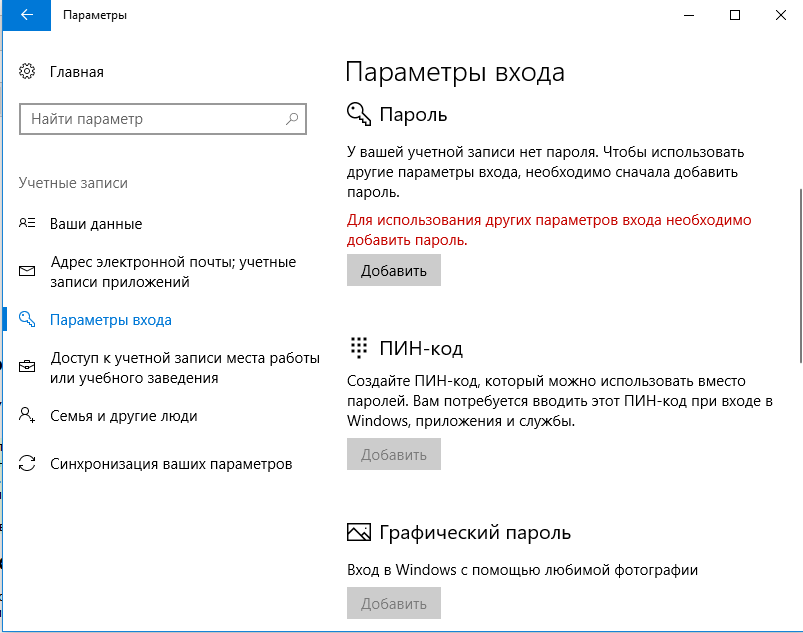
Odaberite način za dodavanje zaporke iz tri moguće opcije: klasična lozinka, pin-kod ili uzorak
- Dodajte zaporku, razmislite o savjetima koji će vam pomoći da ga zapamtite i spremite promjene. Gotovo, sada vam je potreban ključ za otključavanje.

Propisivanje lozinke i nagovještaj za zaštitu podataka
- Lozinku možete onemogućiti u istom odjeljku postavljanjem opcije "Nikada" za vrijednost "Potrebni unos".
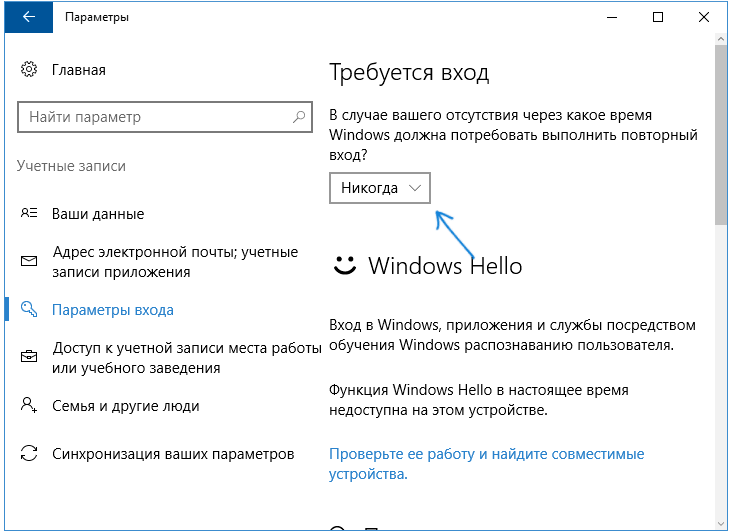
Postavite vrijednost na "Nikad"
Video: stvaranje i uklanjanje lozinke u sustavu Windows 10
Deaktiviranje zaključanog zaslona
Ugrađene postavke koje vam omogućuju isključivanje zaključavanja zaslona, u sustavu Windows 10 br. Ali postoji nekoliko načina na koje možete deaktivirati izgled zaključanog zaslona mijenjanjem postavki računala ručno.
Kroz registar (jednokratno)
Ova je metoda prikladna samo ako trebate isključiti zaslon jednom, jer će nakon ponovnog pokretanja uređaja parametri biti vraćeni i blokiranje će početi ponovno.
- Otvorite prozor "Run", držeći Win + R kombinaciju.
- Upišite regedit i kliknite OK. Otvorit će se registar u kojem će biti potrebno ići korak po korak do mapa:
- HKEY_LOCAL_MACHINE;
- SOFTVER;
- Microsoft;
- Windows;
- CurrentVersion;
- Provjera autentičnosti;
- Logonui;
- SessionData.
- U odredišnoj mapi je datoteka AllowLockScreen, promijenite njegov parametar na 0. Gotovo, zaključani zaslon je deaktiviran.
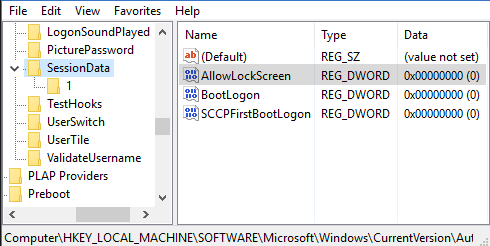
Parametar AllowLockScreen postavili smo na "0"
Kroz registar (zauvijek)
- Otvorite prozor "Run", držeći Win + R kombinaciju.
- Upišite regedit i kliknite OK. U prozoru Registra prođite kroz mape jednu po jednu:
- HKEY_LOCAL_MACHINE;
- SOFTVER;
- politika;
- Microsoft;
- Windows;
- Personalizacija.
- Ako nedostaje bilo koji od gore navedenih odjeljaka, izradite ga sami. Kada dođete do odredišne mape, izradite parametar s imenom NoLockScreen, širinom od 32, DWORD formatu i vrijednosti 1. Napravi, ostaje spremiti promjene i ponovo pokrenuti uređaj kako bi im se stupio na snagu.
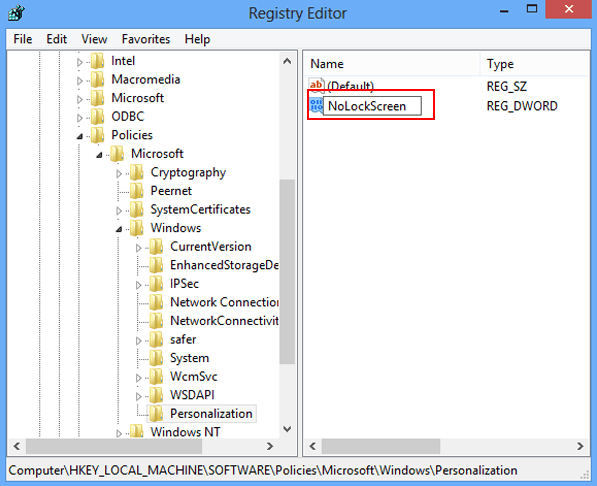
Izradite parametar NoLockScreen s vrijednošću 1
Kroz stvaranje zadatka
Ova metoda trajno će isključiti zaključavanje zaslona:
- Proširite "Task Scheduler", pronalaženje ga u pretraživanju.
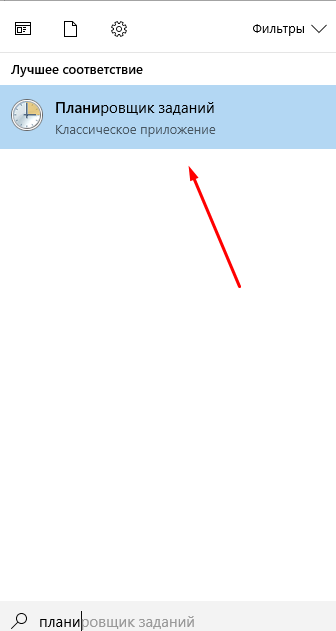
Otvorite "Task Scheduler" kako biste stvorili zadatak deaktiviranja zaključanog zaslona
- Idite na stvaranje novog zadatka.
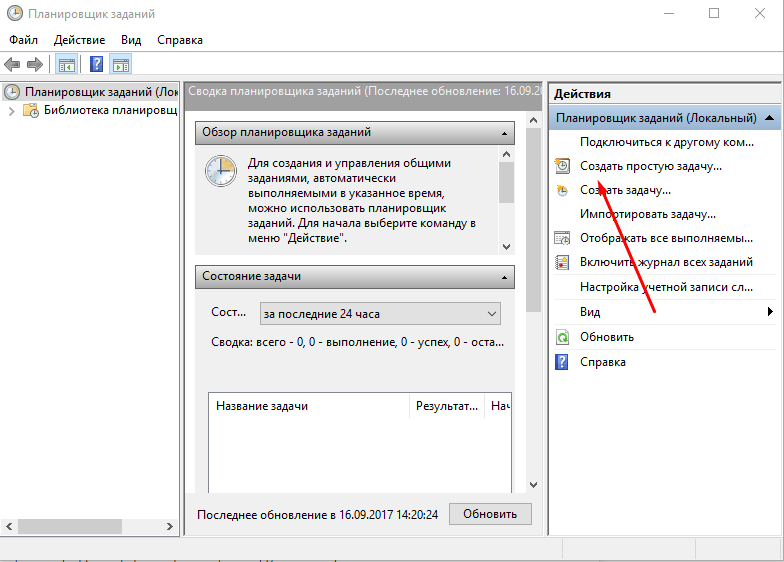
U prozoru "Radnje" odaberite stavku "Izradi jednostavni zadatak …"
- Zapišite bilo koje ime, dajte najviše dopuštenja i odredite je li zadatak konfiguriran za Windows 10.

Navodimo zadatak, izdajemo najviša prava i naznačimo da se radi o sustavu Windows 10
- Idite na blok Triggers i konfigurirajte dva parametra: pri prijavi i otključavanju radne stanice od strane bilo kojeg korisnika.
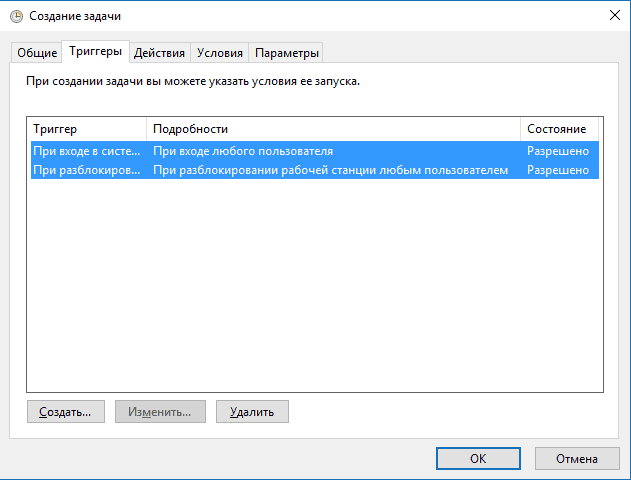
Izradite dva okidača da biste potpuno isključili zaključavanje zaslona kada se korisnik prijavi.
- Idite na blok "Akcije", započnite stvarati akciju pod nazivom "Pokretanje programa". U retku "Program ili skripta" napišite vrijednost reg, u retku "Argumenti" zapišite liniju (dodajte HKLM \ SOFTWARE \ Microsoft \ Windows \ CurrentVersion \ Authentication \ LogonUI \ SessionData / t REG_DWORD / v AllowLockScreen / d 0 / f). Gotovo, spremite sve izmjene, zaključani zaslon više se neće prikazivati dok ručno ne prekinete zadatak.
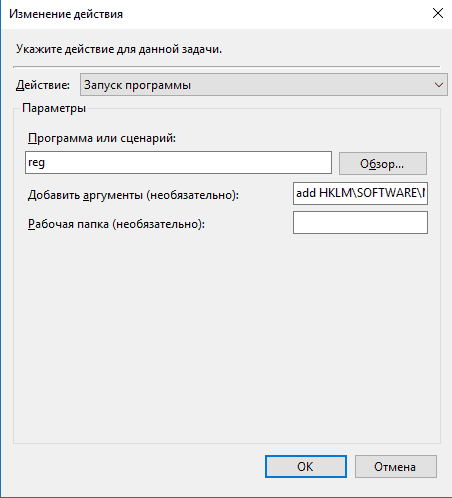
Registriramo radnje onesposobljavanja zaključanog zaslona
Kroz lokalnu politiku
Ova je metoda prikladna samo korisnicima sustava Windows 10 Professional i starijim izdanjima, jer u kućnim verzijama sustava nema uređivača lokalnih pravila.
- Proširite prozor "Pokreni", držeći kombinaciju Win + R i koristite naredbu gpedit.msc.

Pokrenite naredbu gpedit.msc
- Proširite konfiguraciju računala, idite na blok administrativnih predložaka, u njemu - na pododjeljak "Upravljačka ploča" i na završnu mapu "Personalizacija".
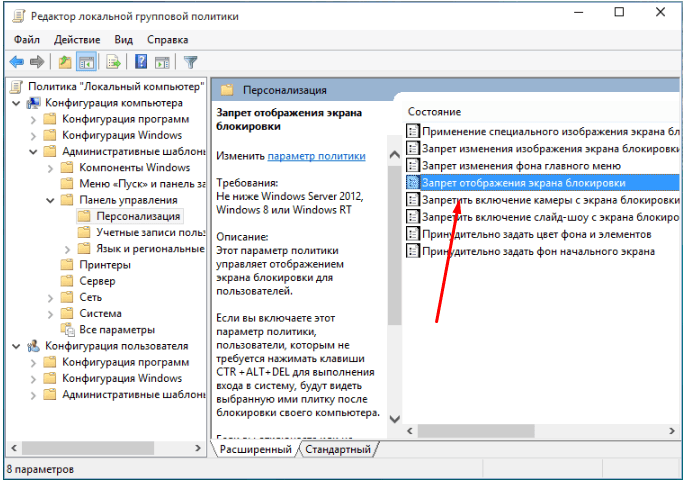
Idite na mapu "Personalizacija"
- Otvorite datoteku "Spriječite prikaz zaslona za zaključavanje" i postavite je na "Omogućeno". Gotovo, spremite promjene i zatvorite uređivač.

Aktivirajte zabranu
Brisanjem mape
Lock screen - program pohranjen u mapi, tako da možete otvoriti Explorer, idite na System_name: \ Windows \ SystemApps i izbrišite mapu Microsoft.LockApp_cw5n1h2txyewy. Gotovo, zaključavanje zaslona nestaje. No, brisanje mape nije preporučljivo, bolje je izrezati ili preimenovati kako biste u budućnosti mogli vratiti izbrisane datoteke.
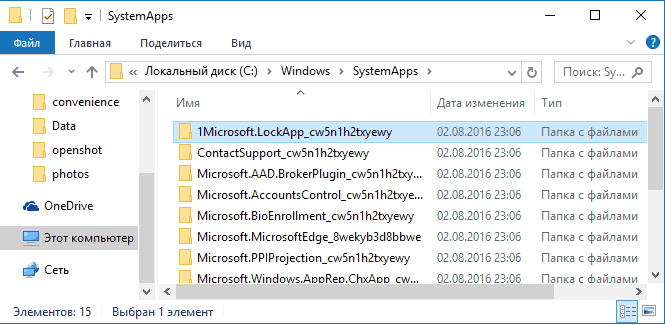
Izbrišite mapu Microsoft.LockApp_cw5n1h2txyewy
Videozapis: Onemogućivanje zaslona za zaključavanje sustava Windows 10
U sustavu Windows 10, zaključani zaslon pojavljuje se svaki put kad se prijavite. Korisnik može prilagoditi zaslon za sebe, mijenjanje pozadine, postavljanje slajdova ili zaporke. Ako je potrebno, možete otkazati izgled zaključavanja zaslona na nekoliko nestandardnih načina.