Pomozite razvoju web mjesta, dijelite članak s prijateljima!
 Dobar dan.
Dobar dan.
Svaki korisnik stavlja u koncept "brz" drugačije značenje. Za jedan, uključivanje računala u minuti je brzo, za drugi - vrlo dugo. Vrlo često se postavljaju pitanja iz slične kategorije i ja …
U ovom članku želim dati nekoliko savjeta i preporuka koji će mi pomoći (obično) ubrzati prtljažnik računala. Mislim da ako koristite barem dio njih, računalo će se malo brže pokrenuti (oni korisnici koji očekuju ubrzanje do 100 puta - možda neće računati na ovaj članak, a zatim ne napisati ljuti komentare … Da, a ja ću vam reći u tajnosti - to povećanje produktivnosti nemoguće je zamijeniti dijelove ili prebacivati na druge operacijske sustave).
Kako ubrzati učitavanje računala s operacijskim sustavom Windows (7, 8, 10)
1. "Fine" BIOS postavljanje
Budući da pokrivanje računala počinje s BIOS (ili UEFI) - onda je logično pokrenuti optimizaciju dizanja iz BIOS postavki (ispričavam se za tautologiju).
Prema zadanim postavkama, u optimalnim postavkama BIOS-a uvijek je omogućeno da provjerite bootabilnost s USB flash diskova, DVD diskova itd. Obično je ta opcija potrebna prilikom instalacije sustava Windows (rijetka vremena pri liječenju virusa) - u drugim slučajevima samo usporava računalo (pogotovo ako imate CD-ROM, na primjer, disk se često umetne).
Što da radim?
1) Unesite BIOS postavke.
Da biste to učinili, postoje posebni ključevi koje treba pritisnuti nakon uključivanja gumba za uključivanje / isključivanje. Obično je: F2, F10, Del, itd. Imam članak na blogu s gumbima za različite proizvođače:
https://pcpro100.info/kak-voyti-v-bios-klavishi-vhoda/ - BIOS ulazni ključevi
2) Promijenite red čekanja za preuzimanje
Unesite univerzalnu uputu o tome što posebno pritisnite u BIOS-u nemoguće s obzirom na veliku raznolikost verzija. Ali dijelovi i postavke uvijek su slični nazivima.
Da biste uredili red čekanja za preuzimanje, morate pronaći BOOT odjeljak (u prijevodu "preuzimanje"). Na sl. 1 prikazuje BOOT odjeljak na Dell prijenosnom računalu. Nasuprot točki 1.ST Prioritet podizanja sustava (prvi uređaj za utovar) potrebno je staviti tvrdi disk (tvrdi disk).
Pomoću ove postavke BIOS će se odmah pokušati pokrenuti s tvrdog diska (time ćete uštedjeti vrijeme koje je računalo potrošilo na provjeru USB-a, CD-a / DVD-a itd.).
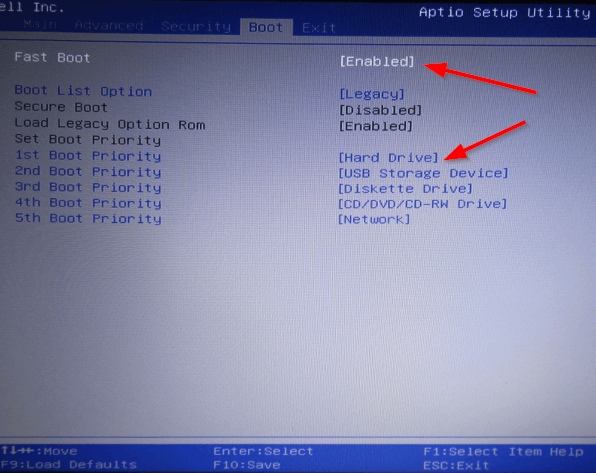
Sl. 1. BIOS - Preuzimanje reda (Dell Inspiron laptop)
3) Omogućite opciju Brzo pokretanje (u novijim verzijama BIOS-a).
Usput, u novim verzijama BIOS-a postojala je takva mogućnost, kao što je Fast boot (ubrzano učitavanje). Preporučljivo je omogućiti vam da ubrzate prtljažnik računala.
Mnogi se korisnici žale da nakon omogućivanja ove opcije ne mogu ući u BIOS (očito je preuzimanje tako brzo da vrijeme koje PC daje za pritisak gumba za unos BIOS-a jednostavno nije dovoljno za korisnika da ga pritisne). Rješenje u ovom slučaju je jednostavno: pritisnite i držite gumb BIOS unosa (obično F2 ili DEL), a zatim uključite računalo.
POMOĆ (Brzo pokretanje)
Poseban način pokretanja računala, u kojem OS prima kontrolu čak i prije nego što je oprema provjerena i spremna (OS ga inicira). Tako Brzo uklanjanje eliminira dvostruku provjeru i inicijalizaciju uređaja, čime se smanjuje vrijeme za podizanje računala.
U "normalnom" načinu, BIOS najprije inicira uređaje, a zatim prenosi kontrolu na OS, što opet čini isto. Ako uzmete u obzir da inicijalizacija nekih uređaja može potrajati relativno dugo - tada je dobitak brzine preuzimanja vidljiv na neoružanom oku!
Na kovanicu je dolje …
Činjenica je da Fast Boot prenosi upravljanje OS-om prije nego što se USB inicijalizacija odvija, što znači da korisnik s USB tipkovnicom ne može zaustaviti podizanje OS-a (na primjer, odabrati drugi operativni sustav za podizanje sustava). Tipkovnica neće raditi sve dok se OS ne učita.
2. Čišćenje sustava Windows od smeća i neiskorištenih programa
Spori rad sustava Windows često je povezan s velikim brojem "junk" datoteka. Stoga je jedna od prvih preporuka za takav problem čišćenje računala nepotrebnih i "junk" datoteka.
Na mom blogu postoji mnogo članaka o ovoj temi, kako se ne bi ponavljali, dat ću ovdje nekoliko veza:
https://pcpro100.info/ochistka-zhestkogo-diska-hdd/ - čišćenje tvrdog diska;
https://pcpro100.info/dlya-uskoreniya-kompyutera-windows/ - najbolji programi optimizacije i ubrzavanja računala;
https://pcpro100.info/tormozit-kompyuter-chto-delat-kak-uskorit-windows/ - Ubrzanje sustava Windows 7/8
3. Konfiguriranje automatske izrade sigurnosnih kopija u sustavu Windows
Puno se programa bez znanja korisnika dodaju na početak rada. Kao rezultat toga, Windows se počinje učitavati duže (s velikim brojem programa, preuzimanje može postati znatno duže).
Za konfiguriranje pokretanja sustava Windows 7:
1) Otvorite izbornik START i unesite "msconfig" (bez navodnika) u traku za pretraživanje, a zatim pritisnite tipku ENTER.

Sl. 2. Windows 7 - msconfig
2) Zatim, u otvorenom prozoru konfiguracije sustava, odaberite odjeljak "Stavljanje u pogon". Ovdje morate onemogućiti sve programe koji vam nisu potrebni (barem svaki put kada uključite računalo).
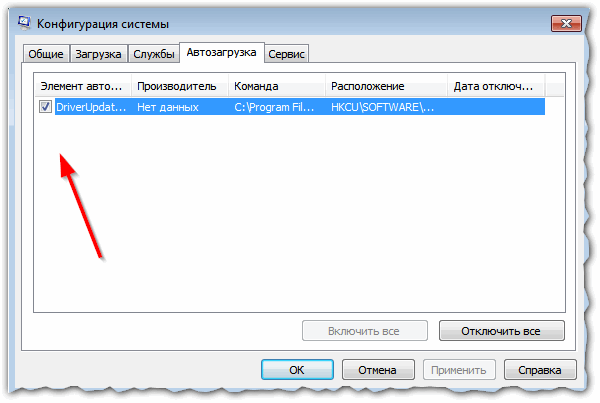
Sl. 3. Windows 7 - automatsko sigurnosno kopiranje
U sustavu Windows 8, možete automatski konfigurirati automatsko pokretanje. Možete, usput, odmah otvoriti "Upravitelj zadataka" (tipke CTRL + SHIFT + ESC).
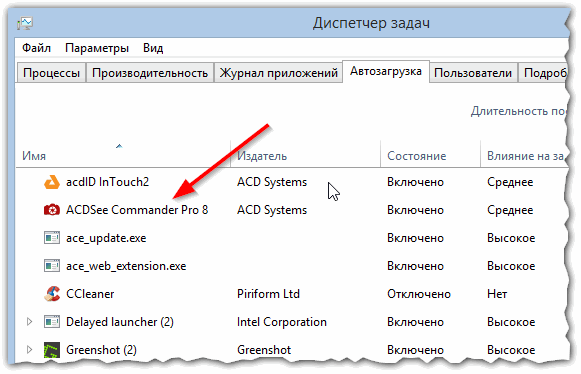
Sl. 4. Windows 8 - Task Manager
4. Optimiziranje sustava Windows OS
Da bi se značajno ubrzao rad sustava Windows (uključujući njegovo preuzimanje) pomaže konfigurirati i optimizirati za određenog korisnika. Ova je tema vrlo opširna pa ću ovdje dati samo vezu s nekoliko mojih članaka …

https://pcpro100.info/optimizatsiya-windows-8/ - optimizacija sustava Windows 8 (većina preporuka također su važna za Windows 7)

https://pcpro100.info/na-max-proizvoditelnost/ - konfiguriranje računala za maksimalne performanse
5. Instaliranje SSD pogona
Znatno ubrzavanje rada računala pomaže zamjeni HDD-a na SSD pogonu (barem za sistemski disk sa sustavom Windows). Računalo će se brže uključiti jedan red veličine!
Članak o instaliranju SSD pogona u prijenosno računalo:

Sl. 5. Tvrdi disk (SSD) - Kingston tehnologija SSDNow S200 120GB SS200S3 / 30G.
Glavne prednosti u odnosu na konvencionalni HDD:
- Brzina rada - nakon zamjene tvrdog diska na SSD-u ne prepoznajete vaše računalo! Barem, to je reakcija većine korisnika. Usput, prije, prije dolaska SSD-a, najsporiji uređaj na računalu bio je HDD pogon (kao dio pokretanja sustava Windows);
- Nema buke - oni nemaju mehaničku rotaciju u HDD-ima. Osim toga, tijekom rada oni se ne grije, što znači da hladnjak nije potreban, što će ih ohladiti (opet, smanjenje šuma);
- Velika SSD pogon čvrstoće utjecaja;
- Niža potrošnja energije (za većinu nije relevantna);
- Niža težina.
Naravno, tu su i nedostaci takvih diskova: visoki troškovi, ograničeni broj ciklusa pisanja / ponovnog pisanja, nemogućnost oporavka informacija (u slučaju nepredviđenih problema …).
PS
To je sve. Sve brzo računalo rad …