- U kojim slučajevima možda trebate sliku sustava Windows 10
- Spaljivanje slike na disk ili USB flash pogon
- Koji problemi mogu nastati prilikom stvaranja slike ISO diska
Pomozite razvoju web mjesta, dijelite članak s prijateljima!
Novoinstalirani Windows operativni sustav ne može, ali molim te. Djevica čista, bez usporavanja računalnih procesa rada, nepotrebnog softvera i gomile igara. Stručnjaci preporučuju da planirate ponovno instalirati OS svakih 6-10 mjeseci za preventivne potrebe i čišćenje suvišnih informacija. A za uspješnu ponovnu instalaciju potrebna vam je visoka kvaliteta slike diska sustava.
sadržaj
- 1 U kojim slučajevima možda trebate sliku sustava Windows?
- 2 Snimanje slike na disk ili USB bljesak
- 2.1 Izrada slike pomoću instalacijskog programa
- 2.1.1 Video: kako stvoriti ISO sliku sustava Windows 10 pomoću alata za stvaranje medija
- 2.2 Izrada slike pomoću programa treće strane
- 2.2.1 Daemon Alati
- 2.2.2 Video: kako snimiti sliku sustava na disk koristeći Daemon Tools
- 2.2.3 Alkohol 120%
- 2.2.4 Video: kako snimiti sliku sustava na disk s alkoholom 120%
- 2.2.5 Nero Express
- 2.2.6 Video: Kako snimiti sliku sustava pomoću programa Nero Express
- 2.2.7 UltraISO
- 2.2.8 Video: kako snimiti sliku na USB flash pogonu pomoću UltraISO
- 2.1 Izrada slike pomoću instalacijskog programa
- 3 Koji problemi mogu nastati prilikom izrade slike ISO diska
- 3.1 Ako se preuzimanje ne pokrene i spušta već na 0%
- 3.2 Ako preuzimanje smrzne postotak, ili se slikovna datoteka ne stvara nakon preuzimanja
- 3.2.1 Video: kako provjeriti hard disk za pogreške i popraviti ih
U kojim slučajevima možda trebate sliku sustava Windows 10
Glavni razlozi za akutnu potrebu za OS slike su, naravno, ponovno instaliranje ili vraćanje sustava nakon oštećenja.
Uzrok oštećenja može biti slomljena datoteka na sektorima tvrdog diska, virusa i / ili nepravilno instaliranih ažuriranja. Često se sustav može oporaviti, ako ništa nije oštećeno od kritičnih knjižnica. No, jednom kada oštećenje utječe na datoteke učitavača ili druge važne i izvršne datoteke, OS može prestati s funkcioniranjem. U takvim slučajevima jednostavno je nemoguće bez vanjskog medija (instalacijskog diska ili flash pogona).
Preporučljivo je imati nekoliko trajnih medija s imenom sustava Windows. Sve se događa: diskovi često ogrebotaju diskove, a flash diskovi sami su krhki uređaji. Naposljetku, sve postaje neprikladno za upotrebu. A slika treba periodično ažurirati kako bi se uštedjelo vrijeme na preuzimanju ažuriranja s Microsoftovih poslužitelja i odmah imale u arsenalu najnovije upravljačke programe za hardver. Uglavnom je riječ o čistoj instalaciji OS-a, naravno.
Spaljivanje slike na disk ili USB flash pogon
Pretpostavimo da imate sliku sustava Windows 10, skup ili preuzmete s službenog Microsoftovog web mjesta, ali to je malo korisno, sve dok samo leži na tvrdom disku. To treba biti ispravno napisano korištenjem standardnog programa ili programa treće strane, jer sama slikovna datoteka ne predstavlja nikakvu vrijednost za pokušaj učitavanja boot loadera da ga pročita.
Važno je uzeti u obzir izbor nositelja. Obično je standardni DVD disk dovoljan za pohranjenu 4, 7 GB memorije ili USB flash pogon kapaciteta 8 GB, jer težina slike često prelazi 4 GB.
Također je poželjno ukloniti bljeskalicu unaprijed iz svih sadržaja ili čak bolje formata. Iako gotovo svi programi za snimanje formatiraju prijenosni medij prije nego što zapisujete sliku.
Izrada slike pomoću instalacijskog programa
U naše vrijeme stvaraju se posebne usluge za dobivanje slika operacijskog sustava. Licenca više nije vezana za zasebni disk koji zbog različitih razloga može postati neupotrebljiv ili njegov okvir. Sve ide u elektronički oblik, što je puno sigurnije od fizičke sposobnosti pohrane informacija. Izdavanjem sustava Windows 10 licenca je postala sigurnija i mobilnija. Može se koristiti na više računala ili telefona odjednom.
Možete preuzeti sliku sustava Windows na različitim resursima za torrent ili pomoću alata za stvaranje medija, preporučenih od strane Microsoftovih razvojnih programera. Ovaj mali uslužni program za snimanje slike sustava Windows na USB bljesak voziti možete pronaći na službenim stranicama tvrtke.
- Preuzmite instalacijski program.
- Pokrenite program, odaberite "Izradi instalacijski medij za drugo računalo" i kliknite "Dalje".
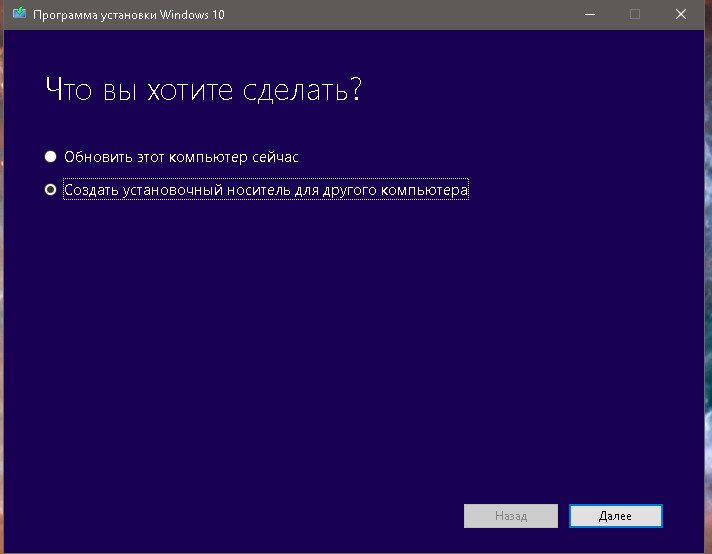
Odaberite za stvaranje instalacijskog medija za drugo računalo
- Odaberite jezik sustava, izdanje (izbor između Pro i Home inačice), kao i 32 ili 64 bita, opet "Next".

Odredite parametre slike za pokretanje
- Navedite medij na koji želite spremiti preuzete Windowsove. Ili izravno na USB flash pogonu, stvarajući bootable USB pogon ili kao ISO sliku na računalu sa sljedećom upotrebom:
- kada odaberete preuzimanje na USB flash pogonu, odmah nakon otkrivanja slike će se preuzeti i snimiti;
- Kada odaberete učitavanje slike na računalu, morate odrediti mapu u koju će se datoteka spremiti.
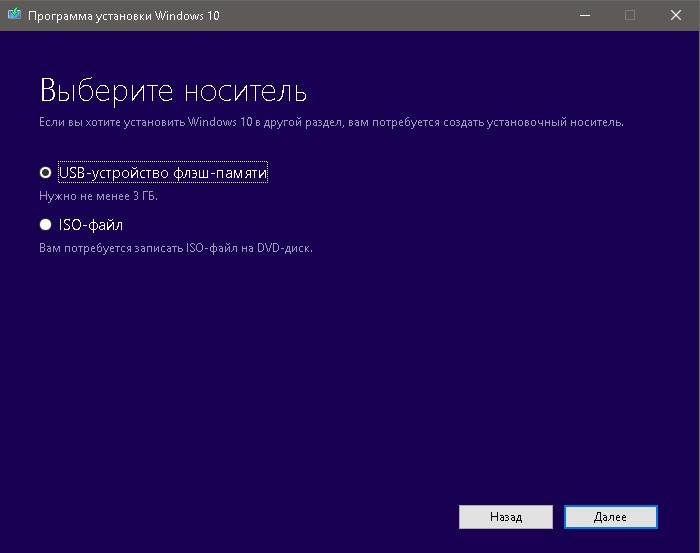
Odaberite između pisanja slike na USB bljesak i spremanja na računalo
- Pričekajte do završetka postupka koji ste odabrali, nakon čega možete preuzeti preuzetu proizvoda prema vlastitom nahođenju.

Nakon dovršetka procesa, slika ili USB flash disk za pokretanje bit će spremni za upotrebu
Dok je program pokrenut, internetski promet se koristi u iznosu od 3 do 7 GB.
Video: kako stvoriti ISO sliku sustava Windows 10 pomoću alata za stvaranje medija
Izrada slike pomoću programa treće strane
Čudno je da korisnici OS-a ipak odabiru dodatne programe za rad s diskovnim slikama. Često, zbog više korisničkog sučelja ili funkcionalnosti, takvi programi imaju koristi od standardnih uslužnih programa koje nudi Windows.
Daemon Alati
Daemon Tools je zaslužen lider na tržištu softvera. Prema statistikama, koristi ih oko 80% svih korisnika koji rade s diskovnim slikama. Da biste stvorili sliku diska pomoću alata Daemon, učinite sljedeće:
- Otvorite program. Na kartici "Snimanje diskova" kliknite stavku "Snimi sliku na disk".
- Odaberite mjesto slike pritiskom na gumb s opcijama elipsa. Obavezno stavite prazan disk za snimanje u pogon. Međutim, sam program će reći: u slučaju nedosljednosti, gumb "Start" neće biti aktivan.

U odjeljku "Napiši sliku na disk" izradite instalacijski disk
- Pritisnite gumb "Start" i pričekajte da se spali. Po dovršetku snimanja, preporučuje se pregledavanje sadržaja diska bilo kojeg upravitelja datotekama i pokušajte pokrenuti izvršnu datoteku kako biste bili sigurni da disk radi.
Također, program Daemon Tools vam omogućuje da stvorite bootable USB disk:
- Kliknite karticu USB i kliknite "Create a bootable USB disk" u mapi.
- Odaberite put do slikovne datoteke. Obavezno ostavite označenu stavku "Boot Image of Windows". Odaberite pogon (jedan od USB bljesak Pogoni koji su spojeni na računalo, formatirani i prikladni za količinu memorije). Ostali filtri se ne mijenjaju i pritisnite gumb "Start".
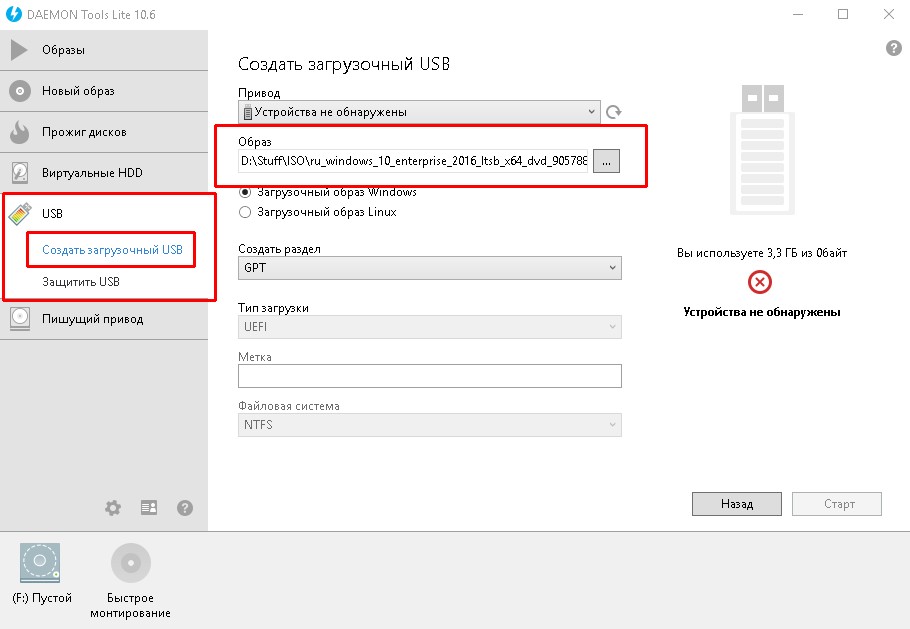
U "Create bootable USB-disk" stavku stvorite instalacijski USB bljesak voziti
- Provjerite uspješnost operacije nakon dovršetka.
Video: kako snimiti sliku sustava na disk koristeći Daemon Tools
Alkohol 120%
Program Alkohol 120% staratelj je u stvaranju i snimanju diskovnih slika, ali još uvijek ima manjih nedostataka. Na primjer, ne snima slike na USB bljesak.
- Otvorite program. U odjeljku "Osnovni postupci" odaberite "Snimanje slika na diskove". Također možete jednostavno pritisnuti Ctrl + B.
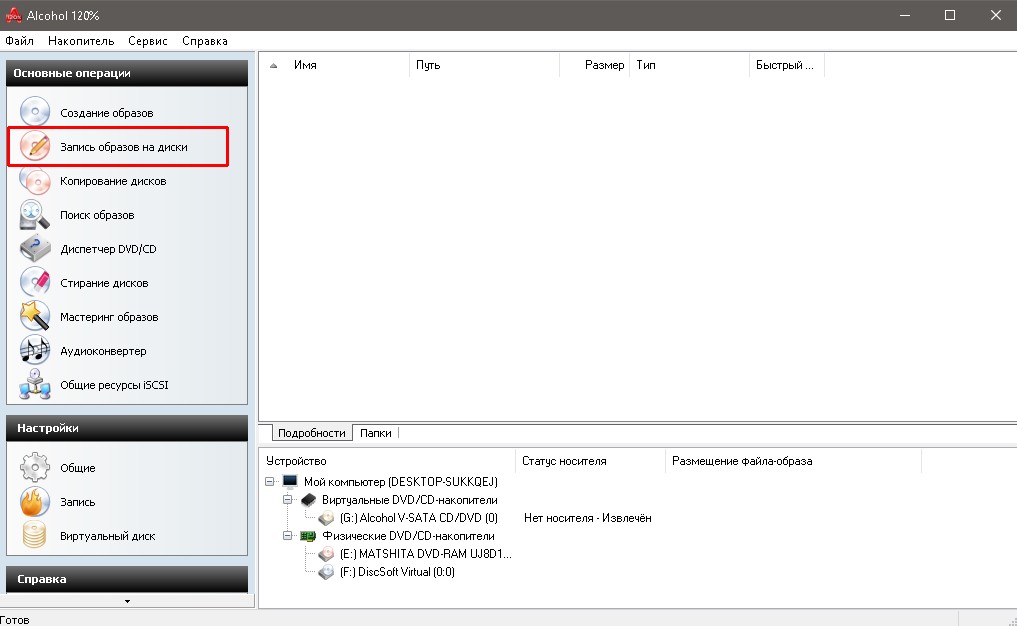
Kliknite "Snimanje snimaka na diskove"
- Kliknite gumb "Pregledaj" i odaberite datoteku slike za snimanje. Kliknite na "Dalje".
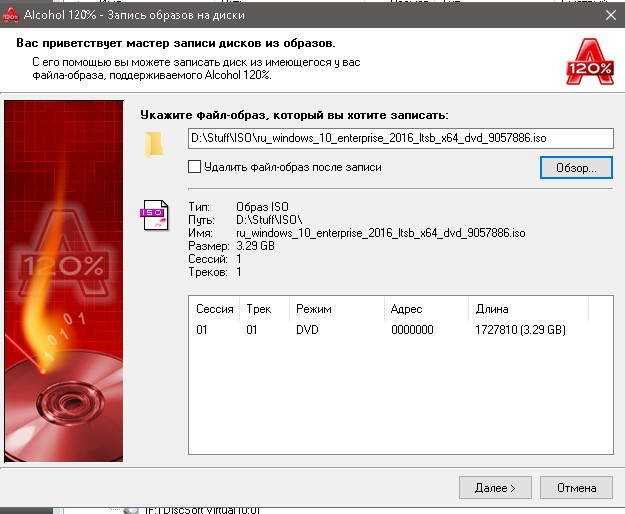
Odaberite datoteku slike i kliknite "Dalje"
- Kliknite "Start" i pričekajte dok proces snimanja slike na disku. Provjerite rezultat.
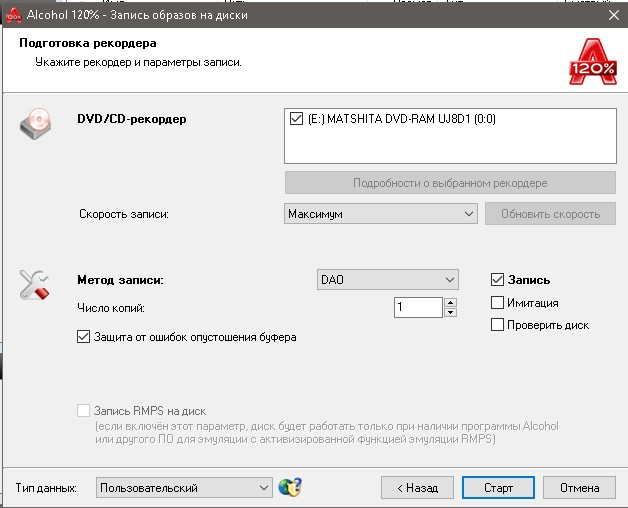
Tipka "Start" pokreće postupak snimanja diska
Video: kako snimiti sliku sustava na disk pomoću Alcohol 120%
Nero Express
Gotovo svi Neroovi proizvodi su "izoštreni" da rade s diskovima općenito. Na žalost, slike nisu plaćene puno pažnje, ali je prisutan jednostavan diskovni zapis s slike.
- Otvorite Nero Express, zadržite pokazivač iznad "Image, Project, Copier". Na padajućem izborniku odaberite "Disk Image (Spremite sliku)" ili "Save Project".
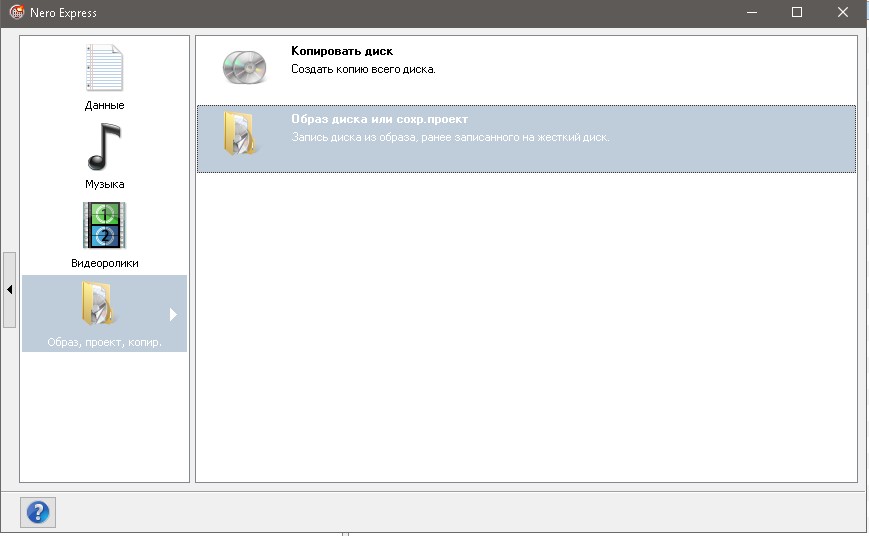
Kliknite stavku "Disk Image ili Save Project"
- Odaberite sliku diska klikom na željenu datoteku i kliknite gumb "Otvori".

Otvorite slikovnu datoteku sustava Windows 10
- Pritisnite "Record" i pričekajte dok se disk ne spali. Nemojte zaboraviti provjeriti rad DVD-a za podizanje sustava.
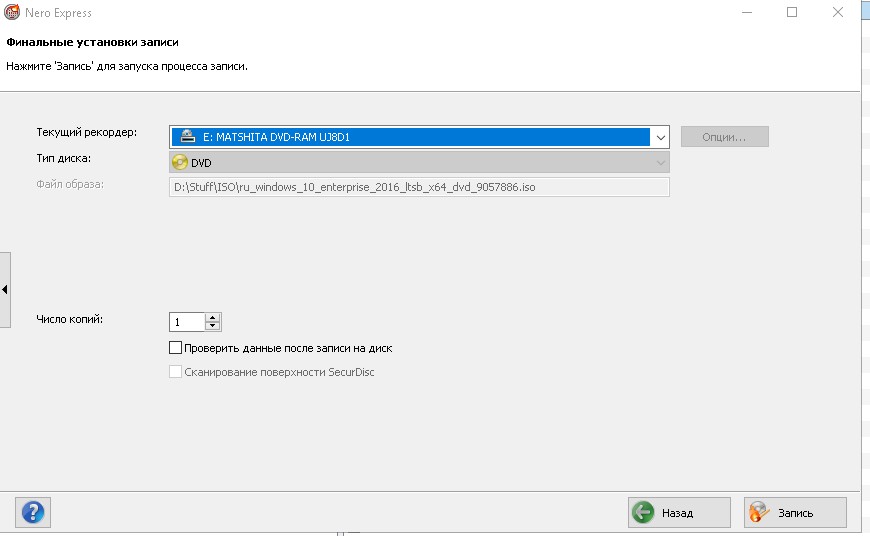
Gumb "Record" započinje proces snimanja instalacijskog diska
Nažalost, Nero i dalje ne piše slike na flash diskove.
Video: Kako snimiti sliku sustava koristeći Nero Express
UltraISO
UltraISO je star, malen, ali vrlo moćan alat za rad s diskovnim slikama. Može snimiti i na diskove i na flash diskovima.
- Otvorite UltraISO program.
- Da biste snimili sliku na USB bljesak, na dnu programa odaberite željenu datoteku slike i dvokliknite je kako biste ga ugradili u virtualni pogon programa.

U direktorijima pri dnu programa odaberite i postavite sliku
- Na vrhu programa kliknite "Boot" i odaberite stavku "Napišite sliku tvrdog diska".

Stavka "Napišite sliku tvrdog diska" nalazi se na kartici "Bootstrap"
- Odaberite željeni USB medij koji odgovara veličini i po potrebi promijenite način snimanja na USB-HDD +. Pritisnite gumb "Burn" i potvrdite oblikovanje USB flash pogona ako program zatraži ovaj zahtjev.
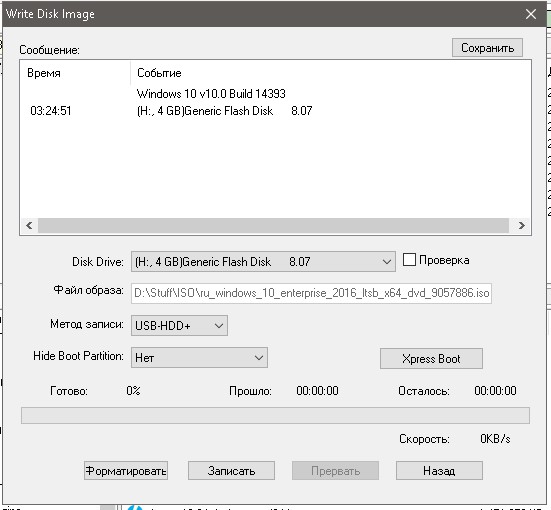
Tipka "Write" će započeti proces formatiranja bljeskalice s naknadnim stvaranjem instalacijskog flash diska
- Pričekajte do kraja snimanja i provjerite USB bljesak vozilo radi usklađenosti i radne sposobnosti.
Snimanje diskova podizanja sustava UltraISO odvija se na isti način:
- Odaberite datoteku slike.
- Kliknite na karticu "Alati" i stavku "Snimanje slike na CD" ili pritisnite tipku F7.

Tipka "Snimanje slike na CD" ili tipku F7 otvara prozor parametara snimanja
- Kliknite na "Burn" i započet će snimljeni disk.

Gumb "Burn" počne snimati disk
Video: kako snimiti sliku na USB flash pogonu pomoću UltraISO
Koji problemi mogu nastati prilikom stvaranja slike ISO diska
Veliki problemi tijekom snimanja slika ne bi trebali nastati. Moguće su samo kozmetički problemi, ako je sam prijevoznik loše kvalitete, razmažen. Ili, tijekom snimanja može doći do problema s napajanjem, na primjer, nestanka struje. U tom slučaju flash pogon mora biti formatiran s novim i ponoviti lanac snimanja, a disk će postati, nažalost, neupotrebljiv: morat će ga zamijeniti novim.
Što se tiče stvaranja slike putem Alata za stvaranje medija, možda će se pojaviti problemi: programeri nisu stvarno vodili brigu o dekodiranju grešaka, ako ih ima. Stoga moramo navigirati problemom pomoću "poke" metode.
Ako se preuzimanje ne pokrene i prekinulo već na 0%
Ako preuzimanje ne započne i proces se visi na samom početku, problemi mogu biti vanjski ili interni:
- Antivirusni programi ili davatelj usluga blokiraju Microsoftove poslužitelje. Možda jednostavan nedostatak povezivanja s Internetom. U tom slučaju, provjerite koje veze blokiraju vaše antivirusno računalo i povezuju se s Microsoftovim poslužiteljima;
- nedostatak prostora za spremanje slike ili ste preuzeli lažni duplikat programa. U tom slučaju uslužni program se mora preuzeti iz drugog izvora, a prostor na disku mora biti oslobođen. I treba napomenuti da program prvo preuzima podatke, a zatim stvara sliku pa vam je potrebno dvostruko više prostora nego što je navedeno na slici.
Ako preuzimanje preuzme postotak, ili se slikovna datoteka ne stvara nakon preuzimanja
Kada se preuzimanje učvrsti tijekom učitavanja slike ili se slikovna datoteka ne stvara, problem (najvjerojatnije) odnosi se na rad vašeg tvrdog diska.
U slučaju kada program pokuša pisati podatke o slomljenom sektoru tvrdog diska, sam operativni sustav može resetirati cijeli proces instalacije ili dizanja. U tom slučaju morate utvrditi razlog zašto hard disk sektori postaju neupotrebljivi za Windows.
Najprije provjerite sustav za viruse s dva ili tri protuvirusna programa. Zatim provjerite i popravite tvrdi disk.
- Pritisnite Win + X i odaberite "Command line (administrator)".

Na izborniku sustava Windows kliknite Naredbeni redak (Administrator).
- Upišite chkdsk C: / f / r da biste testirali pogon C (mijenjanje slova prije nego promijenite odjeljak za provjeru) i pritisnite Enter. Pristajte na test nakon ponovnog pokretanja računala i ponovno podizanje sustava. Vrlo je važno ne prekidati postupak "iscjeljivanja" tvrdog diska, inače može dovesti do još većih problema u radu tvrdog diska.
Video: kako provjeriti hard disk za pogreške i popraviti ih
Izrada diska za instalaciju s slike je jednostavna. Ova vrsta medija na trajnoj osnovi mora biti za svakog korisnika sustava Windows.