- 1. Što trebate instalirati?
- 2. Konfiguriranje virtualnog stroja (VM Virtual Box)
- 3. Instaliranje sustava Windows 7. Što trebam učiniti ako dođe do pogreške?
- 4. Kako otvoriti virtualni disk VHD diska?
Pomozite razvoju web mjesta, dijelite članak s prijateljima!
 Dobar dan.
Dobar dan.
Zašto trebam virtualni stroj (program za pokretanje virtualnih operacijskih sustava)? Pa, na primjer, ako želite testirati neki program, u tom slučaju ne biste oštetili svoj glavni operativni sustav; ili planirate instalirati neki drugi OS koji nemate na pravi tvrdog diska.
U ovom članku želio bih se usredotočiti na ključne točke kada instalirate Windows 7 na virtualni stroj VM Virtual Box.
sadržaj
- 1 1. Što ćete trebati instalirati?
- 2 2. Konfiguriranje virtualnog stroja (VM Virtual Box)
- 3 3. Instaliranje sustava Windows 7. Što trebam učiniti ako dođe do pogreške?
- 4 4. Kako otvoriti virtualni disk VHD diska?
1. Što trebate instalirati?
1) Program koji će vam omogućiti stvaranje virtualnog računala na računalu. U mom primjeru prikazat ću rad u VM Virtual Boxu (više o tome ovdje). Ukratko, program: besplatno, ruski, možete raditi i na 32-bitnom i 64-bitnom OS-u, u mnogim postavkama itd.
2) Slika s operacijskim sustavom Windows 7. Ovdje se odlučite: preuzmite, pronađite u vašem spremniku pravo disko (kada kupujete novo računalo, često se OS isporučuje u paketu).
3) 20-30 minuta slobodnog vremena …
2. Konfiguriranje virtualnog stroja (VM Virtual Box)
Nakon pokretanja programa Virtual Box, možete odmah pritisnuti tipku "create", postavke samog programa su vrlo malo zanimljive.
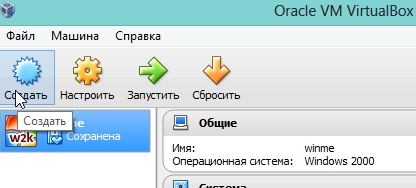
Zatim morate navesti naziv virtualnog stroja. Ono što je zanimljivo, ako ga zovete u skladu s nekim operativnim sustavom, Virtual Box će sam zamijeniti u grafikonu OS verzije potrebnog operacijskog sustava (ispričavam se za tautologiju).
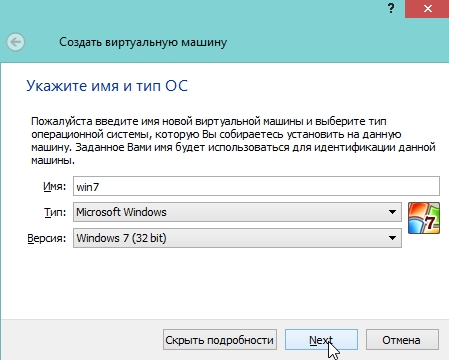
Odredite količinu virtualne memorije. Preporučujem da odredite od 1 GB kako biste izbjegli pogreške u budućnosti, barem takav volumen preporučuje se prema zahtjevima sustava Windows 7.
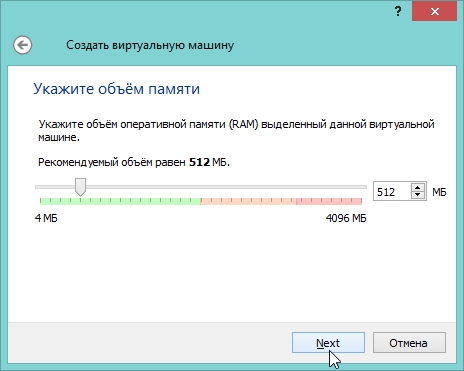
Ako ste prethodno imali virtualni tvrdi disk - možete ga odabrati, ako ne i - stvoriti novu.
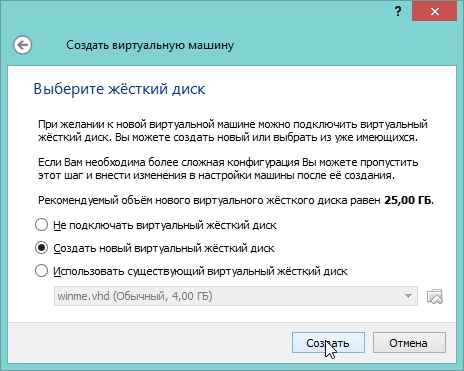
Vrsta virtualnog tvrdog diska, preporučujem, odaberite VHD. Takve se slike lako povezuju s sustavom Windows 7, 8 i jednostavno ih možete otvoriti i uređivati podatke čak i bez stranih programa.

Dinamički tvrdi disk je poželjan. jer njegov okupirani prostor na stvarnom tvrdom disku povećat će se izravno u odnosu na njegovu puninu (tj. ako kopirate 100 MB datoteke - zauzima 100 MB, kopira drugu datoteku za 100 MB - zauzima 200 MB).
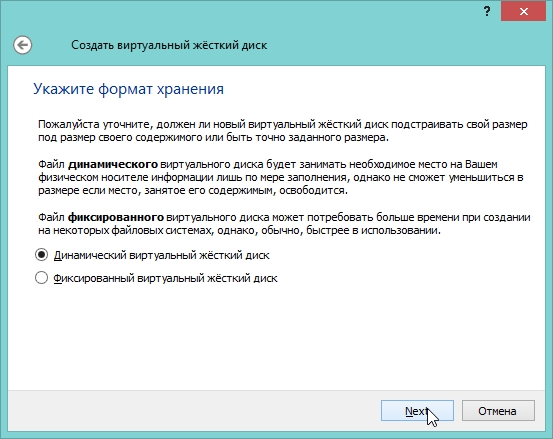
U ovom koraku program traži da odredite konačnu veličinu tvrdog diska. Ovdje navodite koliko vam je potrebno. Nije preporučljivo navesti manje od 15 GB za sustav Windows 7.
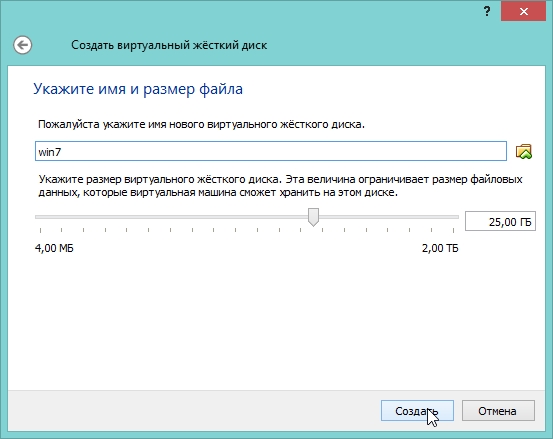
Time se dovršava konfiguracija virtualnog stroja. Sada ga možete pokrenuti i pokrenuti postupak instalacije …
3. Instaliranje sustava Windows 7. Što trebam učiniti ako dođe do pogreške?
Sve kao i obično, ako ne i jedan, ali …
Instaliranje operacijskog sustava na virtualni stroj u načelu se ne razlikuje od instalacije na pravi računalu. Najprije odaberite željeni stroj za instalaciju, u našem slučaju naziva se "Win7". Pokreni ga.

Ako program još niste odredili uređaj za podizanje sustava, zatražit će nam da odredimo gdje se treba podići. Preporučujem da odmah navedete ISO datoteku za podizanje sustava koju smo pripremili u prvom odjeljku ovog članka. Instalacija s slike će ići mnogo brže nego s pravog diska ili flash pogona.
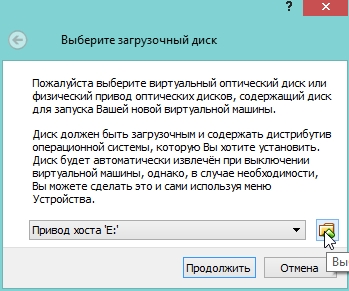
Obično, nakon pokretanja virtualnog stroja, potrebno je nekoliko sekundi i prije nego što se pojavi prozor instalacije OS-a. Nadalje, djelujete kao instaliranje operacijskog sustava na normalno računalo, za više pojedinosti o ovom, na primjer, ovdje.
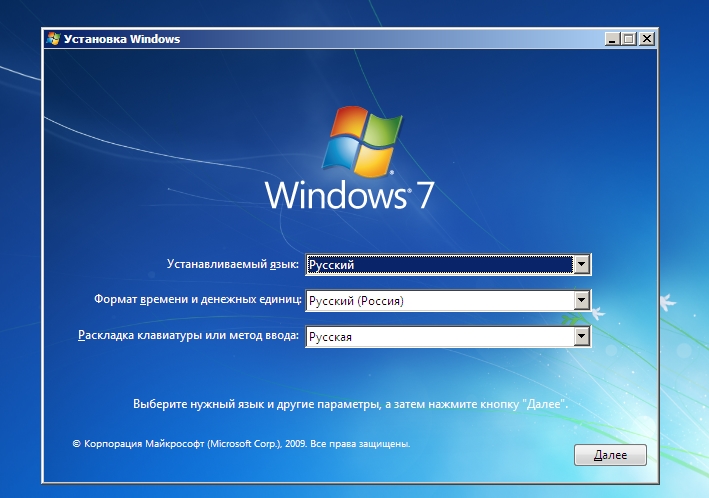
Ako se tijekom instalacije dogodila pogreška s plavim (plavim) zaslonom, postoje dvije važne točke koje bi mogle uzrokovati.
1) Idite na postavke memorije virtualnog stroja i pomaknite klizač s 512 MB na 1-2 GB. Moguće je da operativni sustav nema dovoljno RAM-a tijekom instalacije.
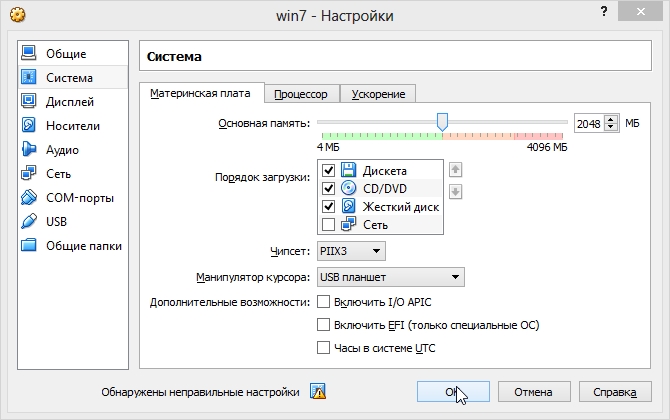
2) Kada instalirate operativni sustav na virtualni stroj, zašto se različiti sklopovi ponašaju nestabilno. Pokušajte preuzeti izvornu sliku OS-a, obično je instalirana bez ikakvih pitanja i problema …
4. Kako otvoriti virtualni disk VHD diska?
Usput, sposobnost otvaranja virtualnih tvrdih diskova pojavila se u sustavu Windows7 (u sustavu Windows 8 ta mogućnost također postoji).
Prvo idite na upravljačku ploču OS-a i idite na odjeljak za administraciju (možete upotrijebiti pretraživanje).
Zatim nas zanima kartica za upravljanje računalom. Pokreni ga.
S desne strane stupca postoji mogućnost povezivanja virtualnog tvrdog diska. Moramo samo navesti njegovu lokaciju. Prema zadanim postavkama VHD diskovi u Virtual Boxu nalaze se na sljedećoj adresi: C: \ Users \ alex \ VirtualBox VMs \ (gdje je alex ime vašeg računa).
Slično kao što je sve ovo ovdje.
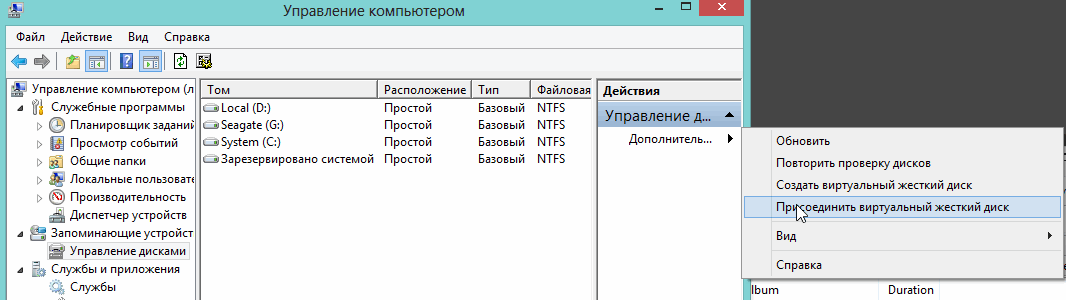
Na ovom sve, uspješne instalacije!