- 1. Što trebam učiniti prije instalacije?
- 2. Gdje nabaviti disk za instalaciju
- 3. Konfiguriranje BIOS-a za pokretanje s CD-ROM-a
- 4. Instaliranje sustava Windows 7 - sam proces …
- 5. Što trebam instalirati i konfigurirati nakon instalacije sustava Windows?
Pomozite razvoju web mjesta, dijelite članak s prijateljima!

Dobro došli! Ovo je prvi članak na ovom blogu i posvećujem ga instalaciji operacijskog sustava (u nastavku tek OS) sustava Windows 7. Vremena naizgled nepotopivog sustava Windows XP dolazi do kraja (iako oko 50% korisnika još uvijek koristi ovo OS), što znači da dolazi nova era - era Windows 7.
I u ovom članku želio bih se usredotočiti na najvažnije, po mom mišljenju, trenutke prilikom instaliranja i prvog postavljanja ovog OS na računalu.
I tako … idemo dolje do njega.
sadržaj
- 1 1. Što trebam učiniti prije instalacije?
- 2 2. Gdje nabaviti disk za instalaciju
- 2.1 2.1. Spajanje slike za podizanje sustava na disk sa sustavom Windows 7
- 3 3. Konfiguriranje Biosa za podizanje s CD-ROM-a
- 4 4. Instaliranje sustava Windows 7 - sam proces …
- 5 5. Što trebam instalirati i konfigurirati nakon instalacije sustava Windows?
1. Što trebam učiniti prije instalacije?
Instaliranje sustava Windows 7 započinje najvažnijim stvarom - provjerom hard diska za važne i neophodne datoteke. Morate ih kopirati prije instaliranja na USB bljesak ili vanjski tvrdi disk. Usput, možda se to odnosi na bilo koji OS, a ne samo za Windows 7.
1) Provjerite pokretanje računala kako biste zadovoljili zahtjeve sustava ovog operacijskog sustava. Ponekad vidim čudnu sliku kada žele instalirati ažuriranu verziju operacijskog sustava na staro računalo i pitaju zašto se pogreške i sustav ponašaju neuobičajeno.
Usput, zahtjevi nisu tako visoki: procesor od 1 GHz, 1 do 2 GB RAM-a i oko 20 GB prostora na tvrdom disku. Više detalja - ovdje.
Svako novo računalo koje se prodaje, jer danas zadovoljava takve zahtjeve.
2) Kopirajte sve važne informacije: dokumente, glazbu, slike na drugi medij. Na primjer, možete koristiti DVD-ove, USB bljesak Pogoni, Yandex-disk servis (i slično), itd. Usput, danas na prodaju možete se sastati s vanjskim tvrdim diskovima, kapaciteta 1-2 TB. Više nego opcija? Za cijenu više nego što je dostupno.
* Usput, ako imate tvrdi disk particioniran u nekoliko particija, particija na kojoj nećete instalirati OS - neće biti formatirana i na njemu možete sigurno spremiti sve datoteke s diska sustava.
3) I posljednji. Neki korisnici zaboravljaju da možete kopirati mnoge programe s njihovim postavkama tako da kasnije mogu raditi u novom operativnom sustavu. Na primjer, nakon ponovne instalacije operativnog sustava, mnogi gube sve bujice, a ponekad i stotine njih!
Da biste to izbjegli, upotrijebite savjete u ovom članku. Usput, na taj način možete spremiti postavke mnogih programa (na primjer, kada ponovno instaliram i dalje spremam Firefox preglednik, a ne moram konfigurirati dodatni i knjižnu oznaku).
2. Gdje nabaviti disk za instalaciju
Prva stvar koju trebamo dobiti je, naravno, boot disk s ovim operativnim sustavom. Postoji nekoliko načina da ga dobijete.
1) Kupnja . Dobivate licenciranu kopiju, razna ažuriranja, minimalni broj pogrešaka itd.
2) Često se takav disk stavlja u paketu s računalom ili prijenosnim računalom. Međutim, Windows, u pravilu, predstavlja skraćenu verziju, no za prosječnog korisnika njegove će funkcije biti više nego dovoljno.
3) Disk možete izvesti sami.
Da biste to učinili, kupite prazan DVD-R ili DVD-RW.
Dalje za preuzimanje (na primjer, iz torrent-trackera) diska s sustavom i pomoću spetova. (alkohol, klon CD, itd.) da biste ga zapisali (više o tome možete naučiti nešto kasnije ili pročitati u članku o snimanju slika iso).
2.1. Spajanje slike za podizanje sustava na disk sa sustavom Windows 7
Za početak, trebate imati tu sliku. Najlakši način je da ga napravite s pravog diska (dobro, ili ga preuzmite na mrežu). U svakom slučaju, pretpostavljamo da već imate.
1) Pokrenite program Alcohol 120% (općenito, to nije panaceja, programi za pisanje slika ogroman iznos).
2) Odaberite opciju "Write CD / DVD from images".
3) Navedite mjesto vaše slike.
4) Podesite brzinu snimanja (preporuča se da se brzina snimanja slabi, inače se mogu pojaviti pogreške).
5) Pritisnite "start" i pričekajte kraj procesa.
Općenito, u konačnici, glavna stvar je da kada umetanje primljenog diska u CD-ROM - sustav počinje čizma.
Oko:
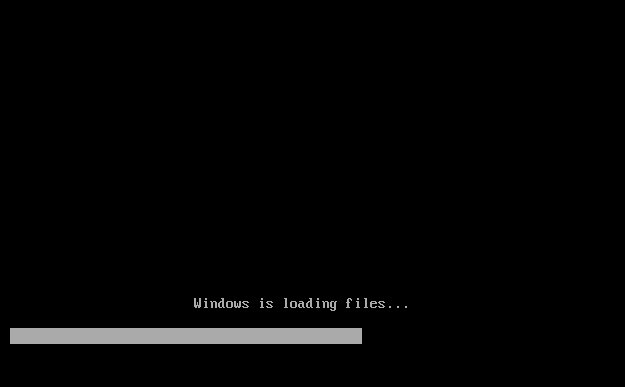
Dizanje čekanja iz sustava Windows 7
Važno! Ponekad, funkcija za pokretanje s CD-ROM-a je onemogućena u BIOS-u. Zatim ćemo detaljnije pogledati kako omogućiti dignuti Bios s diska za podizanje sustava (ispričavam se za tautologiju).
3. Konfiguriranje BIOS-a za pokretanje s CD-ROM-a
Svako računalo ima vlastitu verziju biosa, a uzeti u obzir svaku od njih je nestvarno! No, u gotovo svim verzijama, osnovne opcije su vrlo slične. Stoga je glavna stvar razumjeti princip!
Kada pokrenete računalo, odmah pritisnite gumb Delete (Izbriši) ili F2 (Usput, gumb se može razlikovati, ovisno o vašoj verziji Biosa, ali uvijek možete pronaći ako obratite pažnju na izbornik za podizanje koji se pojavljuje ispred vas nekoliko sekundi kada ga uključite računalo).
Ipak, poželjno je pritisnuti gumb više od jednom, i nekoliko, sve dok ne vidite Bios prozor. Trebao bi biti u plavim tonovima, ponekad zelenim prevladava.
Ako vaš Bios uopće nije sličan onome što vidite na donjoj slici, preporučujem da pročitate članak o postavkama BIOS-a, kao i o članku o uključivanju Boot Bios s CD / DVD-a.
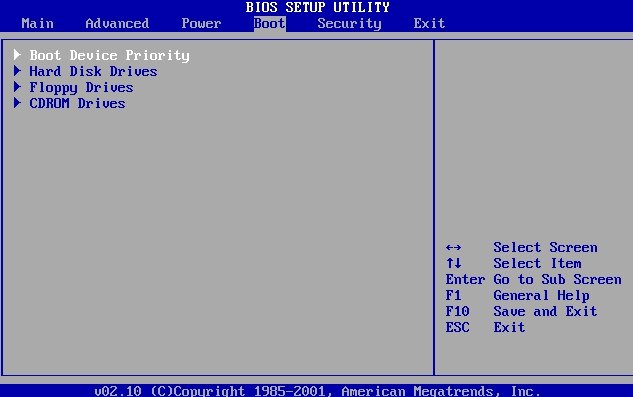
Kontrola će se izvršiti pomoću strelica i tipke Enter.
Morate ići na odjeljak Podizanje sustava i odabrati Boot Device Priority (ovo je prioritet pokretanja).
tj je značilo, gdje početi boot računalo: na primjer, odmah početi dizati s tvrdog diska, ili prvo provjeriti CD-Rom.
Zato unesete unos u koji prvo morate provjeriti CD za disk za pokretanje, a zatim oti ite na tvrdi disk (HDD).
Nakon promjene Bios postavki, uvijek izađite iz nje, spremite unesene opcije (F10 - spremanje i izlaz).
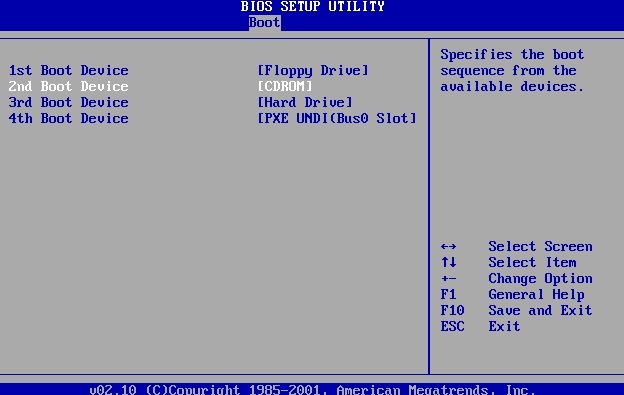
Obratite pažnju. Na snimci zaslona gore, prvi korak je dignuti s disketne ploče (sada diskete manje su i manje uobičajene). Zatim se provjerava na CD-ROM-u za podizanje sustava, a treći korak učitava podatke s tvrdog diska.
Usput, u svakodnevnom radu, najbolje je onemogućiti sva preuzimanja, osim tvrdog diska. To će vam omogućiti malo brži rad na računalu.
4. Instaliranje sustava Windows 7 - sam proces …
Ako ikad instalirate sustav Windows XP, ili bilo koji drugi, onda možete jednostavno instalirati i 7-ku. Evo, gotovo sve isto.
Umetnite disk za pokretanje (već smo ga već napisali …) u CD-ROM pladanj i ponovno podignite računalo (laptop). Nakon nekog vremena vidjet ćete (ako je Bios pravilno postavljen) crni zaslon s natpisima na Windowsu koji učitava datoteke … Pogledajte snimku zaslona u nastavku.
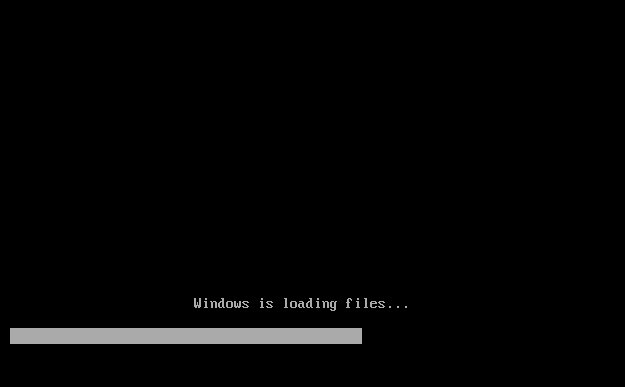
Tiho pričekajte da se sve datoteke učitavaju i nećete biti zatraženi da unesete parametre instalacije. Zatim, trebali biste vidjeti isti prozor kao na donjoj slici.
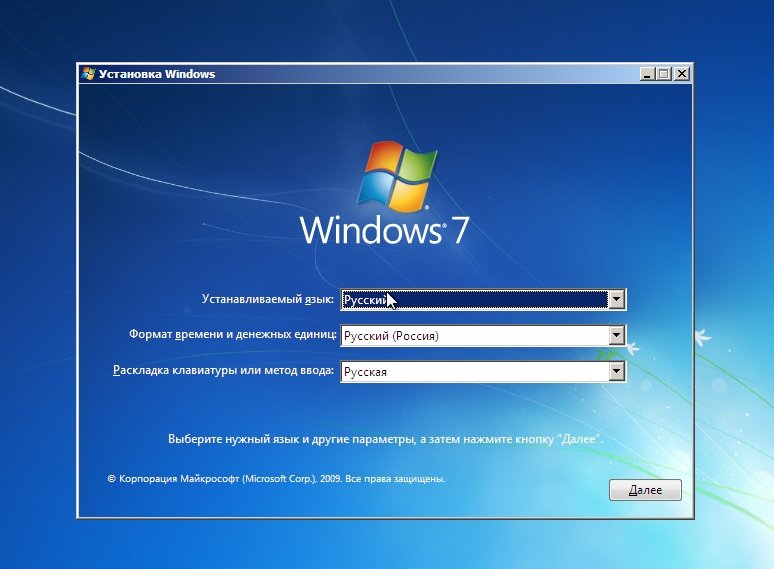
Windows 7
Snimak zaslona s dogovorom za instalaciju operacijskog sustava i usvajanje sporazuma, mislim, nema smisla umetati. Općenito, prije nego što korak na izgled diska ići mirno, na putu, sve čitanje i slaganje …
Ovdje u ovom koraku morate biti oprezni, pogotovo ako imate informacije o tvrdom disku (ako je novi disk, možete s njim raditi što god želite).
Trebate odabrati particiju tvrdog diska na kojem će se instalirati Windows 7 OS.
Ako na vašem disku nema ništa, preporučljivo je podijeliti na dva dijela: jedan će biti sustav, drugi će sadržavati podatke (glazbu, filmove itd.). Pod sustavom je najbolje dodijeliti najmanje 30 GB. Međutim, ovdje se odlučite za sebe …
Ako imate informacije na disku - ponašajte se vrlo pažljivo (po mogućnosti prije instalacije, važne informacije za kopiranje na druge diskove, flash diskove itd.). Brisanje particije može dovesti do nemogućnosti oporavka podataka!
U svakom slučaju, ako imate dvije particije (obično sistemski disk C i lokalni disk D), tada možete instalirati novi sustav na sistemski pogon C, gdje ste prethodno imali drugi operacijski sustav.
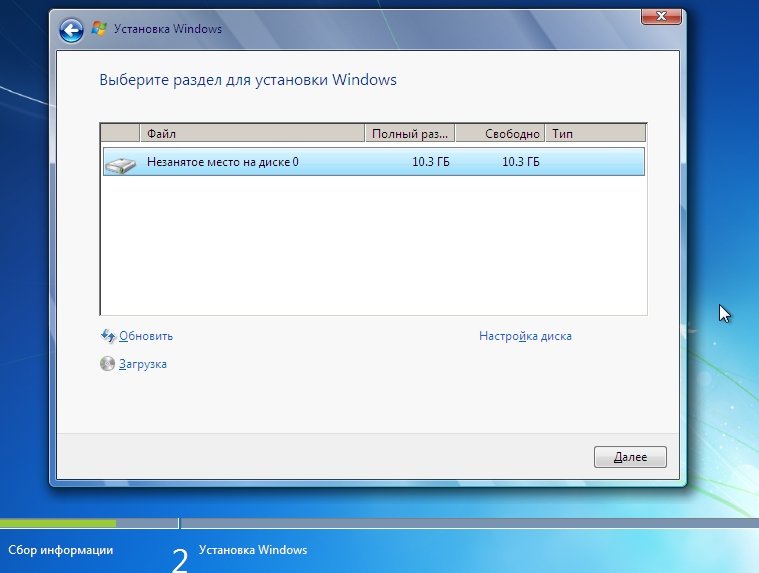
Odabir pogona za instalaciju sustava Windows 7
Nakon odabira particije za instalaciju, vidjet ćete izbornik u kojem će se prikazati status instalacije. Ovdje morate čekati, ništa ne dodirivati i ne pritiskati.
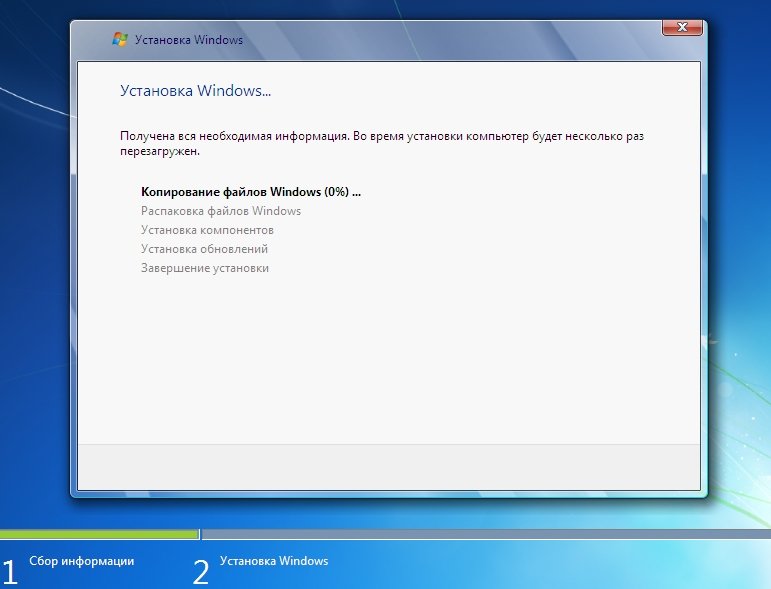
Proces postavljanja sustava Windows 7
U prosjeku, instalacija traje od 10-15 minuta do 30-40. Nakon tog vremena, računalo (laptop) može se ponovno pokrenuti nekoliko puta.
Zatim, prije nego što budete imali nekoliko prozora u kojima trebate postaviti naziv računala, odredite vrijeme i vremensku zonu, upišite ključ. Neki od prozora mogu se jednostavno preskočiti i postaviti kasnije.
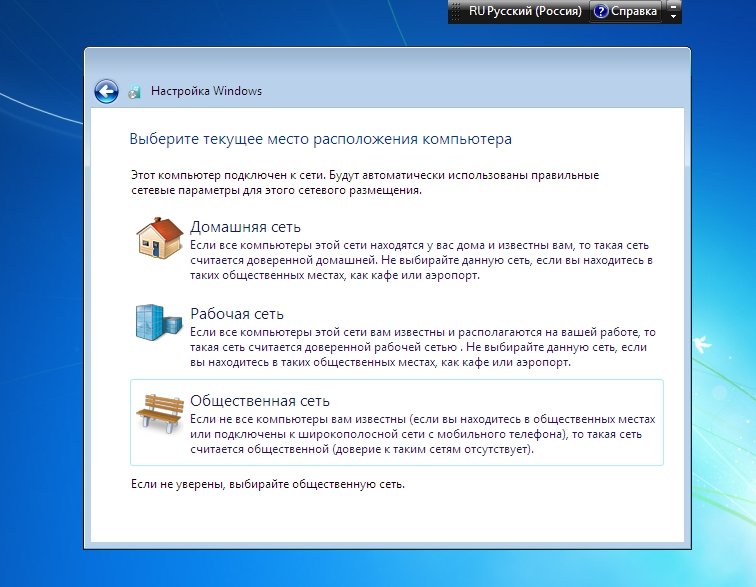
Odabir mreže u sustavu Windows 7

Dovršetak instalacije sustava Windows 7. Izbornik Start
To dovršava instalaciju. Morate samo instalirati programe koji nedostaju, konfigurirati aplikacije i raditi svoje omiljene igre ili raditi.
5. Što trebam instalirati i konfigurirati nakon instalacije sustava Windows?
Ništa …