Pomozite razvoju web mjesta, dijelite članak s prijateljima!
 Bok
Bok
Bluetooth je iznimno povoljan komad koji vam omogućuje prijenos podataka lako i brzo između različitih uređaja. Gotovo sva suvremena prijenosna računala (tablete) podržavaju ovu vrstu bežičnog prijenosa podataka (za obična računala postoje mini adapteri, u izgledu se ne razlikuju od "uobičajenog" flash pogona).
U ovom kratkom članku htjela sam razmotriti korake za uključivanje Bluetootha u "novu zastavu" sustava Windows 10 (često se susrećem s takvim pitanjima). I tako …
1) Pitanje jedan: postoji li Bluetooth adapter na računalu (laptop) i postoje li neki vozači instalirani?
Najlakši način rješavanja adaptera i upravljačkih programa jest otvaranje Upravitelja uređaja u sustavu Windows.
NAPOMENA! Da biste otvorili Upravitelj uređaja u sustavu Windows 10: samo idite na upravljačku ploču, a zatim odaberite karticu "Hardver i zvuk", a zatim u odjeljku "Uređaji i pisači" odaberite željenu vezu (kao na slici 1).
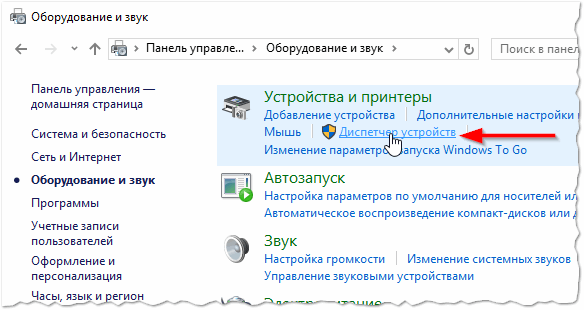
Sl. 1. Upravitelj uređaja.
Pažljivo pregledajte cijeli popis poslanih uređaja. Ako se među uređajima nalazi Bluetooth kartica, otvorite ga i vidite ima li žutih ili crvenih uskličnika ispred instaliranog adaptera (primjer na kojemu je sve dobro prikazano na slici 2, gdje je loše - na slici 3).
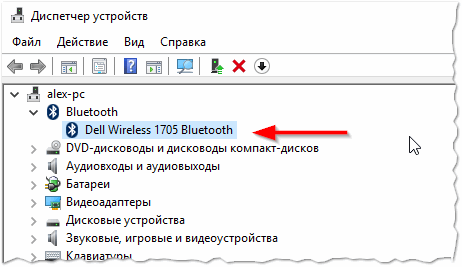
Sl. 2. Bluetooth adapter je instaliran.
Ako nemate karticu "Bluetooth", ali će biti na kartici "Ostali uređaji" (u kojima ćete pronaći nepoznate uređaje kao na slici 3) - moguće je da među njima postoji potreban adapter, ali još uvijek nisu instalirani upravljački programi.
Da biste provjerili upravljačke programe na vašem računalu u automatskom načinu rada, preporučujem upotrebu mog članka:
 - Ažuriranje upravljačkih programa za 1 klik:
- Ažuriranje upravljačkih programa za 1 klik:
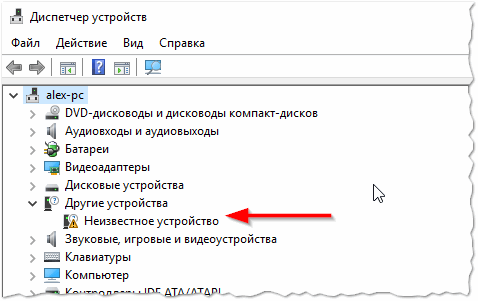
Sl. 3. Nepoznati uređaj.
Ako upravitelj uređaja nema Bluetooth karticu ili nepoznat uređaj, jednostavno nemate Bluetooth adapter na računalu (prijenosno računalo). Popravite ga dovoljno brzo - trebate kupiti Bluetooth adapter. On se predstavlja kao običan USB flash pogon (vidi sliku 4). Nakon što ga spojite na USB priključak, Windows (obično) automatski instalira upravljački program i uključi ga. Zatim ga možete koristiti u normalnom načinu rada (kao i ugrađenoj).

Sl. 4. Bluetooth adapter (izvana se ne može razlikovati od konvencionalnog flash pogona).
2) Je li Bluetooth omogućen (kako ga uključiti, ako ne …)?
Obično, ako je Bluetooth omogućen, možete vidjeti njegov logotip u ladici (pored sata, vidi sliku 5). No, vrlo često je Bluetooth onemogućen, jer se neki uopće ne koriste, drugi za spašavanje baterije.
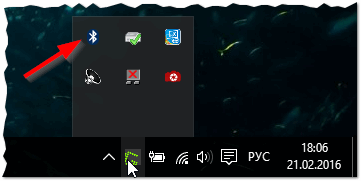
Sl. 5. Bluetooth ikona.
Važna napomena! Ako ne koristite Bluetooth - preporučuje se isključiti ga (barem na prijenosnim računalima, tabletima i telefonima). Činjenica je da ovaj adapter troši puno energije, zbog čega se baterija brzo ispušta. O tome, usput, imao sam bilješku na mom blogu:.
Ako nema ikone, u 90% slučajeva Bluetooth je isključen. Da biste ga omogućili, otvorite START i odaberite karticu opcija (vidi sliku 6).
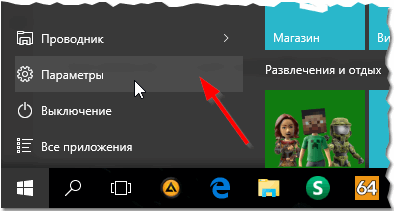
Sl. 6. Postavke u sustavu Windows 10.
Dalje idite na odjeljak "Uređaji / Bluetooth" i stavite gumb napajanja u željeni položaj (vidi sliku 7).
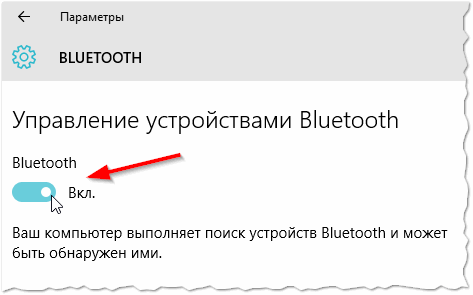
Sl. 7. Bluetooth prekidač napajanja
Zapravo, nakon toga biste svi trebali raditi (a pojavljuje se tipična ikona ladice). Tada možete prenijeti datoteke s jednog uređaja na drugu, dijeliti Internet i sl.
U pravilu, glavni problemi povezani su s vozačima, a ne i stabilnim radom vanjskih adaptera (iz nekog razloga, većina problema je s njima). To je sve, najbolje! Za dopune - ja bih bio vrlo zahvalan …