- Postavljanje BIOS BIOS-a za podizanje sustava s USB Flash pogona
- Ponovna instalacija sustava Windows 10
Pomozite razvoju web mjesta, dijelite članak s prijateljima!
 Dobar trenutak za sve!
Dobar trenutak za sve!
Ne znam točno, ili se to događa slučajno, ali Windows instaliran na prijenosnim računalima često je užasno spor (uz nepotrebne dodatke, programe). Osim toga, disk je slomljen nije vrlo zgodan - jedna particiju sa sustavom Windows OS (ne računajući još jedan "mali" za sigurnosnu kopiju).
Dakle, zapravo, ne tako davno sam morao "razumjeti" i reinstalirati Windows na laptop HP 15-ac686ur (vrlo jednostavan budžetski laptop bez zvona i zviždaljke.) Usput, to je na to da je iznimno "buggy" Windows je instaliran - zbog toga sam zamolio da pomogne Neki su trenuci snimljeni, pa je zapravo ovaj članak rođen :)) …
Postavljanje BIOS BIOS-a za podizanje sustava s USB Flash pogona
Remarque! Budući da na ovom HP prijenosniku nema CD / DVD pogona, instalacija sustava Windows izvedena je s USB diska (budući da je to najlakša i najbrža opcija).
Pitanje stvaranja bootable flash pogona u ovom članku ne uzima se u obzir. Ako nemate takav bljesak voziti, preporučujem vam da pročitate sljedeće članke:
- Stvorite bootable USB flash pogon Windows XP, 7, 8, 10 - https://pcpro100.info/fleshka-s-windows7-8-10/ (u članku smatram instalaciju sustava Windows 10 s bljesak voziti stvoren na temelju ovog članka :));
- Stvaranje bootabilnog UEFI flash pogona - https://pcpro100.info/kak-sozdat-zagruzochnuyu-uefi-fleshku/
Gumbi za unos BIOS postavki
Remarque! Imam članak na blogu s mnogo gumba za ulazak u BIOS na različite uređaje - https://pcpro100.info/kak-voyti-v-bios-klavishi-vhoda/
U ovoj bilježnici (što mi se sviđalo), postoji nekoliko gumba za unos različitih postavki (a neki od njih međusobno se dupliciraju). Dakle, ovdje su (oni će također biti duplicirani na slici 4):
- F1 - informacije o sustavu prijenosnog računala (nisu ga svi prijenosnici, ali ovdje u takvom proračunu izgrađen :));
- F2 - dijagnostika prijenosnog računala, pregled informacija o uređajima (usput, kartica podržava ruski jezik, vidi fotografiju 1);
- F9 - izbor uređaja za podizanje (tj. Naš flash pogon, ali više o tome u nastavku);
- F10 - BIOS postavke (najvažniji gumb :));
- Unesite - nastavite s preuzimanjem;
- ESC - pogledajte izbornik sa svim ovim opcijama za učitavanje prijenosnog računala, odaberite bilo koju od njih (vidi sliku 4).
Važno! tj ako se ne sjećate gumba za ulazak u BIOS (ili nešto drugo …), a zatim na sličnoj liniji prijenosnih računala - možete sigurno pritisnuti gumb ESC nakon uključivanja prijenosnog računala! I, da bolje pritisnete nekoliko puta dok se ne pojavi izbornik.
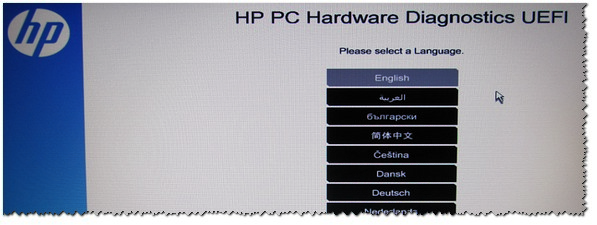
Foto 1. F2 - dijagnostika HP prijenosnog računala.
NAPOMENA! Možete, primjerice, instalirati sustav Windows u UEFI načinu (za to morate ispravno napisati USB bljesak i konfigurirati BIOS.) Za više pojedinosti pogledajte ovdje :). U svom primjeru ispod, razmotrit ću "univerzalnu" metodu (kao što je prikladno za instalaciju sustava Windows 7).
Dakle, za ulazak u BIOS na HP prijenosno računalo ( napomena HP15-ac686 prijenosno računalo ), morate pritisnuti F10 nekoliko puta nakon što uključite uređaj. Dalje, u postavkama BIOS-a otvorite odjeljak Konfiguracija sustava i idite na karticu Mogućnosti podizanja sustava (pogledajte fotografiju 2).
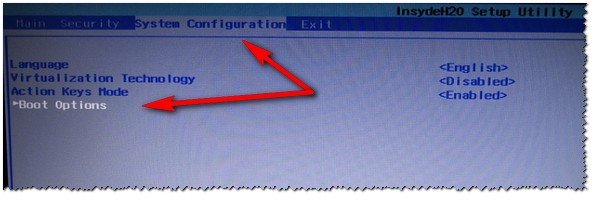
Slika 2. Gumb F10 - Bios Boot Options
Zatim morate postaviti nekoliko postavki (pogledajte fotografiju 3):
- Provjerite je li uključen USB Boot (mora biti omogućen);
- Omogućavanje postojećeg sadržaja (mora biti omogućeno);
- Na popisu Legacy Boot Order, premjestite linije s USB-a na prva mjesta (pomoću tipki F5, F6).
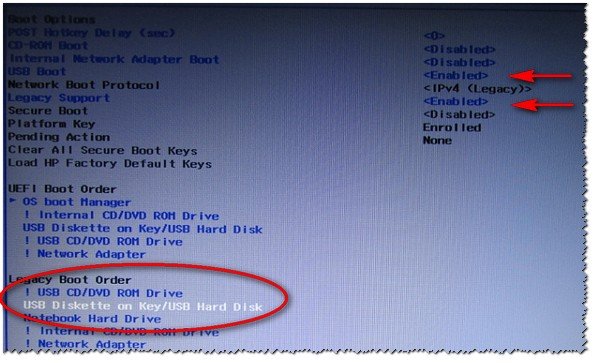
Slika 3. Boot Option - Naslijeđeno omogućeno
Zatim morate spremiti postavke i ponovno pokrenuti prijenosno računalo (tipka F10).
Zapravo, sada možete početi instalirati sustav Windows. Da biste to učinili, umetnite prethodno pripremljen USB flash disk za podizanje sustava u USB priključak i ponovno uključite prijenosno računalo.
Zatim pritisnite F9 nekoliko puta (ili ESC, kao na slici 4 - a zatim odaberite Boot Device Option, koja je zapravo ponovno pritisnite F9).
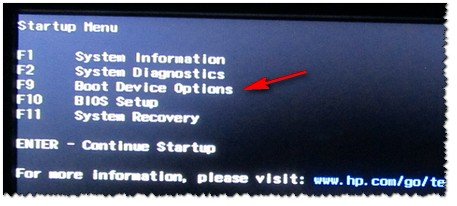
Slika 4. Opcija Boot Device Option (odaberite opciju za pokretanje sustava HP)
Trebao bi se pojaviti prozor u kojem možete odabrati uređaj za podizanje sustava. jer instalacija sustava Windows je iz USB flash pogona - tada morate odabrati liniju s "USB tvrdi disk …" (vidi sliku 5). Ako je sve ispravno učinjeno - nakon nekog vremena trebali biste vidjeti prozor dobrodošlice instalacije sustava Windows (kao na fotografiji 6).
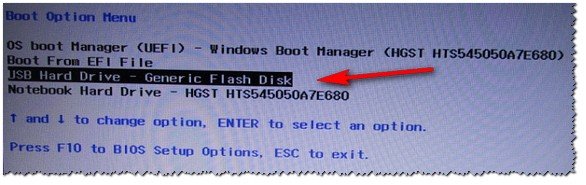
Foto 5. Odaberite USB flash pogon za pokretanje instalacije sustava Windows (Boot Manager).
Ovo dovršava instalaciju BIOS-a za instalaciju OS-a …
Ponovna instalacija sustava Windows 10
U primjeru u nastavku, ponovna instalacija sustava Windows bit će provedena na istom pogonu (iako na potpuno oblikovanom i slomljenom nekoliko na drugačiji način).
Ako ste ispravno konfigurirali BIOS i snimili USB bljesak, nakon odabira uređaja za pokretanje sustava (gumb F9 (slika 5)) trebali biste vidjeti zaslon dobrodošlice i prijedloge za instalaciju sustava Windows (kao na fotografiji 6) .
Složimo se s instalacijom - pritisnemo gumb "Instaliraj".

Slika 6. Prozor dobrodošlice za instaliranje sustava Windows 10.
Zatim, nakon što dođete do instalacije, morate odabrati "Prilagođeno: samo za instalaciju sustava Windows (za napredne korisnike"). U tom slučaju možete formatirati disk prema potrebi i potpuno izbrisati sve stare datoteke i OS.
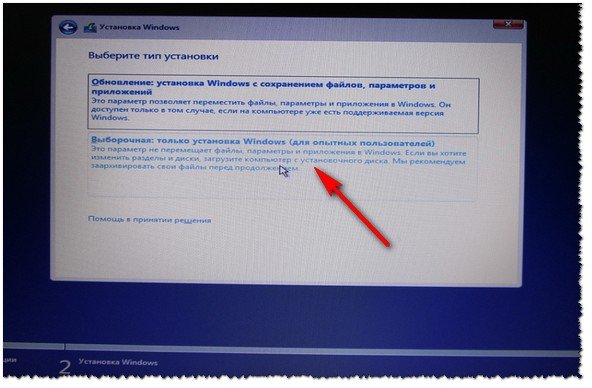
Slika 7. Prilagođeno: samo instalacija sustava Windows (za napredne korisnike)
U sljedećem prozoru, upravitelj (vrsta) diskova će se otvoriti. Ako je laptop nov (a još uvijek nitko u njemu nije naredio), vjerojatno ćete imati nekoliko odjeljaka (među kojima postoje sigurnosne kopije, za sigurnosne kopije, koje će biti potrebne za vraćanje operacijskog sustava).
Osobno, moje mišljenje - u većini slučajeva, ti odjeljci nisu potrebni (čak i operacijski sustav koji radi s prijenosnim računalom nije najuspješniji, rekao bih "oduzeto"). Ne možete uvijek vratiti Windows s njima, ne možete izbrisati neke vrste virusa itd. Da, i sigurnosno kopiranje na istom disku kao i vaši dokumenti - isto nije najbolja opcija.
U mom slučaju, samo sam ih odabrao i izbrisao (svi na isti.) Kako to izbrisati - vidi fotografiju 8).
Važno! U nekim slučajevima, uklanjanje softvera koji dolazi s uređajem - razlog je odbijanja jamstvenog servisa. Iako se softver obično ne distribuira na softveru, a ipak, ako postoje sumnje, navedite to (prije nego što izbrišete sve i sve) …
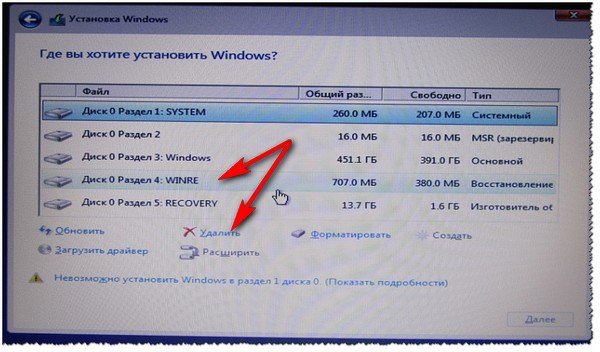
Slika 8. Uklanjanje starih particija na disku (koji su bili na njemu pri kupnji uređaja).
Zatim sam stvorio jednu particiju za 100 GB (približno) pod Windows OS i programom (vidi fotografiju 9).
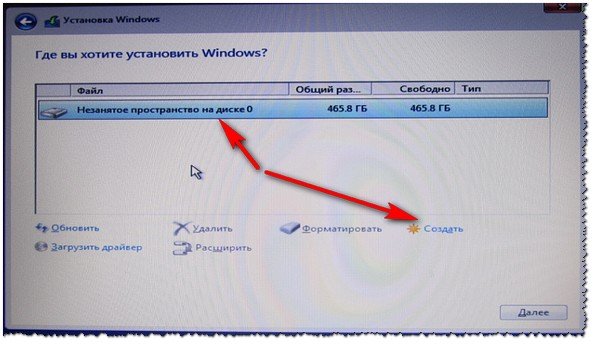
Slika 9. Sve je izbrisano - postojao je jedan neobilježeni disk.
Tada ćete samo trebati odabrati ovu particiju (97.2GB), kliknite gumb "Dalje" i instalirati instalaciju sustava Windows.
Remarque! Usput, ostatak prostora na tvrdom disku ne može se formatirati. Nakon instalacije sustava Windows, idite na "upravljanje diskom" (na primjer, putem upravljačke ploče sustava Windows) i formatirajte preostali prostor na disku. Obično samo stavite drugi odjeljak (s čitavim slobodnim prostorom) u medijske datoteke.
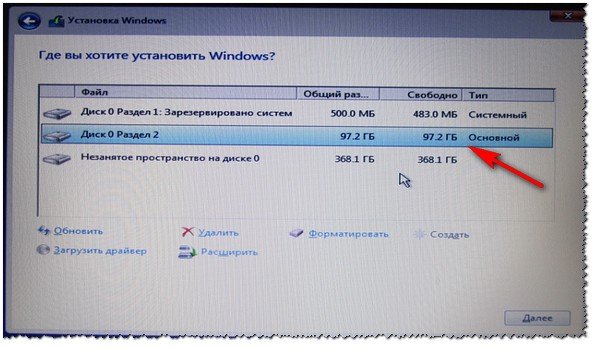
Slika 10. Jedna particija je stvorena ~ 100GB za instalaciju sustava Windows u nju.
Štoviše, ako sve bude ispravno napravljeno, treba početi instalacija operacijskog sustava: kopirati datoteke, pripremati ih za instalaciju, ažurirati komponente itd.
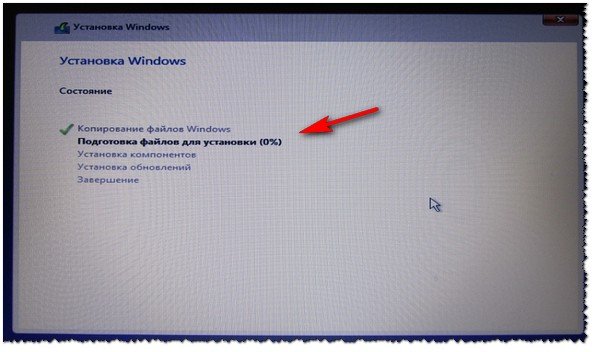
Slika 11. Postupak instalacije (samo trebate čekati :)).
Komentirajte sljedeće korake, nema puno smisla. Računalo će se ponovo pokrenuti 1-2 puta, potrebno je upisati naziv računala i naziv vašeg računa (može biti bilo, ali preporučujem postavljanje na latinskom jeziku), možete postaviti postavke Wi-Fi mreže i druge parametre, pa ćete vidjeti uobičajenu radnu površinu …
PS
1) Nakon instalacije sustava Windows 10 - zapravo nije bilo potrebno daljnje radnje. Svi uređaji su identificirani, instalirani upravljački programi, itd. To je, sve je funkcionirano baš kao i nakon kupnje (samo OS sada nije "ukrašen", a broj kočnica smanjen redoslijedom veličine).
2) Primijetio sam da kada je tvrdi disk aktivno radio, bilo je malo "pucketanje" (ništa kriminalno, tako da neki CD-ovi stvaraju buku). Bilo je potrebno malo smanjiti buku - kao što je to učinjeno, pogledajte u ovom članku:.
Na sim, ako postoji nešto što treba dodati na ponovnu instalaciju sustava Windows na HP prijenosno računalo - hvala unaprijed. Sretno!