Pomozite razvoju web mjesta, dijelite članak s prijateljima!
 Bok
Bok
Nikada nisam mislio da bi moglo biti toliko problema s zvukom! Bez sumnje, ali to je činjenica - vrlo je velik broj korisnika prijenosnih računala suočen s činjenicom da u jednom trenutku zvuk na uređaju nestaje …
To se može dogoditi iz raznih razloga i, češće nego ne, problem se može samostalno fiksirati kopanjem kroz postavke sustava Windows i upravljačkih programa (čime se štedi na uslugama računalnih usluga). U ovom članku prikupio sam neke od najčešćih razloga zbog kojih se zvuk izgubio na prijenosnim računalima (čak i novinarski korisnik računala može ga provjeriti i popraviti!). Dakle …
Razlog # 1: prilagodite glasnoću u sustavu Windows
Naravno, shvaćam da mnogi ljudi mogu izraziti nezadovoljstvo - " to je stvarno tako … " za takav članak. Ipak, mnogi korisnici ne znaju da zvuk u sustavu Windows regulira ne samo klizač koji se nalazi pored sata (vidi sliku 1).
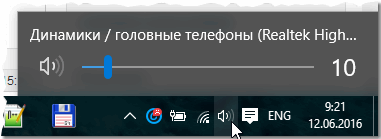
Sl. 1. Winows 10: glasnoća.
Ako kliknete ikonu zvuka (koja se nalazi pored sata, vidi sliku 1) desnom tipkom miša, pojavit će se nekoliko dodatnih opcija (vidi sliku 2).
Preporučujem da istodobno otvorite sljedeće:
- mikser volumen: omogućuje vam da postavite svoj volumen u svakoj aplikaciji (na primjer, ako ne trebate zvuk u pregledniku - onda je tu možete ga isključiti);
- uređaji za reprodukciju: na ovoj kartici možete odabrati koji zvučnici ili zvučnici želite reproducirati zvuk (i općenito, ova kartica prikazuje sve zvučne uređaje povezane s uređajem, a ponekad čak i one - koje nemate! I zamislite da nepostojeći uređaji mogu zvuk se daje …).
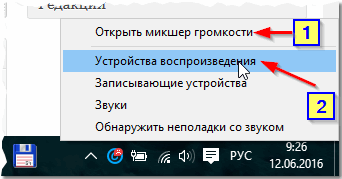
Sl. 2. Postavke zvuka.
U mješalici za glasnoću, zabilježite je li zvuk smanjen u aplikaciji koja se izvodi. Preporuča se podizanje svih klizača, barem za vrijeme traženja uzroka i otklanjanja poteškoća sa zvukom (vidi sliku 3).

Sl. 3. Mješalica volumena.
Na kartici "Uređaji za reprodukciju" imajte na umu da možete imati više od jednog uređaja (imam samo jedan uređaj na slici 4) - i ako se zvuk "hrani" na pogrešan uređaj, to može uzrokovati neispravnost zvuka. Preporučujem da provjerite sve uređaje prikazane na ovoj kartici!
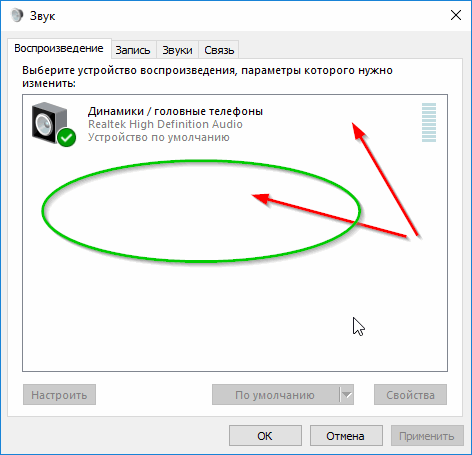
Sl. 4. Zvuk / Reprodukcija.
Usput, ponekad možete otkriti razloge problema s zvukom pomoću ugrađenog Windows čarobnjaka. Da biste ga pokrenuli - samo kliknite desnom tipkom miša na ikonu zvuka u sustavu Windows (pored sata) i pokrenite odgovarajući čarobnjak (kao na slici 5).
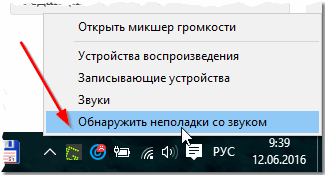
Sl. 5. Rješavanje problema s zvukom
Razlog # 2: vozači i njihova konfiguracija
Jedan od najčešćih uzroka problema sa zvukom (a ne samo s njim) su sukobljeni vozači (ili njihovi nedostaci). Da biste provjerili njihovu dostupnost, preporučujem da otvorite Upravitelj uređaja. Da biste to učinili, uđite u upravljačku ploču sustava Windows, a zatim prebacite na velike ikone i pokrenite ovaj dispečer (pogledajte sliku 6).
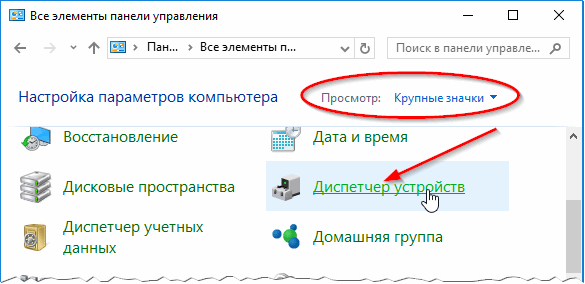
Sl. 6. Pokrenite Upravitelj uređaja.
Zatim otvorite karticu "Zvuk, igre i video uređaji". Obratite pažnju na sve crte: ne bi trebalo postojati žarki znakovi i crveni križ (što znači da vozači imaju problema).
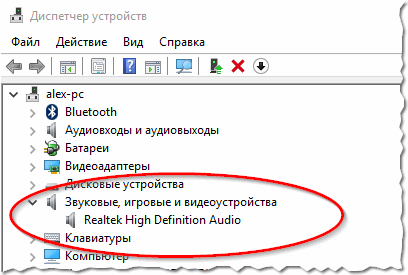
Sl. 7. Upravitelj uređaja - upravljački program je u redu.
Usput, preporučujem i otvaranje kartice "Nepoznati uređaji" (ako postoje). Moguće je da jednostavno nemate potrebne upravljačke programe u sustavu.

Sl. 8. Upravitelj uređaja je primjer problema s upravljačkim programom.
Usput, preporučujem također provjeru vozača u uslužnom programu Driver Booster (postoji i besplatna i plaćena verzija, razlikuju se brzina rada). Uslužni program lako i brzo pomaže provjeriti i pronaći potrebne upravljačke programe (primjer je prikazan na slici ispod). Ono što je prikladno je da ne trebate sami tražiti različite web stranice, uslužni program će usporediti datume i pronaći odgovarajući upravljački program, samo trebate pritisnuti gumb i pristajete ga instalirati.
Članak o programima za ažuriranje upravljačkih programa: (uključujući Driver Booster)

Sl. 9. Driver Booster - ažuriranje upravljačkog programa.
Razlog # 3: Upravitelj zvuka nije konfiguriran
Pored zvučnih postavki u samom Windowsu, u sustavu koji se instalira s upravljačkim programima ( u većini slučajeva postoji zvučni kontrolor (gotovo uvijek) - Realtek High Definition Audio ). I vrlo često, to je u njemu se može postaviti ne optimalne postavke koje čine zvuk ne čuje …
Kako ga pronaći?
Vrlo je jednostavno: idite na upravljačku ploču sustava Windows i idite na karticu Hardver i zvuk. Zatim, ova kartica treba vidjeti dispečera koji je instaliran na vašem hardveru. Na primjer, na prijenosnom računalu koje trenutno konfiguriram - instaliran je Dell Audio. Ovaj softver treba biti otvoren (vidi sliku 10).
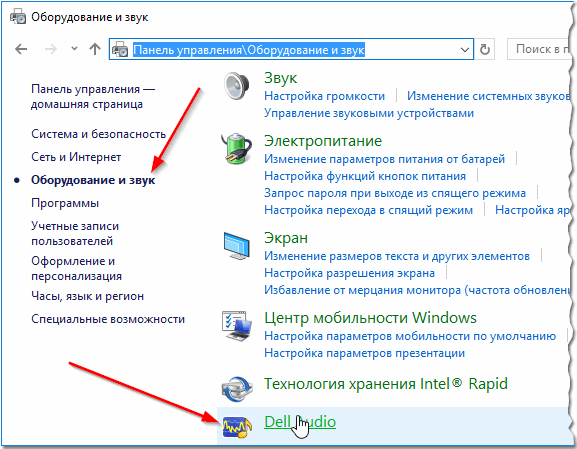
Sl. 10. Oprema i zvuk.
Zatim obratite pažnju na osnovne postavke zvuka: najprije provjerite glasnoću i potvrdne okvire, što može potpuno isključiti zvuk (vidi sliku 11).
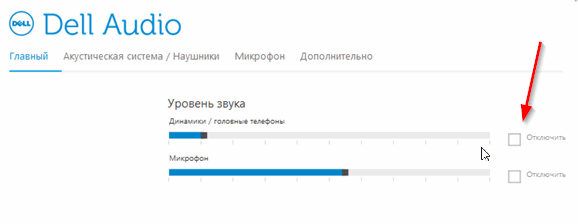
Sl. 11. Postavke glasnoće u Dell Audio.
Još jedna važna točka: morate provjeriti utječe li laptop na ispravno povezan uređaj. Na primjer, umetnuli ste slušalice, a prijenosno računalo ih nije prepoznalo i neispravno radi s njima. Rezultat: u slušalicama nema zvuka!
Da nije - kada spojite iste slušalice (na primjer), laptop obično pita je li ih ispravno identificirao. Vaš zadatak: ispravno upućivanje na zvučni uređaj (koji ste spojili). Zapravo, to se događa na slici. 12.
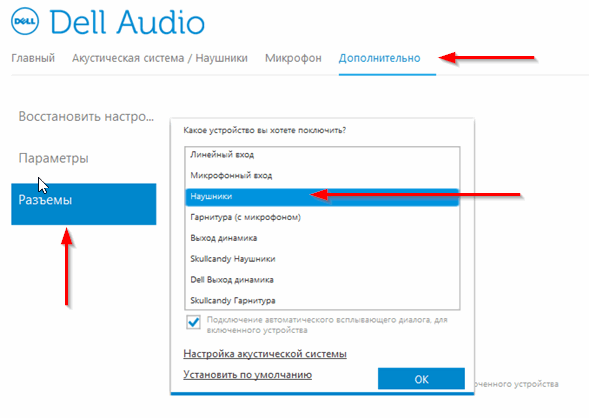
Sl. 12. Odaberite uređaj spojen na prijenosno računalo.
Razlog # 4: zvučna kartica u BIOS-u je onemogućena
U nekim prijenosnim računalima u postavkama BIOS-a možete isključiti zvučnu karticu. Stoga, vjerojatno nećete čuti zvuk s mobilnog "prijatelja". Ponekad se BIOS postavke mogu "slučajno" mijenjati neprimjerenim radnjama (primjerice, prilikom instalacije sustava Windows, ne iskusni korisnici često mijenjaju ne samo ono što vam je potrebno …).
Koraci u redoslijedu:
1. Prvo idite na BIOS ( obično morate pritisnuti gumb Del ili F2 odmah nakon uključivanja prijenosnog računala ). Dodatne informacije o gumama za klikove potražite u ovom članku:
2. Budući da se postavke u BIOS-u razlikuju ovisno o proizvođaču, prilično je teško davati univerzalne upute. Preporučujem da idete na sve kartice i provjerite sve stavke u kojima je riječ "Audio". Na primjer, u Asusovim prijenosnim računalima nalazi se kartica Advanced (Dodatno), u kojoj se morate prebaciti na način Omogućen (tj. Uključen) Audio linija visoke rezolucije (vidi sliku 13).
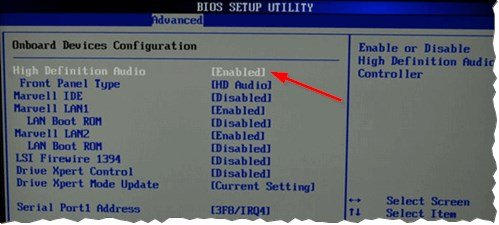
Sl. 13. Laptop Asus - postavke Bios.
3. Zatim spremite postavke (najčešće gumb F10) i zatvorite Bios (gumb Esc). Nakon ponovnog pokretanja prijenosnog računala - zvuk bi se trebao pojaviti ako je uzrok bio postavljanje u Biosu …
Razlog # 5: nedostatak nekih audio i video kodeka
Vrlo često se pojavljuje problem pri pokušaju reprodukcije filma ili audio zapisa. Ako nema zvuka prilikom otvaranja videodatoteka ili glazbe (ali u nekim drugim aplikacijama postoji zvuk) - problem je 99, 9% povezan s kodovima!
Preporučujem sljedeće:
- najprije uklonite sve stare codece iz sustava;
- zatim ponovno pokrenite prijenosno računalo;
- ponovo instalirajte jedan od sljedećih setova (pronađen po referenci) u punom proširenom načinu rada (stoga ćete imati sve potrebne kodeke u sustavu).

Skup kodeka za Windows 7, 8, 10 -
Za one koji ne žele instalirati nove kodeke u sustav - postoji još jedna mogućnost, preuzmite i instalirajte video player koji već sadrži sve što je potrebno za reprodukciju datoteka različitih vrsta. Takvi igrači postaju vrlo popularni, osobito u zadnje vrijeme (i nije čudo tko želi patiti kodekama?). Veza na članak o takvom igraču naći će se ispod …

Igrači koji rade bez kodeka -
Razlog # 6: problem sa zvučnom karticom
Posljednje što sam htjela zadržati u ovom članku je na problemima zvučne kartice (to može uspjeti ako se naglo skokovi u struju (na primjer, munja ili zavarivanje)).
Ako se to dogodi, prema mom mišljenju, najbolja je mogućnost koristiti vanjsku zvučnu karticu. Takve kartice sada su dostupne po cijeni ( pogotovo ako kupite u nekoj kineskoj trgovini … barem je mnogo jeftinije nego tražiti "rodnu" ) i oni su kompaktni uređaj koji je malo veći od običnog bljeskalice. Jedna od tih vanjskih zvučnih kartica prikazana je na Sl. 14. Usput, ova kartica često pruža puno bolji zvuk od ugrađene kartice u vašem laptopu!

Sl. 14. Vanjski zvuk za prijenosno računalo.
PS
Na ovaj članak zaključujem. Usput, ako imate zvuk, ali je tiho - preporučujem vam korištenje savjeta iz ovog članka:. Uspješan posao!