- Zašto trebam sigurnosno kopirati Windows 10 sa sadržajem diska
- Kako stvoriti kopiju sustava Windows 10 i vratiti sustav s njim
- Zašto i kako ukloniti sigurnosne kopije sustava Windows 10
- Sigurnosno kopiranje i vraćanje sustava Windows 10 Mobile
Pomozite razvoju web mjesta, dijelite članak s prijateljima!
Jednog dana Windows 10 možda neće početi. Srećom, oporavak sustava trajat će najviše jedan dan ako koristite sigurnosne kopije i pravi arsenal programa.
sadržaj
- 1 Zašto trebam sigurnosno kopirati Windows 10 sa sadržajem diska
- 2 Kako stvoriti kopiju sustava Windows 10 i vratiti sustav s njim
- 2.1 Izrada sigurnosne kopije sustava Windows 10 s DISM-om
- 2.2 Izrada kopije sustava Windows 10 pomoću Čarobnjaka za sigurnosno kopiranje
- 2.2.1 Video: Kako stvoriti sliku sustava Windows 10 pomoću Čarobnjaka za sigurnosno kopiranje i vratiti sustav s njim
- 2.3 Stvaranje sigurnosne kopije sustava Windows 10 putem Aomei Backup Standarta i vraćanja operacijskog sustava s njega
- 2.3.1 Stvaranje sigurnosnog pogona za podizanje sustava Aomei Backupper Standart
- 2.3.2 Vraćanje sustava Windows s USB flash pogona Windows 10 Aomei Backupper
- 2.3.3 Video: kako stvoriti sliku sustava Windows 10 koristeći Aomei Backupper i vratiti sustav s njom
- 2.4 Rad na oporavku sustava Windows 10 u Macrium Reflectu
- 2.4.1 Stvaranje medija za pokretanje u Macrium Reflect
- 2.4.2 Vraćanje sustava Windows 10 pomoću USB flash pogona s Macrium Reflectom
- 2.4.3 Video: kako stvoriti Windows sliku koristeći Macrium Razmislite i vratite sustav s njim
- 3 Zašto i kako ukloniti sigurnosne kopije sustava Windows 10
- 4 Sigurnosno kopiranje i vraćanje sustava Windows 10 Mobile
- 4.1 Značajke kopiranja i vraćanja osobnih podataka u sustavu Windows 10 Mobile
- 4.2 Kako sigurnosno kopirati podatke sustava Windows Mobile
- 4.2.1 Video: kako sigurnosno kopirati sve podatke s pametnog telefona pomoću programa Windows Mobile
- 4.3 Stvaranje Windows Mobile slike
Zašto trebam sigurnosno kopirati Windows 10 sa sadržajem diska
Sigurnosna kopija je stvaranje C disk slike sa svim instaliranim programima, upravljačkim programima, komponentama i postavkama.
Sigurnosna kopija operacijskog sustava s već instaliranim upravljačkim programima nastaje u sljedećim slučajevima:
- potrebno je učinkovito vratiti Windows sustav koji je doživio iznenadni kolaps, uz minimalan gubitak ili gubitak osobnih podataka, bez trošenja previše vremena na njemu;
- potrebno je vratiti sustav Windows bez ponovnog traženja upravljačkih programa za "hardver" komponenti računala i OS-a koji su pronađeni, instalirani i konfigurirani nakon dugog pretraživanja i eksperimentiranja.
Kako stvoriti kopiju sustava Windows 10 i vratiti sustav s njim
Možete koristiti čarobnjak za sigurnosno kopiranje sustava Windows 10, ugrađene alate "naredbene retke" ili aplikacije treće strane.
Izrada sigurnosne kopije sustava Windows 10 s DISM-om
Pomoćni program DISM (Deployment Image Servicing and Management) radi pomoću "Command Line" sustava Windows.
- Prije ponovnog pokretanja sustava Windows 10 pritisnite i držite tipku Shift. Ponovo pokrenite računalo.
- Dajte naredbu "Rješavanje problema" - "Napredne postavke" - "Naredbeni redak" u okruženju za oporavak sustava Windows 10.

Okruženje za oporavak sustava Windows ima čitav niz alata za pokretanje
- U naredbenom retku sustava Windows upišite diskpart.

Najmanja pogreška u naredbama Windowsa 10 dovest će do njihovog ponovnog ulaska
- Unesite naredbu glasnoće popisa, s popisa diskova, odaberite oznaku i postavke za particiju na kojoj je instaliran sustav Windows 10, upišite izlaz.
- Upišite naredbu za snimanje / snimanje slike /ImageFile:D:\Win10Image.wim / CaptureDir: E: \ / Name: "Windows 10", gdje E je pogon s instaliranim Windows 10 već instaliran, a D je pogon na koji će biti napisana sigurnosna kopija OS. Pričekajte dok kopiranje sustava Windows ne završi.

Pričekajte dok ne završite s kopiranjem diska sustava Windows
Windows 10 i sadržaj diska sada su zapisani na drugi disk.
Izradite kopiju sustava Windows 10 pomoću Čarobnjaka za sigurnosno kopiranje
Rad s "Command Line" je najprofesionalniji način s gledišta korisnika. Ali ako vam to ne odgovara, pokušajte s ugrađenim čarobnjakom za sigurnosno kopiranje sustava Windows 10.
- Kliknite "Start" i unesite riječ "rezervni" u traku za pretraživanje glavnog izbornika sustava Windows 10. Odaberite "Backup and restore Windows 10".

Pokrenite alat za sigurnosno kopiranje sustava Windows iz izbornika Start
- U prozoru log datoteke sustava Windows 10 kliknite gumb "Sustav sigurnosno kopiranje slika".

Kliknite vezu za izradu sigurnosne kopije sustava Windows
- Potvrdite odabir tako da otvorite vezu "Napravi sliku sustava".

Kliknite vezu koja potvrđuje izradu slike OS-a
- Odaberite opciju za spremanje stvorene slike sustava Windows.

Odaberite, na primjer, da biste spremili sliku sustava Windows na vanjski pogon
- Potvrdite da se slika diska sustava Windows spremaju odabirom spremljene particije (na primjer, C). Kliknite gumb Start Backup (Pokreni sigurnosnu kopiju).

Potvrdite arhiviranje slika odabirom diska s popisa particija
- Pričekajte do kraja pisanja kopije diska na sliku. Ako trebate disketu za spašavanje sustava Windows 10, potvrdite zahtjev i slijedite upute OS čarobnjaka za oporavak.

Disk za spašavanje sustava Windows 10 može pojednostaviti i ubrzati OS oporavak
Možete početi s vraćanjem sustava Windows 10 s snimljene slike.
Usput, spremanje na DVD diskove je najtradicionalniji način: mi neizbježno koristimo 10 "diskove" s "težinom" od 4, 7 GB s veličinom C diska od 47 GB. Suvremeni korisnik, stvarajući particiju C u desecima gigabajta, instalira 100 velikih i malih programa. Pogotovo "gutljaj" do mjesta na disku igre. Nije poznato što je razvojnim programerima sustava Windows 10 potaknulo na takvu nesmotrenost: kompaktni diskovi su se aktivno zamijenili već u danima sustava Windows 7, jer je prodaja terabajnih vanjskih tvrdih diskova dramatično porasla, a 8-32 GB flash pogon bio je najbolje rješenje. Snimanje na DVD iz Windows 8 / 8.1 / 10 ne bi povrijedilo isključivanje.
Video: Kako stvoriti sliku sustava Windows 10 pomoću Čarobnjaka za sigurnosno kopiranje i vratiti sustav s njim
Izrada sigurnosne kopije sustava Windows 10 putem Aomei Backup Standart i vraćanja operacijskog sustava s njega
Da biste stvorili kopiju CD-a s operacijskim sustavom Windows 10, učinite sljedeće:
- Preuzmite, instalirajte i pokrenite aplikaciju Aomei Backup Standart.
- Spojite vanjski pogon ili umetnite USB memorijski pogon na koji će se pohraniti kopija pogona C.
- Kliknite karticu Sigurnosna kopija i odaberite Sustav sigurnosno kopiranje.

Odaberite System Backup
- Odaberite particiju sustava (korak 1) i mjesto spremanja sigurnosne kopije (korak 2), kliknite gumb "Pokreni sigurnosno kopiranje".

Odaberite izvor i spremite lokaciju i kliknite gumb za pokretanje u Aomei Backupper
Aplikacija također pomaže stvoriti ne samo arhivsku sliku, već i klon diska. Uz to, možete jednostavno prenijeti sav sadržaj s jednog računala na drugi, uključujući i Windows boot čistače. Ova je funkcija korisna kada se na starim medijima znatno troši i potrebno je prenijeti sve svoje sadržaje na novo što je prije moguće bez pribjegavanja ponovnoj instalaciji sustava Windows 10 i selektivnog kopiranja mapa i datoteka.
Stvaranje bootnog bloka Aomei Backupper Standart
No za vraćanje sustava Windows Aomei Backup trebat će vam još jedan alat. Kao primjer, uzmite rusku inačicu Aomei Backupper Standart:
- Dajte naredbu "Uslužni programi" - "Stvaranje pokretnih medija".

Odaberite unos u Aomei Backupper Boot Disk
- Odaberite Windows zapis s mogućnošću pokretanja sustava Windows.

Windows PE boot loader će se podići u Aomei Backupper
- Odaberite medijski zapis koji podržava UEFI firmver za PC matičnu ploču.

Dodjeljivanje računala s UEFI firmware-om za medij za snimanje
- Aomei Backupper aplikacija provjerit će sposobnost pisanja UEFI diska i napisati ga.

Ako možete napisati UEFI disk, kliknite gumb Nastavi
- Navedite vrstu medija i kliknite gumb za nastavak.

Navedite svoj uređaj i medije za snimanje Windows diska
Nakon pritiska tipke "Dalje", USB flash disk ili disk će biti uspješno snimljeni. Sve možete ići izravno za vraćanje performansi sustava Windows 10.
Vraćanje sustava Windows s USB flash pogona Windows 10 Aomei Backupper
Učinite sljedeće:
- Preuzmite računalo s bljeskalice koja je upravo napisana.

Pričekajte dok računalo ne učita Aomei Backupper program za oporavak u memoriju
- Odaberite vraćanje sustava Windows 10.

Prijavite se na alat za vraćanje sustava Aomei Windows 10
- Navedite put do arhivske datoteke. Vanjski pogon na kojem je spremljena slika sustava Windows 10 mora biti povezana jer prije ponovnog pokretanja sustava Windows 10 mora biti uklonjena kako ne bi ometao Aerei boot loader.

Navedite program Aomei gdje ćete dobiti podatke za vraćanje sustava Windows 10
- Potvrdite da je ovo slika koju trebate za vraćanje sustava Windows.

Potvrdite Aomeijev zahtjev za točnost arhive sustava Windows 10
- Odaberite operaciju koju želite pripremiti pomoću miša i kliknite U redu.

Označite ovu liniju i kliknite "U redu" u Aomei Backupper
- Kliknite gumb za pokretanje sustava Windows Rollback.

Potvrdite s povratom Aomei Backupper sustava Windows 10
Sustav Windows 10 bit će vraćen u obliku u kojem ste ga kopirali u arhivu, s istim programima, postavkama i dokumentima na pogonu C.

Pričekajte da se dovrši vraćanje sustava Windows 10, trajat će nekoliko sati
Nakon što kliknete gumb "Završi", ponovo pokrenite obnovljeni OS.
Video: kako stvoriti sliku sustava Windows 10 koristeći Aomei Backupper i vratiti sustav s njom
Rad na obnovi Windows 10 na Macrium Reflect
Aplikacija Macrium Reflect - dobar alat koji vam omogućuje brzo vraćanje sustava Windows 10 s prethodno snimljene sigurnosne kopije. Svi timovi prevedeni su na ruski zbog poteškoća s prisutnošću ruske verzije.
Da biste kopirali podatke na disku na kojem je instaliran sustav Windows 10, učinite sljedeće:
- Preuzmite, instalirajte i pokrenite aplikaciju Macrium Reflect.
- Dajte naredbu "Spremi" - "Napravi sliku sustava".

Otvorite alat za arhiviranje sustava Windows 10 u sustavu Macrium
- Odaberite "Stvaranje slike particija potrebnih za oporavak sustava Windows".

Prijeđite na odabir logičkih pogona važnih za sigurnosno kopiranje sustava Windows 10
- Macrium Reflect Free aplikacija odabrat će odgovarajuće logičke diskete, uključujući i sustav. Dajte naredbu "Folder" - "Review".

Kliknite gumb Pregledavanje datoteka i mapa na računalu u programu Macrium Reflect
- Potvrdite da je spremljena slika sustava Windows. Program Macrium Reflect pohranjuje sliku prema zadanim postavkama bez dodjele naziva datoteke.

Macrium također predlaže izradu nove mape
- Kliknite gumb Završi.

Pritisnite prekidnu tipku Macrium
- Ostavite označene obje funkcije: "Započnite kopiranje sada" i "Spremi podatke o sigurnosnim kopijama kao zasebnu XML datoteku".
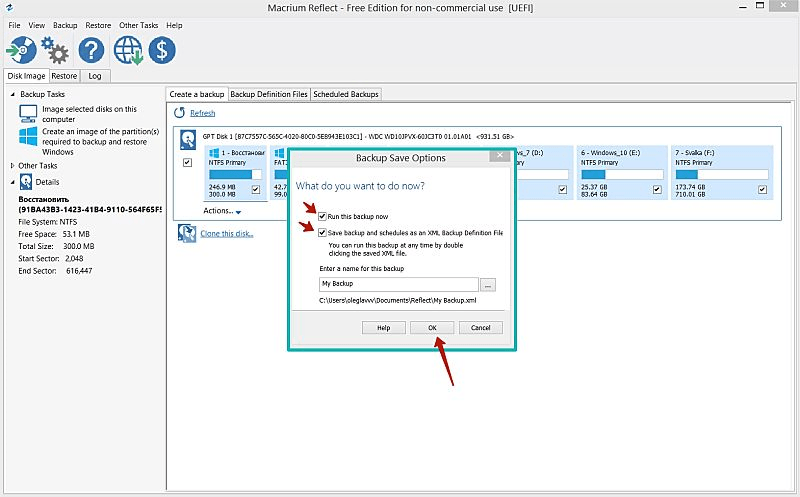
Kliknite "U redu" za početak spremanja sigurnosne kopije sustava Windows
- Pričekajte do kraja arhivske snimke pomoću sustava Windows 10.

Macrium će vam pomoći kopirati Windows 10 i sve programe s postavkama na slici
Macrium aplikacija pohranjuje slike u MRIMG formatu, a ne ISO ili IMG, za razliku od većine drugih programa, uključujući ugrađene sigurnosne alate za Windows 10.
Stvaranje pokretnih medija u Macrium Reflect
U slučaju da sustav ne može započeti bez vanjskog medija, trebali biste paziti na bootable USB bljesak ili DVD. Aplikacija Macrium također je prilagođena za snimanje medija za pokretanje. Jer brzina procesa tima prevedena je na ruski i popularizirana.
- Pokrenite Macrium Reflect i dajte naredbu "Media" - "Disk Image" - "Create Boot Image".

Idite na Macrium Reflect medij za oporavak medija
- Pokrenite Čarobnjak za hitne slučajeve Macrium.

Odaberite vrstu medija u prozoru čarobnjaka za hitne diskove
- Odaberite verziju sustava Windows PE 5.0 (verzije koje se temelje na jezgri sustava Windows 8.1, uključujući Windows 10).

Verzija 5.0 kompatibilna je sa sustavom Windows 10
- Da biste nastavili, kliknite gumb "Dalje".

Kliknite gumb za prelazak na sljedeće postavke Macrium
- Nakon što stvorite popis upravljačkih programa, ponovo kliknite gumb "Dalje".

Potvrdite akciju klikom na isti gumb u Macriumu
- Nakon određivanja dubine bita sustava Windows 10, ponovno kliknite "Next".

Ponovno pritisnite gumb Nastavi da biste nastavili do sljedećih koraka u Macriumu
- Macrium će ponuditi preuzimanje potrebnih datoteka za pokretanje s Microsoftove web stranice (po mogućnosti).

Preuzmite potrebne datoteke klikom na gumb za preuzimanje
- Provjerite funkciju "Omogući UEFI multi-boot support by USB", odaberite USB flash pogon ili memorijsku karticu.

Za Macrium morate omogućiti USB podršku za početak snimanja
- Kliknite gumb "Završi". Učitavač sustava Windows 10 bit će napisan na USB bljesak voziti.
Vratite Windows 10 koristeći USB bljesak voziti s Macrium Reflect
Kao u prethodnim uputama Aomei, podignite računalo s USB flash memorijskog uređaja i pričekajte da učitava učitavanje programa Windows u RAM-a računala ili tableta.
- Dajte naredbu "oporavak" - "Preuzmi s slike", upotrijebite vezu "Odaberi sliku iz datoteke" pri vrhu kartice Macrium.

Macrium prikazuje popis prethodno spremljenih slika sustava Windows 10
- Odaberite Windows 10 sliku pomoću koje ćete vratiti pokretanje i prijavu.

Upotrijebite jednu od najnovijih slika sustava Windows 10 s kojima je računalo radilo bez prekida
- Kliknite vezu "Vrati se od slike". Za potvrdu koristite tipke "Dalje" i "Završi".
Pokretanje sustava Windows 10 bit će fiksno. Nakon toga možete nastaviti raditi sa sustavom Windows.
Video: kako stvoriti Windows sliku koristeći Macrium Reflect i vratiti sustav s njom
Zašto i kako ukloniti sigurnosne kopije sustava Windows 10
Odluka o uklanjanju suvišnih kopija sustava Windows prihvaćena je u sljedećim slučajevima:
- nedostatak prostora na medijima za pohranu za pohranu tih kopija (diskovi za pohranu, flash diskovi, memorijske kartice su pune);
- irelevantnost tih primjeraka nakon puštanja novih programa za rad i zabavu, igre itd., uklanjanje s C pogona "potrošilo" svoje dokumente;
- potreba za povjerljivošću. Ne ostavljajte tajne tajne podatke, ne želeći da padnu u ruke konkurenata, a pravovremeno se riješite nepotrebnih "repova".
Posljednja točka zahtijeva pojašnjenje. Ako radite u agencijama za provedbu zakona, u vojnoj, bolničkoj i sl., Pohranjivanje diskovnih slika sa sustavom Windows i osobnih podataka zaposlenika može biti zabranjeno propisima.
Ako su arhivske slike sustava Windows 10 zasebno spremljene, uklanjanje slika izvodi se na isti način kao i brisanje svih datoteka u redovito pokrenutom sustavu. Nije važno gdje su pohranjeni.
Nemojte stvarati poteškoće za sebe. Ako su slikovne datoteke izbrisane, vraćanje s bloka za podizanje sustava na bilo koji način neće raditi: vraćanje sustava Windows 10 na taj način neće biti ništa. Koristite druge metode, na primjer, popravite probleme pri pokretanju sustava Windows ili novu instalaciju "desetaka" putem kopije slike preuzete s Microsoftove web stranice ili iz torrent trackera. Ovdje više ne trebate podići (LiveDVD bootloader), a instalacijski USB bljesak voziti je Windows 10.
Sigurnosno kopiranje i vraćanje sustava Windows 10 Mobile
Windows 10 Mobile verzija sustava Windows je prilagođena pametnim telefonima. U nekim slučajevima može se instalirati na tabletno računalo, ako ovaj uređaj nema izvrsnu izvedbu i brzinu. Sustav Windows 10 Mobile zamijenio je Windows Phone 7/8.
Značajke kopiranja i obnavljanja osobnih podataka u sustavu Windows 10 Mobile
Osim radnih dokumenata, u sustavu Windows 10 Mobile arhiviraju se multimedijski podaci i igre, kontakti, popisi poziva, SMS / MMS poruke, unosi dnevnika i organizator - sve to je nezamjenjiv atribut modernih pametnih telefona.
Za vraćanje i prijenos podataka na sliku s konzole za upravljanje zaporkom Windows Mobile 10, prikladnije je koristiti bilo koju vanjsku tipkovnicu i miša nego za duge naredbe s više parametara iz senzora 15 minuta: što je poznato, jedan neispravan znak ili dodatni prostor i naredbeni prevodilac CMD (ili PowerShell ) će baciti pogrešku.
Međutim, nisu svi pametni telefoni sa sustavom Windows Mobile (kao u slučaju Android) omogućili povezivanje vanjske tipkovnice: morat ćete instalirati dodatne biblioteke sustava i, eventualno, sastaviti OS kôd u nadi da ćete vidjeti dragocjeni pokazivač i pokazivač miša na zaslonu pametnog telefona. Ove metode također ne jamče 100% -tni rezultat. Ako nema problema s tabletama, onda s pametnim telefonima zbog premalenog zaslona morat će se složiti.
Kako sigurnosno kopirati podatke sustava Windows Mobile
Windows 10 Mobile, srećom, ima puno sličnosti sa "desktopom" Windows 10: to je otprilike isto kao verzija Apple iOS za iPhone i iPad.
Gotovo sve radnje sustava Windows 10 odjekuju se sa sustavom Windows Phone 8. Većina ih u sustavu Windows Mobile 10 posuđena je od uobičajenih "deset".
- Dajte naredbu "Start" - "Opcije" - "Ažuriranje i sigurnost".

Odaberite ažuriranje i sigurnost sustava Windows Mobile 10
- Pokrenite uslugu Windows Mobile 10 Mobile Backup.

Odaberite uslugu Windows Mobile 10 Mobile Backup
- Uključite ga (postoji prekidač za prebacivanje softvera). Postavke mogu uključivati i kopiranje osobnih podataka i postavke već instaliranih aplikacija i sam OS.

Omogućite kopiranje podataka i postavki u OneDriveu
- Konfigurirajte raspored automatskog arhiviranja. Ako morate odmah sinkronizirati svoj smartphone s OneDriveom, kliknite gumb "Arhiva podataka sada".

Uključite raspored i odredite osobne podatke specifičnih aplikacija koje će se prenijeti na OneDrive
Budući da na pametnom telefonu, često veličina diska C i D nije tako velika kao na računalu, potreban vam je račun za pohranu oblaka, na primjer, OneDrive. Podaci će se kopirati u mrežu "oblak" Jednim pogonom uz pomoć. Sve to podsjeća na Apple iCloud uslugu na iOS ili Google disku na Androidu.
Da biste prenijeli podatke na drugi smartphone, morate se prijaviti i na svoj OneDrive račun. Izvršite iste postavke i na njemu usluga Windows 10 Mobile Backup preuzima sve osobne datoteke iz "oblaka" i drugog uređaja.
Videozapis: kako sigurnosno kopirati sve podatke s vašeg pametnog telefona pomoću programa Windows Mobile
Izrada slike sustava Windows Mobile 10
S pametnim telefonima Windows 10 Mobile nije tako jednostavan kao što je bio slučaj sa uobičajenom verzijom sustava Windows 10. Nažalost, Microsoft nije osigurao alat za izradu sigurnosnih kopija čistog sustava Windows Mobile 10. Nažalost, sve je ograničeno samo prijenosom osobnih podataka, postavki i aplikacija instaliranih na smartphone na drugi smartphone. Ovdje je kamen spoticanja poteškoća povezivanja pametnih telefona s Windowsa na vanjske tvrde diskove i USB bljesak Pogoni, unatoč sučelju MicroUSB u mnogim pametnim telefonima i OTG vezama.
Ponovno instaliranje sustava Windows 10 na pametni telefon moguće je uglavnom putem kabela pomoću računala ili prijenosnog računala i instaliranog na najnoviji program treće strane, na primjer, Microsoft Visual Studio. Ako koristite smartphone koji ima Windows Phone 8, potrebna vam je službena podrška za Windows 10 Mobile vašeg modela.
Arhiviranje i vraćanje sustava Windows 10 iz sigurnosnih kopija nije teže nego rad s prethodnim verzijama sustava Windows u istom ključu. Izgrađen u sam operativni sustav za oporavak od katastrofe, kao i programe treće strane za isti zadatak, postao je mnogo puta veći.