- 1. Kako se sustav vratiti na prethodno stanje (ako je sustav Windows podignut)
- 2. Kako vratiti sustav Windows 7 ako se ne učita
Pomozite razvoju web mjesta, dijelite članak s prijateljima!
 Dobar dan!
Dobar dan!
Bez obzira na pouzdan Windows - ponekad se i dalje morati suočiti sa sustavom koji se ne želi učitati (na primjer, pojavljuje se isti crni zaslon), usporava, propušta (napomena: pojavljuju se sve vrste pogrešaka) itd.
Mnogi korisnici rješavaju slične probleme s uobičajenom ponovnom instalacijom sustava Windows (metoda je pouzdana, ali dugotrajan i uznemiruje) … U međuvremenu, u većini slučajeva možete brzo popraviti sustav pomoću oporavka sustava Windows (prednost takve funkcije je u samom operativnom sustavu) !
U ovom članku želim razmotriti nekoliko opcija za vraćanje sustava Windows 7.
NAPOMENA! Članak ne obuhvaća probleme vezane uz probleme hardverskog računala. Na primjer, ako nakon uključivanja računala - nemate ništa uopće (imajte na umu: ne svijetli jedan LED, ne čuje se zvuk iz hladnjaka, itd.), Ovaj vam članak neće pomoći …
sadržaj
- 1 1. Kako se sustav vratiti na prethodno stanje (ako je sustav Windows podignut)
- 1.1 1.1. Uz pomoć posebnih. čarobnjak za oporavak
- 1.2 1.2. Upotreba AVZ programa
- 2 2. Kako popraviti sustav Windows 7 ako se ne pokrene
- 2.1 2.1. Rješavanje problema računala / Zadnja dobro poznata konfiguracija
- 2.2. Obnavljanje s bootable USB flash pogonom
- 2.2.1. Pokretanje oporavka
- 2.2.2. Vraćanje prethodno spremljenog stanja sustava Windows
- 2.2.3. Vraćanje putem naredbenog retka
1. Kako se sustav vratiti na prethodno stanje (ako je sustav Windows podignut)
Ako je sustav Windows podignut - onda je to pola stvar :).
1.1. Uz pomoć posebnih. čarobnjak za oporavak
Prema zadanim postavkama, u sustavu Windows omogućeno je stvaranje kontrolnih točaka sustava. Na primjer, ako instalirate novi upravljački program ili neki program (koji može utjecati na cijeli sustav), pametni sustav Windows stvara točku (tj. Pamti sve postavke sustava, sprema upravljačke programe, kopira registar, itd.). A ako nakon instalacije novog softvera (napomena: ili kada je napad virusa) bilo problema - uvijek možete sve vratiti!
Da biste pokrenuli način oporavka - otvorite izbornik START i unesite "vraćanje" u okvir za pretraživanje, vidjet ćete potrebnu vezu (pogledajte na ekranu 1). Ili na izborniku START postoji alternativna veza (opcija): start / standard / service / recovery sustava.
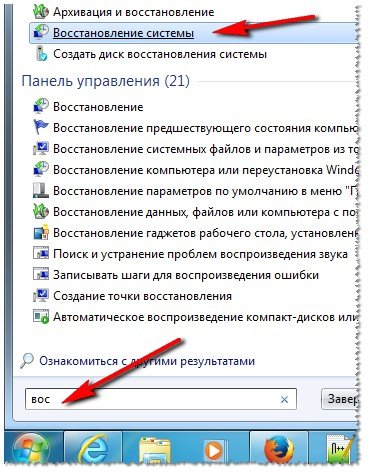
Zaslon 1. Pokretanje sustava Windows 7 Restore
Dalje, čarobnjak za vraćanje sustava trebao bi započeti. Možete odmah kliknuti gumb "Dalje" (zaslon 2).
NAPOMENA! OS oporavak ne utječe na dokumente, slike, osobne datoteke itd. Nedavno instalirani upravljački programi i programi mogu se izbrisati. Registracija i aktivacija nekog softvera (barem za onu koja je aktivirana, može se instalirati nakon stvaranja kontrolne točke s kojom će se rad računala obnoviti) također može "odletjeti".
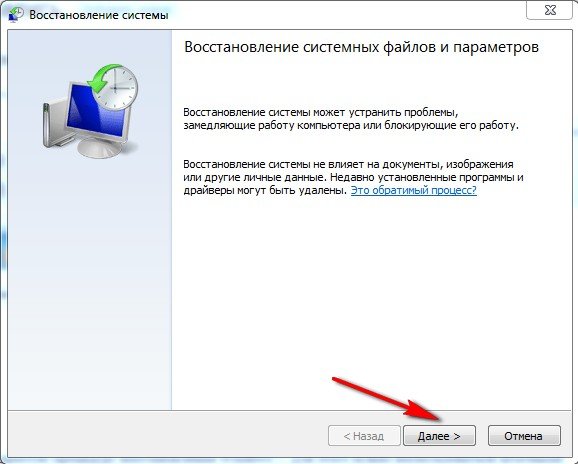
Zaslon 2. Čarobnjak za oporavak - stavka 1.
Tada dolazi najvažniji trenutak: trebate odabrati točku na koju ćemo vratiti sustav. Morate odabrati točku u kojoj je vaš Windows radio prema očekivanjima, bez pogrešaka i neuspjeha (najbolje je kretati po datumima).
NAPOMENA! Također omogućite potvrdni okvir "Prikaži ostale točke za oporavak". Svaka točka za oporavak omogućuje vam da vidite koji će programi utjecati - za to postoji gumb "Pretraživanje pogođenih programa".
Kada odaberete točku za vraćanje - samo kliknite "Dalje".
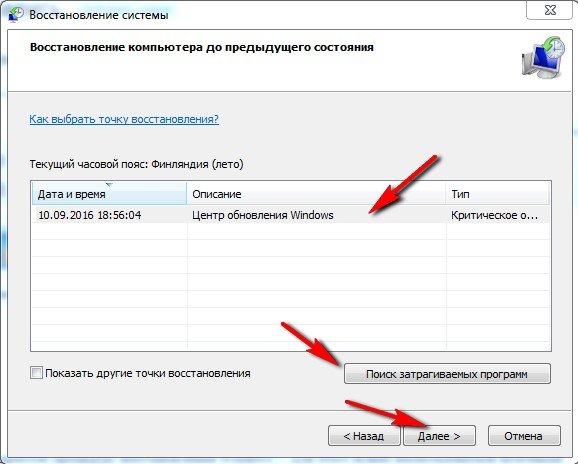
Zaslon 3. Odabir točke za oporavak
Nakon toga imat ćete samo zadnji - potvrdite obnovu operacijskog sustava (kao u Screen 4). Usput, kod vraćanja sustava - računalo će se ponovno pokrenuti, tako da sačuvate sve podatke s kojima trenutno radite!
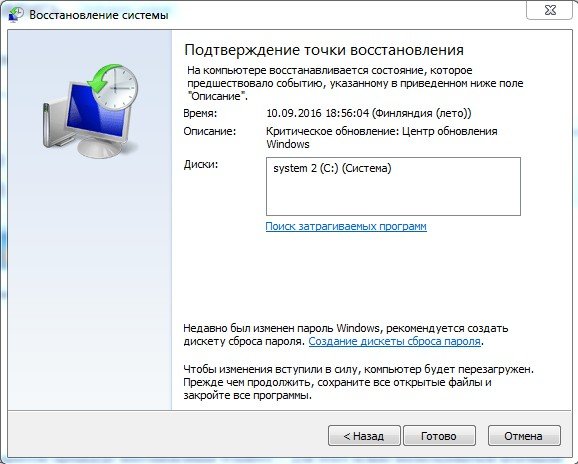
Zaslon 4. Potvrdite oporavak operacijskog sustava.
Nakon ponovnog pokretanja računala, Windows će "vratiti" na željenu točku za oporavak. U mnogim slučajevima, zahvaljujući ovom jednostavnom postupku, mnogi se problemi mogu izbjeći: različiti pretinci zaslona, problemi s upravljačkim programima, virusi itd.
1.2. Upotreba AVZ programa
AVZ
Službena web stranica: http://z-oleg.com/secur/avz/

Izvrstan program za koji ne trebate instalirati: samo ga izvadite iz arhive i pokrenite izvršnu datoteku. Ne samo da može provjeriti računalo za viruse, već i vratiti mnoge postavke i postavke u sustavu Windows. Usput, uslužni program radi u svim popularnim sustavima Windows: 7, 8, 10 (32/64 bita).
Za vraćanje: samo otvorite vezu Vraćanje datoteke / sustava (Slika 4.2 u nastavku).
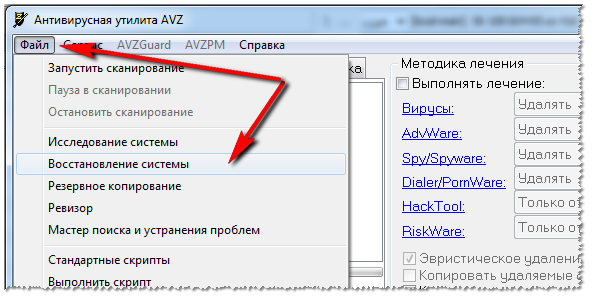
Zaslon 4.1. AVZ: datoteka / vraćanje.
Zatim označite potvrdne okvire koje želite vratiti i kliknite gumb za označene operacije. Sve je dovoljno jednostavno.
Usput, popis nadoknadivih postavki i parametara je prilično velik (pogledajte snimak zaslona u nastavku):
- obnova parametara za pokretanje exe, com, pif datoteka;
- resetirajte postavke protokola Internet Explorera;
- vraćanje početne stranice preglednika Internet Explorer;
- Vraćanje postavki pretraživanja Internet Explorera;
- Uklonite sva ograničenja za trenutnog korisnika;
- vratiti postavke istraživača;
- uklanjanje programskih debuggera;
- Otključavanje: Upravitelj zadataka, registar sustava;
- Očistite datoteku Hosts (odgovoran za postavke mreže);
- brisanje statičkih ruta itd.
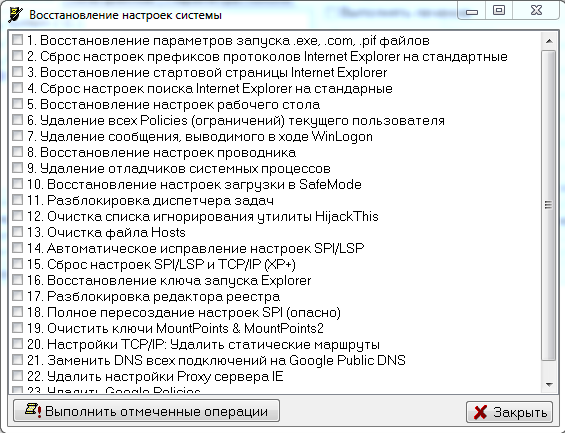
Sl. 4.2. Što može vratiti AVZ?
2. Kako vratiti sustav Windows 7 ako se ne učita
Slučaj je teška, ali ispravna :).
Češće nego ne, problem dizanja sustava Windows 7 odnosi se na štetu utovarivača pokretanja sustava, neuspjeh MBR-a. Da biste sustav vratili u normalni rad, morate ih vratiti. O ovom dolje …
2.1. Rješavanje problema računala / Zadnja dobro poznata konfiguracija
Windows 7 je dovoljno pametan (barem u usporedbi s prethodnim sustavom Windows). Ako niste izbrisali skrivene particije (a mnoge ih čak ni ne izgledaju i ne vide) i nemate sustav "Start" ili "Start" (u kojem te funkcije često nisu dostupne) - ako pritisnete tipku F8 nekoliko puta kada uključite računalo, vidjet ćete dodatne opcije preuzimanja .
Dno crta je da među opcijama dizanja postoje dva koja će vam pomoći da vratite sustav:
- prije svega probajte stavku "Zadnja uspješna konfiguracija". Windows 7 pamti i sprema podatke o posljednjem putu kada je računalo uključeno, kada je sve radilo kako se očekivalo, a sustav je bio učitan;
- ako prethodna verzija nije pomogla - pokušajte pokrenuti "Rješavanje problema računala".
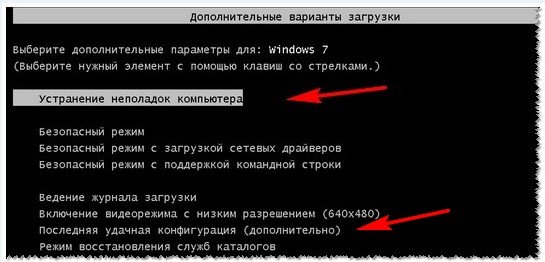
Zaslon 5. Otklanjanje poteškoća s računalom
2.2. Obnavljanje s bootable USB flash pogonom
Ako se ništa ne dogodi, a sustav i dalje ne radi, za daljnji oporavak sustava Windows potreban nam je USB flash pogon za instalaciju ili disk sa sustavom Windows 7 (s kojim je, na primjer, instaliran ovaj OS). Ako nije tamo, preporučujem ovu bilješku, a govori kako je izraditi:
Za dizanje s takvog bootable diska (pogona) - trebate konfigurirati BIOS (detaljno o postavljanju BIOS-a), ili kada uključite prijenosno računalo (PC), odaberite uređaj za podizanje sustava. Također, kako se dignuti s USB flash pogona (i kako ga izraditi) detaljno je opisano u članku o instaliranju sustava Windows 7 - https://pcpro100.info/ustanovka-windows-7-s-fleshki/ (osobito od prvog koraka kada restauracija je slična instalaciji :)).
Također preporučujem članak koji će vam pomoći da unesete BIOS postavke. U članku se prikazuju gumbi za unos BIOS-a za najpopularnije prijenosne i računalne modele.
Pojavio se prozor za postavljanje sustava Windows 7 … Što je sljedeće?
Dakle, pretpostavit ćemo da je prvi prozor koji se pojavio prilikom instalacije sustava Windows 7 - vidjeli ste. Ovdje morate odabrati jezik instalacije i kliknite "Dalje" (zaslon 6).
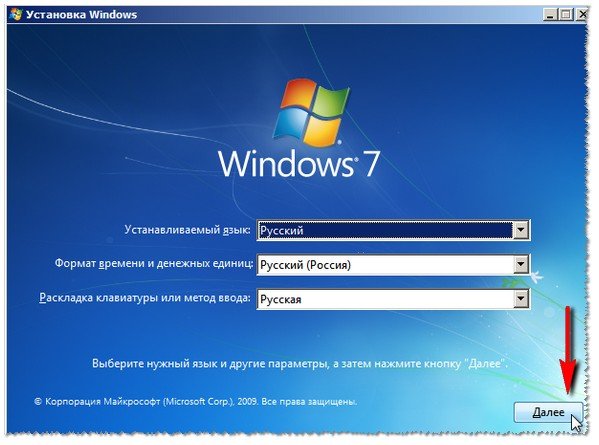
6. Pokrenite instalaciju sustava Windows 7.
U sljedećem koraku, odlučili smo ne instalirati Windows, ali vratiti! Ova je veza u donjem lijevom kutu prozora (kao u snimci zaslona 7).
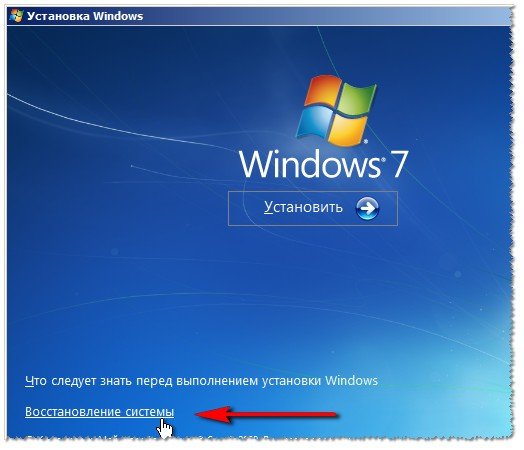
Zaslon 7. Sustav oporavka.
Nakon što kliknete na ovu vezu - računalo će neko vrijeme tražiti operativni sustav koji je prethodno instaliran. Nakon toga vidjet ćete popis operacijskog sustava Windows 7, koji možete pokušati vratiti (obično - postoji jedan sustav). Odaberite željeni sustav i kliknite "Dalje" (vidi zaslon 8).

Zaslon 8. Opcije oporavka.
Zatim ćete vidjeti popis s nekoliko opcija za oporavak (vidi zaslon 9):
- Pokretanje oporavka - Vraćanje zapisa o pokretanju sustava Windows (MBR). U mnogim slučajevima, ako je problem bio s bootloaderom, nakon operacije takvog čarobnjaka - sustav se počinje učitavati u normalnom načinu rada;
- Obnavljanje sustava - vraćanje sustava pomoću kontrolnih točaka (razmatrano u prvom dijelu članka). Usput, takve točke ne mogu stvoriti samo sam sustav u auto modu, već i korisnik ručno;
- Vraćanje slike sustava - ova funkcija će vam pomoći vratiti Windows s slike diska (ako, naravno, imate :));
- Dijagnostika memorije - testiranje i testiranje RAM-a (korisna opcija, ali nije u okviru ovog članka);
- Zapovjedna linija - pomoći će u provođenju ručnog oporavka (za napredne korisnike). Usput, djelomično ćemo ga dodirnuti u ovom članku).

Zaslon 9. Više mogućnosti oporavka
Razmotrite radnje u redu, što će vam pomoći vratiti OS u prethodno stanje …
2.2.1. Pokretanje oporavka

Pogledajte Zaslon 9
Ovo je prva stvar koju preporučujem počevši. Nakon pokretanja ovog čarobnjaka vidjet ćete okvir za pretraživanje problema (kao u snimci zaslona 10). Nakon određenog vremena čarobnjak će vas obavijestiti hoće li se problemi naći i ukloniti. Ako vaš problem nije riješen - prijeđite na sljedeću opciju oporavka.
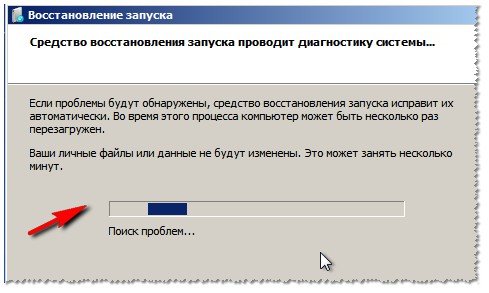
Zaslon 10. Pronalaženje problema.
2.2.2. Vraćanje prethodno spremljenog stanja sustava Windows

Pogledajte Zaslon 9
tj sustav se vraća na točku oporavka, kao u prvom dijelu članka. Samo tamo smo pokrenuli ovaj čarobnjak u samom Windowsu, a sada uz pomoć bootable flash pogona.
Uglavnom, nakon odabira opcije dna, sve će radnje biti standardne, kao da ste pokrenuli čarobnjaka u samom Windowsu (jedina stvar, grafika će biti u klasičnom stilu sustava Windows).
Prva stvar je samo slažete se s majstorom i kliknite "Dalje".

Zaslon 11. Čarobnjak za oporavak (1)
Zatim morate odabrati točku za oporavak. Ovdje bez komentara jednostavno krenite po datumu i odaberite datum kada se računalo koje ste normalno pokrenuli (pogledajte zaslon 12).
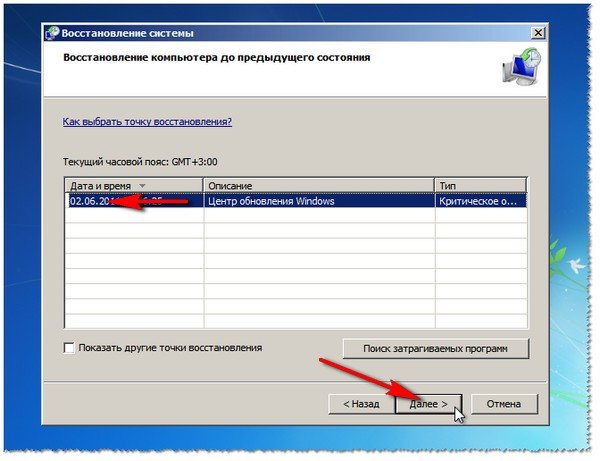
Zaslon 12. Odabrana je točka oporavka - Čarobnjak za oporavak (2)
Zatim potvrdite svoju namjeru da vratite sustav i pričekate. Nakon ponovnog pokretanja računala (laptop) - provjerite sustav da ga podignete.
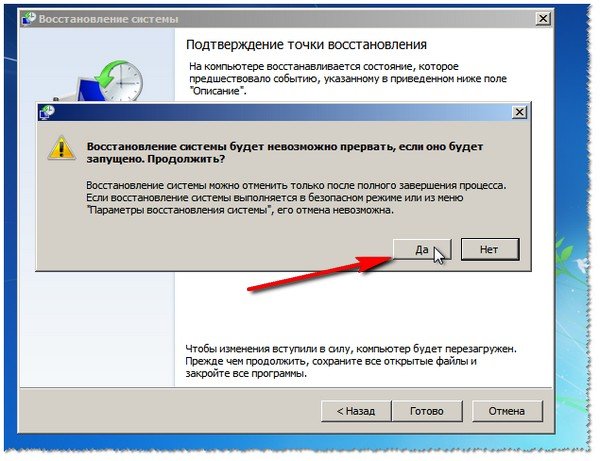
Zaslon 13. Upozorenje - Čarobnjak za oporavak (3)
Ako točke vraćanja nisu pomogle, zadnja stvar ostaje, osloniti se na naredbenu retku :).
2.2.3. Vraćanje putem naredbenog retka

Pogledajte Zaslon 9
Komandna linija je komandna linija, ovdje zaista nema komentara. Nakon što se pojavi "crni prozor" - unesite u nizu dvije podnesene naredbe.
Da biste vratili MBR: upišite Bootrec.exe / FixMbr i pritisnite tipku ENTER.

Da biste vratili bootloader: unesite Bootrec.exe / FixBoot naredbu i pritisnite tipku ENTER.

Usput, obratite pažnju da je zapovjedna linija, nakon izvršenja vašeg tima, odgovor odgovor. Dakle, obje momčadi imaju gore navedeni odgovor: "Operacija je uspješno završena." Ako imate odličan odgovor od ovog - onda bootloader nije obnovljen …
PS
Ako nemate točke za oporavak, nemojte očajavati, a ponekad možete i vratiti sustav.
Na tome imam sve, sreću i brzo oporavak! Za dodatke na temu - unaprijed zahvalni.
Napomena: članak je potpuno izmijenjen: 16.09.16, prva publikacija: 16.11.13.