- Rad s tekstom
- Kako ispisati fotografiju ili sliku
- Ispis izravno s interneta
- Kako ispisati s pametnog telefona
- Kako napraviti dvostrani ispis
- Vlastita knjiga
- Ispišite probnu stranicu
Pomozite razvoju web mjesta, dijelite članak s prijateljima!
Tisak - jedan od najjednostavnijih procesa povezanih s računalnom tehnologijom. No, sadrži i mnoga zanimljiva iznenađenja koja stari korisnici ne znaju. Spremni smo otkriti neke od njih.
Rad s tekstom
Obično korisnik unosi tekst u MS Word ili ugrađeni prijenosnik s računala (s prijenosnog računala). Preporuča se to učiniti na dva jednostavna načina.
- Prođite kroz kartice "File" - "Print" - "Settings".
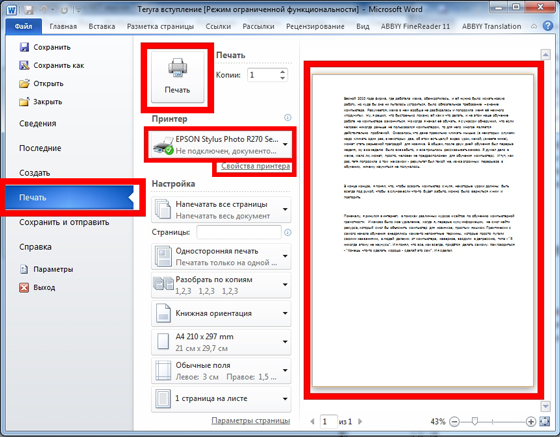
- Koristite "vruće tipke" (istovremeno pritisnite Ctrl i P), što će učiniti bez postavki gornjeg izbornika.
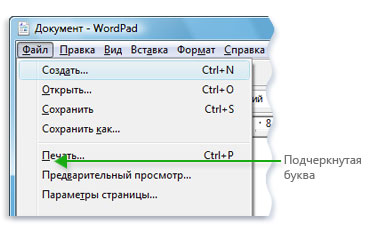
Prije slanja izravno preporučujemo da obratite pažnju na pregled, čija funkcija istog naziva prikazuje se uz tekst s desne strane. Takve postavke mogu biti korisne:
- specificirati potrebni broj kopija;
- označavanje posebnog dijela teksta ili stranica za ispis;
- tip (jednostrani ili obostrani ispis);
- orijentacija (portret ili krajolik);
- potrebni format (obično standard A3, A4, A5);
- veličine polja i drugih parametara.

Ako sve to nije učinjeno, prema zadanim se postavkama ispisuje A4 dokument s portikom orijentacije u broju jedne kopije.
Tekstni dokument može se prikazati iu distribuiranom PDF formatu . Da biste ga otvorili, na računalu morate imati instaliran besplatan Adobe Reader. Ako nema, tada možete ispisati tako da povučete PDF datoteku izravno u preglednik. Zatim već znamo naredbe "File" - "Print". Ostaje odabrati pisač i, ako je potrebno, postavljanje raspona stranica.
Da biste prikazali trenutne parametre ispisa za korisnika, dovoljno je pritisnuti "Properties" (Svojstva) i odabrati kvalitetu ispisa, njezinu boju i prilagoditi izgled.
Postoje i druge značajke tiskanja kroz program Adobe Reader.
- Omoti se mogu ispisati kroz prozor "Cover".
- Na kartici "Kvaliteta" nalazi se ekonomični način rada koji pomaže smanjiti potrošnju tonera. Za spremanje papira pomoću naredbi "Layout" - "Print Type", možete odabrati opciju "Two-sided". Ostaje samo pritisnuti "Ispis".

Kako ispisati fotografiju ili sliku
Slike se izlaze iz računala nešto drugačije. Prije svega, riječ je o nabavci posebnog fotopapira . Može biti sjajna ili mat - glavna stvar je da se kvaliteta razlikuje od rezultata dobivenog na običnom papiru.
Nakon odabira slike, možete ga početi ispisivati.
- Desnom tipkom miša kliknite sliku i odaberite "Ispis". Nakon ove akcije otvara se čarobnjak za ispis.
- Sljedeći slijed: "Dalje" - "Postavke ispisa" - "Mediji" - "Foto papir" (ovdje smo stavili "Najbolja kvaliteta") - "Dalje".
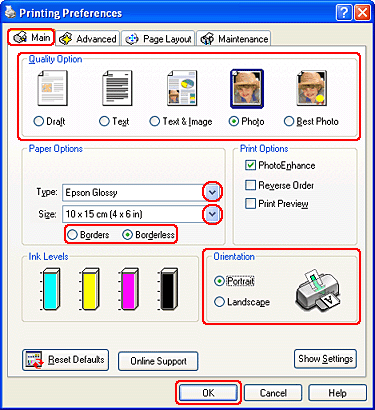
- Vrijedno je obratiti pozornost na izbornik s desne strane: tamo je naznačena veličina fotografije koja će biti ispisana. U izborniku su navedeni primjeri vizualnih primjera.
- Ako nakon toga korisnik bude zadovoljan sa svime što je u pregledu, posljednji će put kliknuti "Dalje" za ispis fotografije ili slike.
Ispis izravno s interneta
Ponekad nema vremena za kopiranje i spremanje zasebnih datoteka zanimljivih informacija s Interneta, a korisnik odluči ispisati ga izravno iz preglednika. Ponekad je ovo rješenje najoptimalnije, s obzirom da MS Word može prikazati sav tekst na pogrešan način pa će ukupan sadržaj rezultata morati biti uređen. Međutim, čak i u tisku na mreži, postoje i "zamke". Vrijedi ih bolje upoznati.
Bilo koja standardna web stranica neće sadržavati samo tekst - nužno su nepoželjni materijali (oglašavanje, veze, slike). Ako želite dobiti samo ispisani tekst, morate je odabrati lijevom tipkom miša, držeći je do samog kraja dokumenta.
Nadalje, istodobno pritiskom na kombinaciju tipki "Ctrl" i "P" koje smo već znali, i dalje držeći računalni miš. Ova kombinacija otvorit će poseban prozor: u njoj će korisnik postaviti postavke ispisa. Naredbe mogu varirati za svaki preglednik. Ovdje su detaljni algoritmi za 5 najpopularnijih.
Google Chrome
Nakon ispisa ovih naredbi možete ispisati iz Google Chromea s računala.
- U prikazanom izborniku s desne strane možete vidjeti područje za pregled . U lijevom dijelu nalaze se sve postavke koje uklanjaju suvišne informacije. Drugi korisni bonus je lik koji će pokazati potrebni broj listova, koji će ići na takav ispis.
- Postoje opcije za odabir broja kopija, izgleda i boje (ili crno-bijele crno-bijele boje).
- Da biste ispravno uklonili sve nepotrebne elemente, dovoljno je označiti potvrdni okvir " Pojednostavite stranicu ". Ova će radnja smanjiti broj stranica.
- Odjeljak "Napredne postavke" pomoći će poboljšati kvalitetu ispisa - morate odrediti razlučivost od 600 dpi.
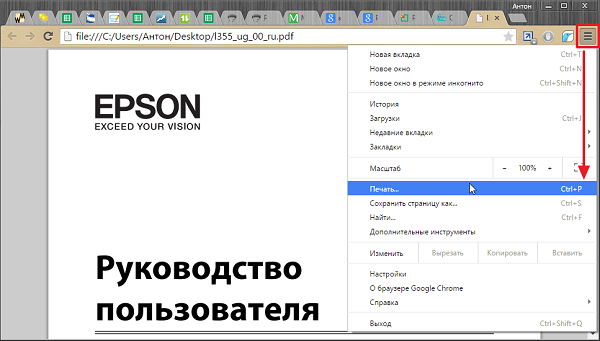
opera
Opera sa svojim postavkama slična je "Google" - pravila za rad u dijaloškom okviru su ista. Osim toga, preporučljivo je koristiti sljedeće opcije:
- pojednostavnite stranice;
- odaberite kvalitetu od najmanje 600.

Yandex
Ispis putem Yandex-preglednika sličan je i dvama već opisanim. Samo u skočnom prozoru vrijedi naglasiti pojednostavljenje izgleda - to će ukloniti nepotrebne elemente. Tada možete poslati sadržaj pisaču.
Mozilla Firefox
Trebate li ispisati iz preglednika Mozilla Firefox? Zatim u dijaloškom okviru za ispis trebate obratiti pažnju na sljedeće postavke.
- Najvažnije je kartica o odabiru fragmenta .
- Nakon što odredite raspon ispisa, dovoljno je pritisnuti "OK" kako bi se ispisale potrebne informacije.
Internet Explorer
Ispisivanje s Interneta s Internet Explorerom u mnogim svojim parametrima sličan je Mozilli. Možete ga konfigurirati ovako.
- Ako želite ispisati samo odabrani fragment, morate označiti postavku "Select". Ili ispred "Sve", ako namjeravate ispisati sadržaj.
- Tu je gumb za brzo pokretanje . Ako zaobiđete sve postavke, odmah će početi ispisivati sve prikazane na zaslonu.
Internet Explorer se ne preporučuje za ispis, jer može ispisivati tekst zajedno s oglasima, čak i ako to nije namijenjeno za dodjeljivanje.
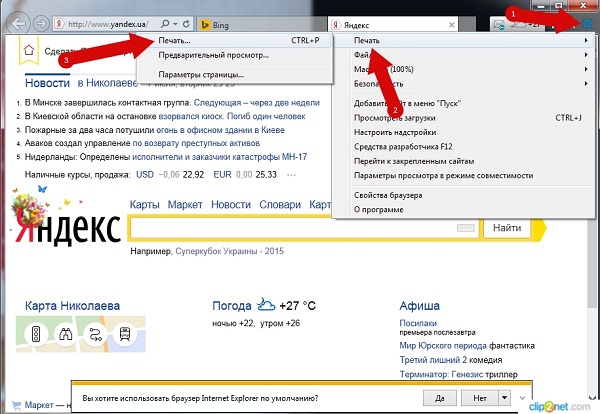
Kako ispisati s pametnog telefona
Rad s preglednicima neizravno utječe na problem ispisa s telefona. Točnije, nema problema u tome - danas postoji mnogo usluga koje će vam pomoći poslati potrebne informacije pisaču izravno u on-line načinu rada.
U slučaju da pisač nema Bluetooth tehnologiju ili Wi- Fi, potrebno je registrirati se u Google Cloud Printu . Ova tehnologija usluge omogućit će realizaciju ideje s bilo kojeg mjesta na svijetu s internetskom vezom. Usluga vam omogućuje da radite s gotovo svim trenutno izdanim uređajima za ispis, ali najbolje od svega ove veze dolazi s Cloud Ready uređajima . Ali čak i najjednostavniji pisač je potpuno povezan s ovim pisačem "oblak":

- Pokrenite preglednik Google Chrome
- u izborniku s postavkama odaberite naprednu verziju;
- na dnu morate pronaći "dodavanje pisača";
- onda se morate prijaviti sa svojim Google računom;
- ponovno će "dodati pisač", a korisnik će potvrditi registraciju.
Važno je razumjeti: kako bi se zamišljeno dogodilo, tehnika mora biti povezana s uređajem s internetskom vezom.
Na telefonu morate učiniti sljedeće.
- Prijenos na smartphone za Cloud Print. Povežite se s njim putem računa.
- Odaberite datoteku.
- Opet, odaberite svoj pisač na novom zaslonu.
- Izvršite postavke.
- Kliknite na "papirnu avionu" - informacije će ići u tisak.
Kako napraviti dvostrani ispis
Neki moderni uređaji opremljeni su funkcijom ispisa na obje strane listova. Da biste ga pokrenuli, morate učiniti sljedeće.
- U gornjem desnom kutu dokumenta kliknite ikonu Office, a mi ćemo ući u potrebni odjeljak. Odaberite "Print", koji će otvoriti već poznati prozor (također možete započeti kombinaciju ctrl + p).
- Odaberite "Properties", koja otvara prozor koji razlikuje različite modele. Ako postoji obostrani ispis (ili se naziva "Ispis na obje strane listova", "Ispis s prometom"), tada će biti dovoljno za aktiviranje.
- Ako nema takve oznake, u dijaloškom okviru označena je oznaka "Dvostrani ispis". Nakon ispisa stranica koje se nalaze na jednoj strani stranice, Word dokument spominje potrebu za okretanjem rezultata i vraćanju rezultata u ladicu za napajanje.
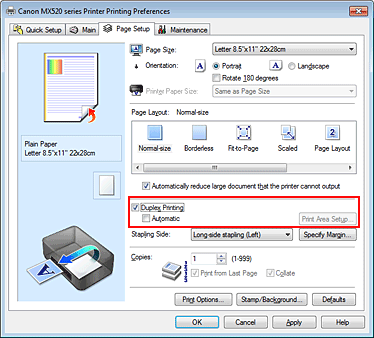
Postoji još jedan manuelni način ispisa s obje strane, koji se sastoji od alternativnih slanja svih neparnih i onda neparnih stranica dokumenta. No, u ovom slučaju, veliki postotak pogrešaka (pogotovo s velikim brojem listova) nije isključen. Naravno, možete odabrati samo parne ili neparne stranice - ova opcija je prisutna na kartici "Omogući", koja se pojavljuje u donjem lijevom kutu istog dijaloškog okvira za ispis.
Da biste vidjeli ima li mogućnosti za obostrani ispis u uređaju, možete upotrijebiti naredbe "File" - "Print" - "Options". U MFU tehnologija će automatski podržati takvu mogućnost. Među takvim modelima moguće je uočiti primjerice Canon Pixma mg3140 - jednostavan za korištenje i omogućuje ispis, skeniranje i fotokopiranje u jednom uređaju.
Da bi se takav ispis dogodio bez ljudskog sudjelovanja, u stroju se može koristiti duplex, metoda u kojoj će se papir nakon ispisa s jedne strane vratiti u pisač bez preokreta.
Vlastita knjiga
Govoreći o dvostranom tiskanju, ispostavilo se da je sasvim moguće ispisati vlastitu knjigu bez korištenja usluga tiskarske radionice. A to možete učiniti i kroz postavke pisača i u većini vordovom dokumenta.
Jedino upozorenje - u ovoj brošuri nije preporučljivo napisati više od 80 stranica, inače će biti neugodno držati se zajedno.
Ispis u obliku knjige kroz postavke na pisaču laserskog tipa je kako slijedi.
- Nakon odabira naredbi "File" - "Print", idite na postavke pisača. U svim modernim uređajima postoji funkcija koja pomaže ispisati nekoliko stranica na listu. Ovdje ćete morati odabrati "Mode" - "Left-to-right". Tako će uređaj na jednoj stranici ispisati stranice 1 i 2 redom.
- Da biste ispravno postavili ispis cijele knjige, važno je da je ukupan broj stranica reproduciranog dokumenta više od četiri. U suprotnom, bit će potrebno odrediti koji se okretaji mogu ostaviti prazni ili napraviti tamo odmori.
- Definirajte i unesite niz stranica za obje stranice lista - to učinite zarezom. Nakon toga možete poslati ispis.
- Stranice koje su izašle iz uređaja su podignute i, bez mijenjanja položaja, napunimo ladicu u pisaču. Obrazac se ne može okrenuti! Nakon toga ostaje ispisati drugi raspon stranica, odnosno ponoviti sve iste opisane ranije akcije.
- S obzirom na prikazani raspon stranica bi trebao biti učinjeno tako: na jednoj strani će biti brojevi: 1, 4, a na drugom - 2, 3. Tako se ponavlja sa svim stranicama dokumenta.
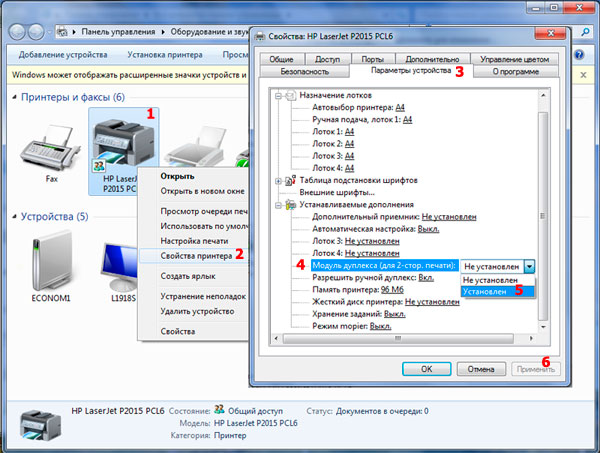
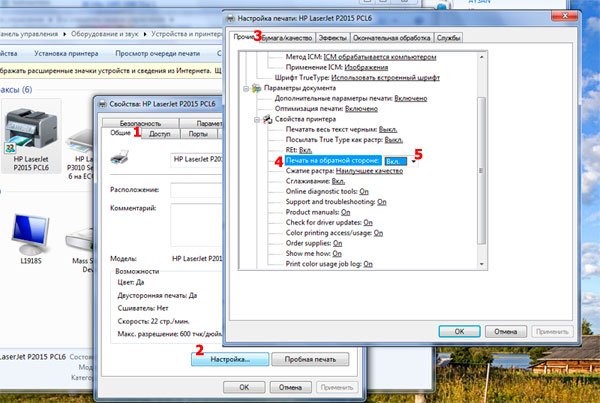
Možete konfigurirati ispis datoteke kao knjigu izravno u postavkama ispisa s vašeg računala . Međutim, u ovom slučaju postoji opasnost od savijanja fontova i drugih postavki. Za one koji su odlučni pokušati, predlaže se algoritam.
- Putem "File" - "Print" odaberite 2 u parametru "Broj stranica po listi".
- Postavite brojeve 1 i 4.
- Ispišite stranicu na pisač, okrenite ga, a zatim ponovite postupak za brojeve 2, 3.
Za verzije sustava MS Office 2007 i novije verzije morate djelovati u nešto drugačijem redoslijedu: "Izgled stranica" - "Opcije" - "Polja" - "Više stranica" - "Brošura".
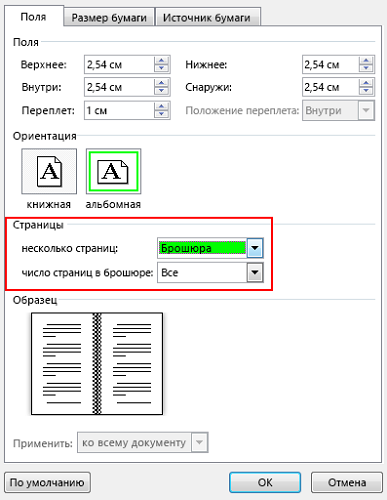
Prikupiti tekst "knjiga" može biti u samoj Riječi . Za registraciju trebate toliko alata za uređivanje.
- Prvi korak je odrediti ispravnu orijentaciju stranice. To možete učiniti na kartici "Prikaz stranice". Sada u "Parametri stranice" u orijentaciji odaberite "Knjiga" (uz visinu lista više od njegove širine).
- Zatim dolazi "Prilagođena polja". Bez napuštanja "Parametri stranice" morate kliknuti gumb "Polja", a zatim "Mirror Fields". To će pomoći da lijevom polju u šarenim dokumentima postane širi, a u ravnini sve će ići na drugi način.
- Kroz "polja" - "Nastrivaemye polya" možete ostaviti mjesto za vezivanje. U dijaloškom okviru koji se otvori odaberite "Polja" - "Vezanje" i unesite potrebnu vrijednost. Ne zaboravite biti spašeni.
- Da biste odabrali svoj vlastiti format knjige, morate proći kroz "Postavljanje stranice" - "Veličina". Na padajućem popisu odaberite željenu vrijednost.
- Za svoj stil izaberite "Dom" - "Stil". Na odgovarajućim karticama možete eksperimentirati s fontom i stavkom.
- Prije slanja teksta za ispis, trebali biste pregledati parametre za ispis teksta u dijaloškom okviru pisača. Stranice se mogu prikazati automatski ili nakon ručnog postavljanja korisnika.
Ispišite probnu stranicu
Ispisivanje ove stranice provjerava ispravne postavke i količinu potrošnih materijala na pisaču. Na njemu možete procijeniti jesu li zadane postavke tehnologije prikladne ili trebate postaviti svoje parametre. Ova značajka će također pomoći da vidite kvarova Canon, HP, Epson i drugih marki na vrijeme.
Evo kako dobiti testnu stranicu na temelju operacijskog sustava Windows .
- Iz "Start" (trake) trebate odabrati "Control Panel" (Upravljačka ploča) za pronalaženje "Pisači i faksovi" ("Uređaji i pisači"). Na polju pojavljivanja odaberite trenutni pisač koji se pokreće desnim gumbom miša.
- U izborniku koji se pojavljuje, sljedeće se naredbe i kartice sukcesivno odabiru: "Svojstva" - "Općenito" - "Ispitni ispis".
- Kada prvi put izvršite takav zadatak (ili jednostavno jednostavni stroj), pričekajte 15 do 30 sekundi za početak rada.
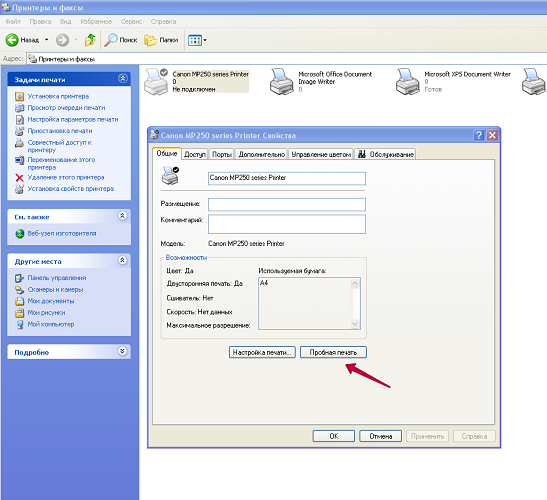
Što bi trebalo biti na test stranici:
- grafika;
- Tekst i drugi uzorci svih boja u kojima uređaj radi;
- na pisaču ne bi trebalo biti nikakvih grešaka na tiskanju (na mlazu tinte - tragovi i mrlje boje, na laserskim svjetlima i tamnim prugama);
- nema izobličenja i neujednačenosti.
Ako su sve podnesene informacije kroz probni ispis odgovarale korisniku, kliknite na "Spremi zadane postavke".