Pomozite razvoju web mjesta, dijelite članak s prijateljima!
Korisnik Windows 10 može se susresti s situacijom u kojoj će, bez ikakvih akcija s njegove strane, ikone biti uklonjene s radne površine. Da biste se riješili ovog problema, morate saznati zašto je to izgledalo.
sadržaj
- 1 Zašto se ikone brišu sami
- 2 Kako vratiti ikone na radnu površinu
- 2.1 Uklanjanje virusa
- 2.2 Aktiviranje ikone zaslona
- 2.2.1 Video: kako dodati na radnu površinu ikona "Moje računalo" u sustavu Windows 10
- 2.3 Stvaranje nove stavke
- 2.4 Deaktivacija "Tablet Mode"
- 2.4.1 Video: kako onemogućiti "Tablet Mode" u sustavu Windows 10
- 2.5 Rješenje za dva monitora
- 2.6 Pokretanje procesa Explorer-a
- 2.7 Ručno dodavanje ikona
- 2.8 Uklanjanje ažuriranja
- 2.8.1 Video: kako ukloniti ažuriranje u sustavu Windows 10
- 2.9 Konfiguriranje registra
- 2.10 Što učiniti ako ništa nije pomoglo
- 2.10.1 Vraćanje sustava
- 2.10.2 Video: kako vratiti sustav u sustavu Windows 10
- 3 Nedostajuće ikone iz "trake"
- 3.1 Provjera postavki "trake"
- 3.2 Dodavanje ikona u "traku"
Zašto se ikone brišu sami
Glavni razlozi nestanka bedževa uključuju bug sustava ili infekciju virusima. U prvom slučaju trebate provjeriti neke postavke sustava, u drugom - kako biste dobili osloboditi od virusa, a zatim vratite ikone na radnu površinu ručno.
Također, uzrok problema može biti:
- netočna instalacija ažuriranja;
- aktiviran "način tableta";
- pogrešan odspajanje drugog monitora;
- iskopčan proces Explorer.
Ako se problem pojavi nakon instaliranja ažuriranja, vjerojatno je da su preuzete ili napravljene s pogreškama koje su uzrokovale brisanje ikona. Provjerite postavke sustava i ponovo dodajte ikone.
"Tablet mod" mijenja neka svojstva sustava, što može dovesti do gubitka ikona. Ponekad je dovoljno da ga isključite kako biste vratili sve ikone, a ponekad i nakon isključivanja morate ručno dodati potrebne ikone.
Kako vratiti ikone na radnu površinu
Ako ne znate zašto nestane ikone u vašem slučaju, slijedite sve upute u nastavku.
Uklanjanje virusa
Prije nego što počnete provjeravati i mijenjati postavke, morate biti sigurni da računalo ne sadrži nikakve viruse. Neki zlonamjerni programi mogu izbrisati i blokirati ikone na radnoj površini. Pokrenite antivirusni program instaliran na vašem računalu i izvršite potpuno skeniranje. Izbrišite pronađene viruse.
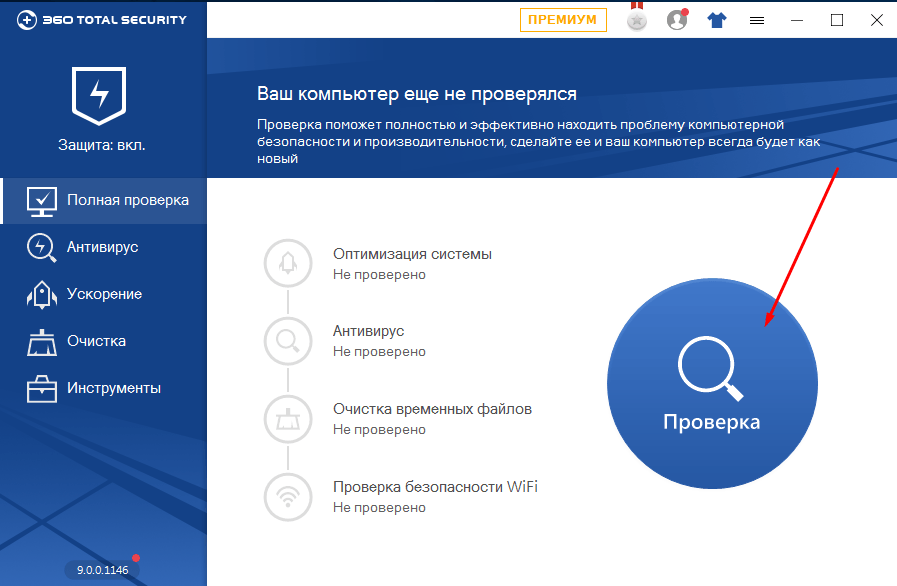
Skenirajte računalo za viruse i izbrišite one otkrivene.
Aktivacija ikone zaslona
Provjerite prikazuje li sustav na računalu ikone:
- Desnom tipkom miša kliknite prazno mjesto na radnoj površini.
- Proširite karticu Prikaz.
- Provjerite je li omogućena funkcija "Prikaži ikonu radne površine". Ako nema oznake, stavite je, ikone bi se trebale pojaviti. Ako kvačica već stoji, a zatim ga uklonite, a zatim ga ponovo stavite, možda će ponovno pokrenuti sustav pomoći.
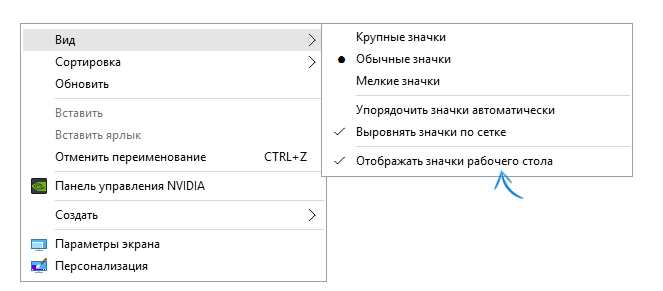
Aktivirajte funkciju "Prikaži ikone radne površine" tako da desnom tipkom miša kliknete na radnu površinu i proširite karticu "Prikaz"
Video: kako dodati na radnu površinu ikona "Moje računalo" u sustavu Windows 10
Stvaranje nove stavke
Možete pokušati izraditi bilo koji novi element. U nekim slučajevima, nakon toga se odmah pojavljuju sve skrivene ikone.
- Desnom tipkom miša kliknite prazno mjesto na radnoj površini.
- Proširite karticu Stvori.
- Odaberite bilo koju stavku, na primjer, mapu. Ako se mapa pojavi, a ostale ikone - ne, tada ova metoda nije uspjela, idite na sljedeći.
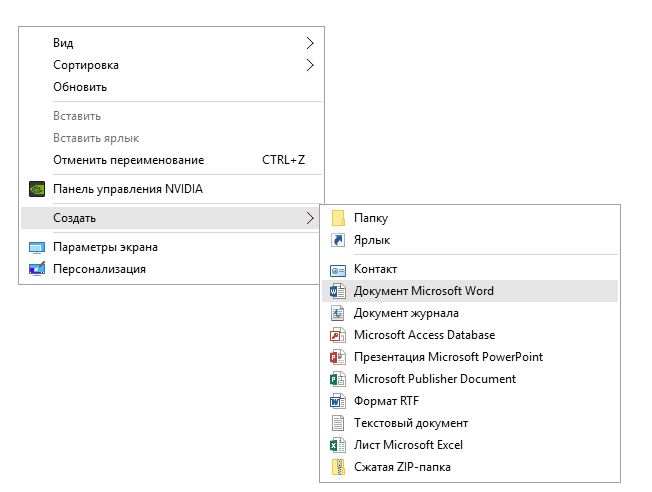
Pokušajte stvoriti bilo koju stavku na radnoj površini
Deaktivacija "Načina rada tableta"
Aktivacija "Tablet mod" također može dovesti do gubitka ikona. Da biste ga onemogućili, učinite sljedeće:
- Proširite postavke računala.
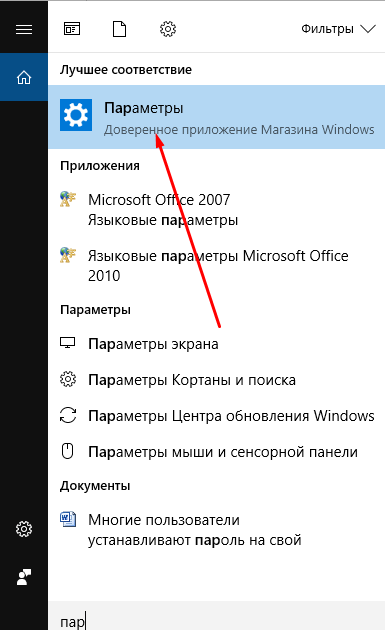
Otvorite postavke računala
- Odaberite odjeljak "Sustav".
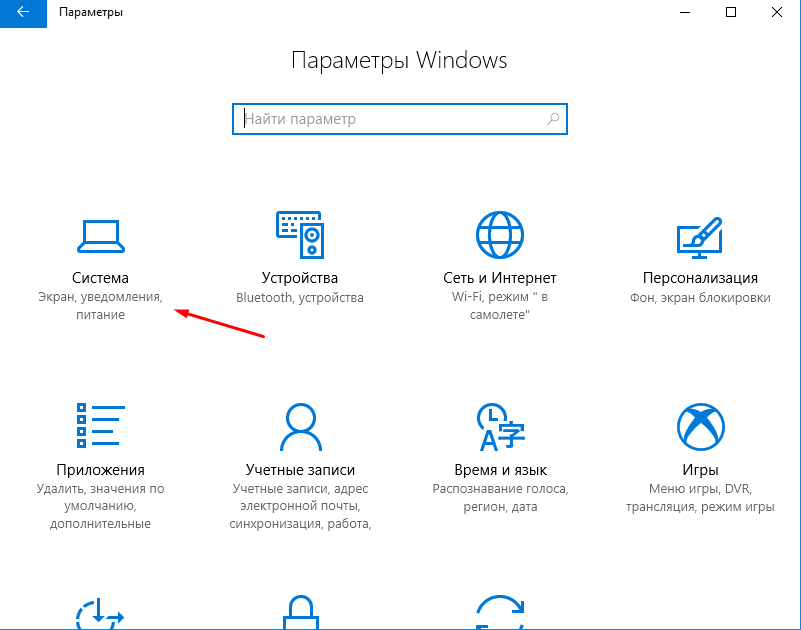
Otvorite odjeljak "Sustav"
- Prekoračite klizač u kartici "Tablet Mode" kako biste onemogućili funkciju. Ako je način rada već isključen, uključite ga i ponovno ga isključite. Možda će ponovno podizanje sustava pomoći.
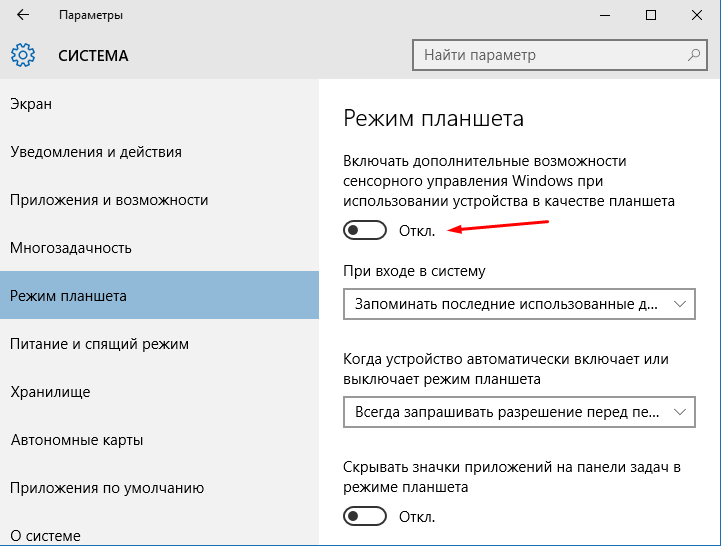
Isključite "Tablet način" pomicanjem klizača
Video: Kako onemogućiti "Tablet način rada" u sustavu Windows 10
Rješenje za dva monitora
Ako se problem pojavljuje kada spojite ili odspojite drugi monitor, morate promijeniti postavke zaslona:
- Desnom tipkom miša kliknite na praznu radnu površinu radne površine i odaberite "Screen Settings".

Otvorite stavku "Postavke zaslona".
- Pokušajte isključiti drugi monitor, uključiti ga, mijenjati postavke zaslona i razlučivost. Promijenite sve moguće parametre, a zatim ih vratite na izvorne vrijednosti. Možda će to pomoći u rješavanju problema.
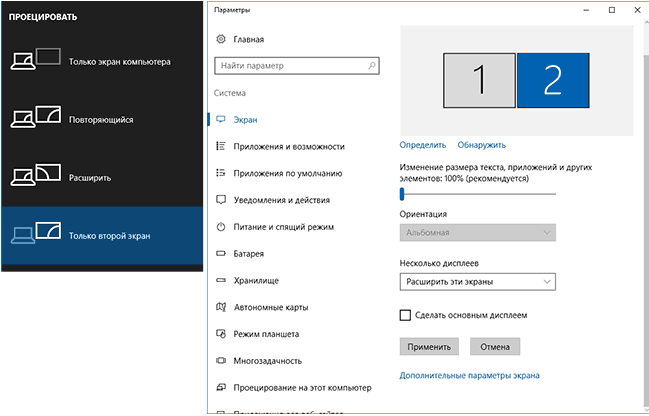
Promijenite parametre dvaju zaslona, a zatim ih vratite na izvorne vrijednosti
Pokretanje procesa Explorera
Explorer.exe je odgovoran za rad "Explorera", na kojem ovisi, da li će ikone radne površine biti ispravno prikazane. Postupak se može isključiti zbog nekih pogrešaka u sustavu, no može se pokrenuti ručno:
- Otvorite Upravitelj zadacima.
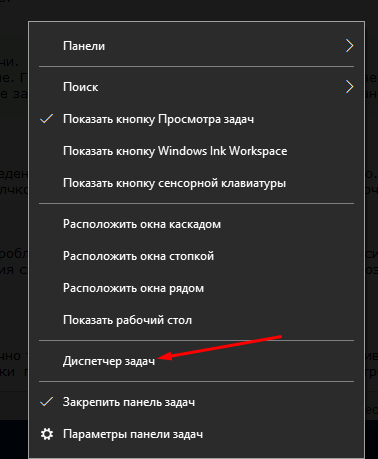
Otvorite Task Manager
- Proširite karticu "Datoteka" i nastavite s novim zadatkom.
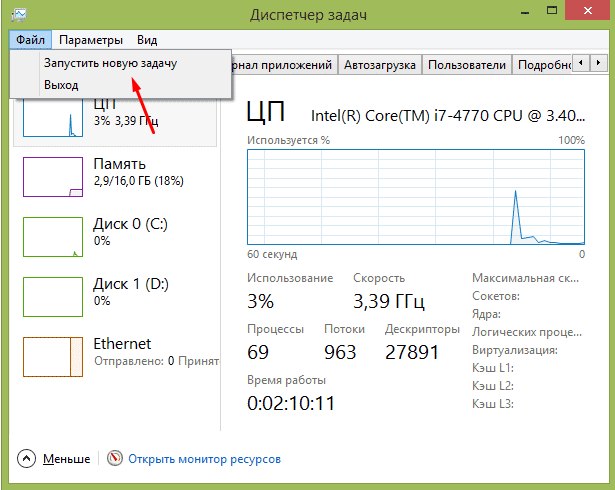
Pokrenite novi zadatak putem kartice "Datoteka"
- Zapišite "istraživač" i potvrdite akciju. Gotovo, postupak će se pokrenuti, ikone se trebaju vratiti.
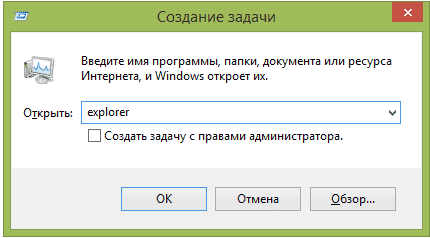
Pokrenite Explorer proces kako biste vratili ikone na radnu površinu
- Pronađite postupak na općem popisu zadataka, ako je pokrenut i zaustavite, a zatim slijedite gore navedene tri točke da biste ga ponovno pokrenuli.
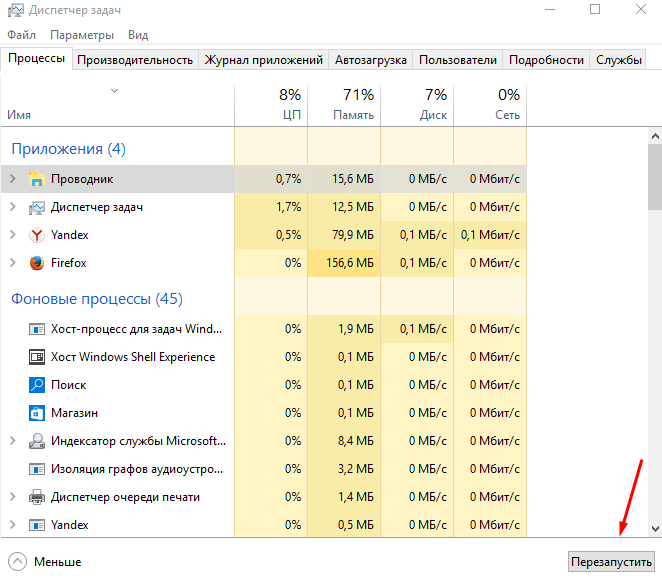
Ponovo pokrenite "Explorer" ako je prethodno bio pokrenut
Ručno dodavanje ikona
Ako su ikone nestale i nisu se pojavile nakon gore navedenih uputa, trebate ih dodati ručno. Da biste to učinili, pomaknite prečace na radnu površinu ili upotrijebite funkciju "Stvori", što je uzrokovano klikom desne tipke miša na prazan prostor na radnoj površini.

Dodajte ikone na radnu površinu putem kartice "Stvori"
Brisanje ažuriranja
Ako se problem s radnom površinom pojavi nakon instaliranja ažuriranja sustava, treba ih ukloniti na sljedeći način:
- Odaberite odjeljak "Programi i značajke" na "Upravljačkoj ploči".
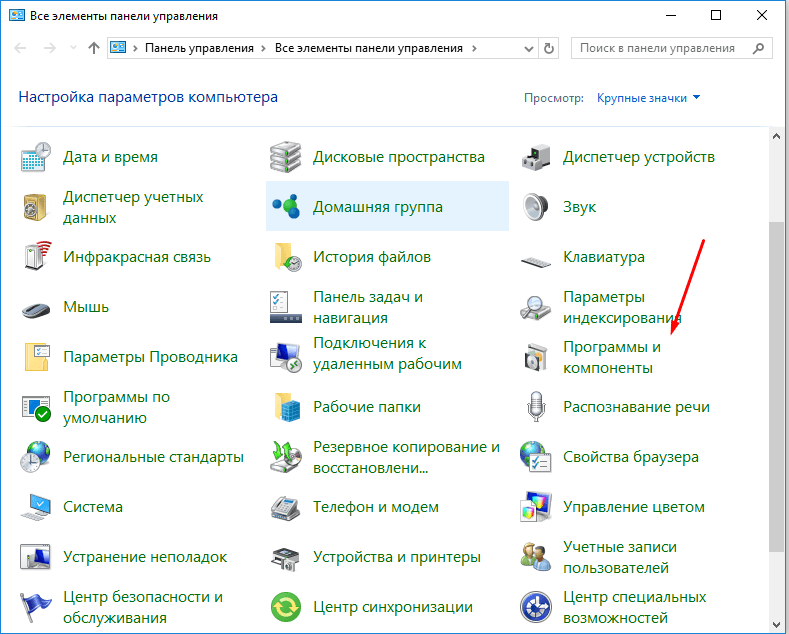
Idite na "Programi i značajke"
- Idite na popis ažuriranja klikom na gumb "Pregled instaliranih ažuriranja".
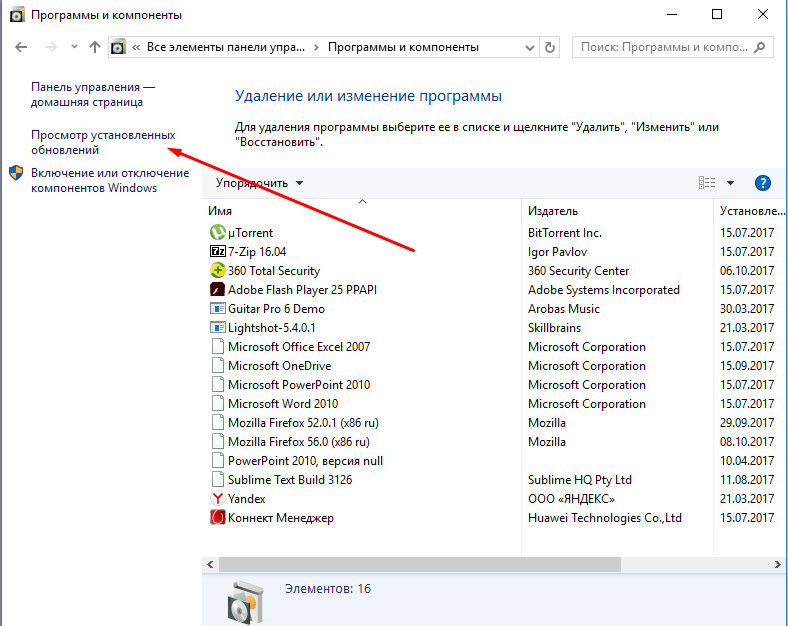
Kliknite gumb "Pregled instaliranih ažuriranja"
- Odaberite ažuriranja za koja smatrate da su oštetili računalo. Kliknite gumb "Obriši" i potvrdite radnju. Nakon ponovnog pokretanja sustava promjene stupaju na snagu.

Odaberite i ukloni ažuriranja koja mogu naštetiti vašem računalu
Video: kako ukloniti ažuriranje u sustavu Windows 10
Postavljanje registra
Moguće je da su postavke registra promijenjene ili oštećene. Da biste ih provjerili i vratili, samo slijedite ove korake:
- Pritisnite kombinaciju Win + R, u otvorenom prozoru upišite regedit.
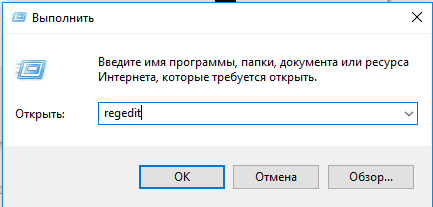
Pokrenite regedit naredbu
- Idite na HKEY_LOCAL_MACHINE \ SOFTWARE \ Microsoft \ Windows NT \ CurrentVersion \ Winlogon. Provjerite sljedeće postavke:
- Shell - trebao bi biti vrijednost explorer.exe;
- Userinit - mora biti vrijednost C: \ Windows \ system32 \ userinit.exe.
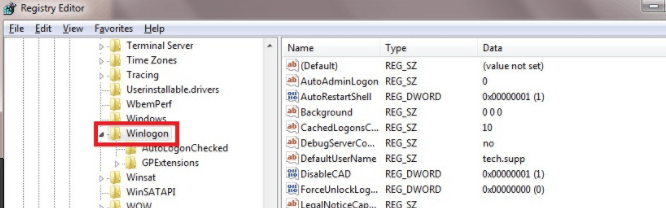
Otvorite odjeljak HKEY_LOCAL_MACHINE \ SOFTWARE \ Microsoft \ Windows NT \ CurrentVersion \ Winlogon
- Slijedite put: HKEY_LOCAL_MACHINE \ SOFTWARE \ Microsoft \ Windows NT \ CurrentVersion \ Opcije izvršavanja datoteka. Ako ovdje pronađete explorer.exe ili ikeyplorer.exe potključ, izbrišite ga.
- Ponovo pokrenite računalo kako bi promjene postale učinkovite.
Što učiniti ako ništa nije pomoglo
Ako nijedna od gore navedenih metoda nije pomogla da riješite problem, postoji samo jedan izlaz - ponovno instaliranje ili vraćanje sustava. Druga mogućnost je moguća ako postoji prethodno stvorena sigurnosna kopija sustava. Ponekad se stvara automatski, stoga nemojte očajavati ako niste sami stvorili kopiju.
Vraćanje sustava
Prema zadanim postavkama sustav za automatsku izradu točaka za oporavak, pa ćete najvjerojatnije imati mogućnost vraćanja sustava Windows u stanje u kojem je sve stabilno funkcioniralo:
- Pronađite odjeljak "Vrati" u izborniku za pretraživanje izbornika "Start".
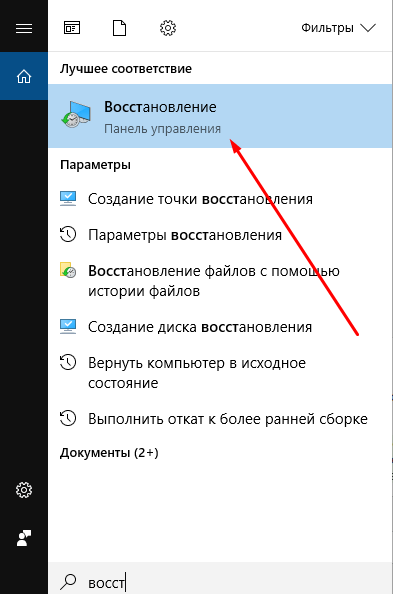
Otvorite odjeljak "Vrati"
- Odaberite stavku "Pokrenite vraćanje sustava".
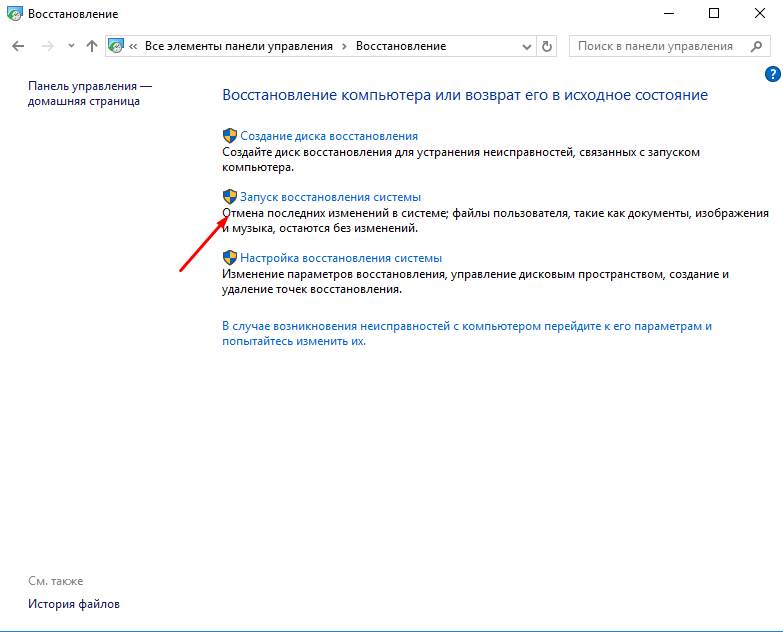
Otvorite odjeljak "Pokrenite vraćanje sustava"
- Odaberite jednu od dostupnih kopija i završite postupak. Nakon vraćanja sustava, problemi s računalom trebali bi nestati.
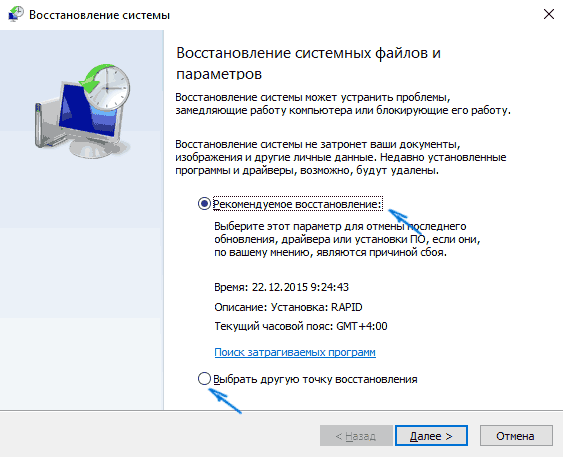
Odaberite točku za oporavak i dovršite vraćanje.
Video: kako vratiti sustav u sustavu Windows 10
Zanemarene značke iz "trake"
Ikone "trake" nalaze se u donjem desnom kutu zaslona. Obično su to ikone baterija, mreže, zvuka, antivirusnih, Bluetooth i drugih usluga koje često koristi korisnik. Ako su neke ikone nestale iz "trake", najprije provjerite njegove parametre, a zatim ručno dodajte nestale ikone.
Provjera postavki "trake"
- Desnom tipkom miša kliknite "traku" (crna traka na dnu zaslona) i odaberite "Opcije trake".
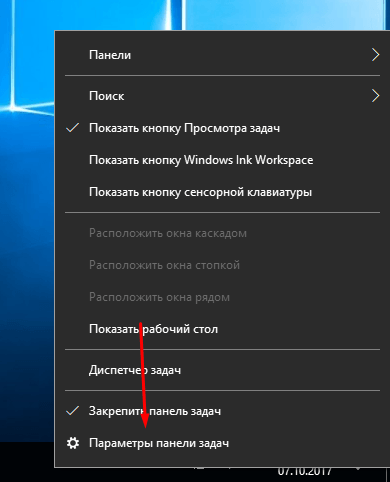
Otvorite opcije "trake"
- Uključite sve potrebne funkcije. Glavna stvar je da sama "traku" treba biti aktivna.

Provjerite postavke "trake" i uključite sve potrebne funkcije
Dodaj ikone na "traku"
Da biste dodali bilo koju ikonu u "traku", trebate pronaći datoteku u .exe formatu ili prečac koji pokreće željeni program i osigurajte je. Ikona će se pojaviti u donjem lijevom kutu zaslona.
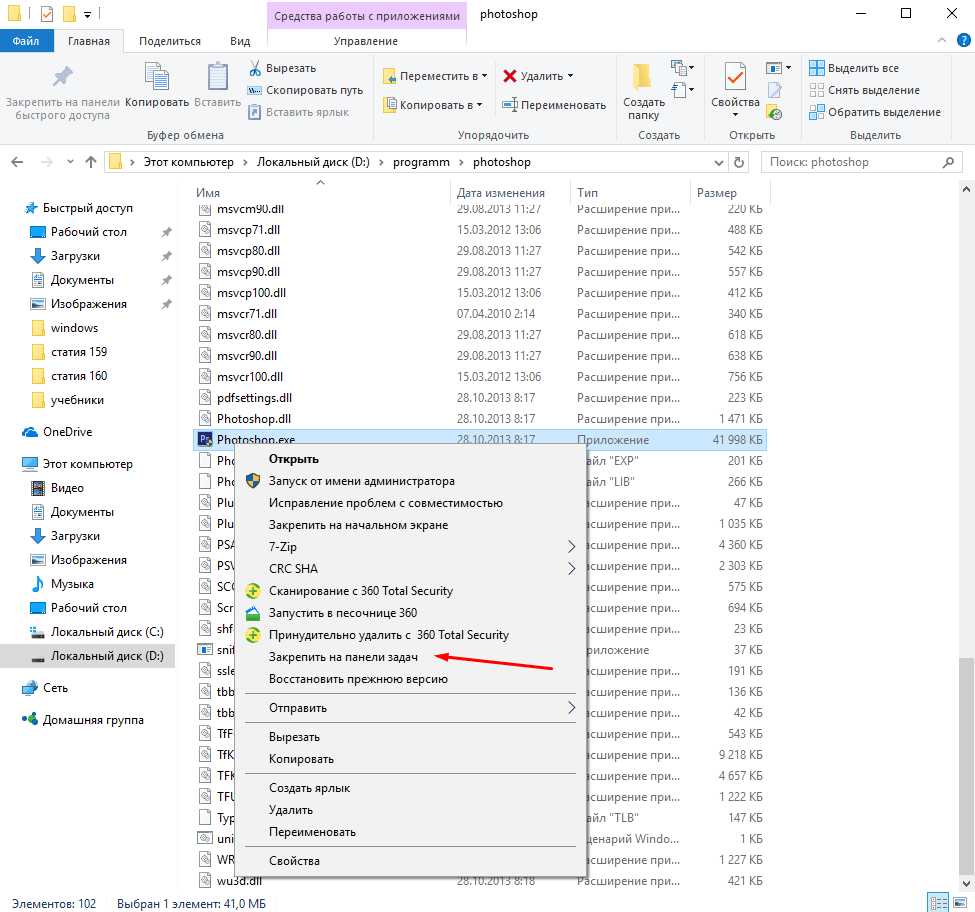
Priložite program "traci" kako biste dodali ikonu u donji lijevi kut zaslona
Ako ikone nestanu s radne površine, morate ukloniti viruse, provjeriti postavke i postavke zaslona, ponovo pokrenuti postupak Istraživanja ili vratiti sustav. Ako ikone nestanu iz "trake", trebate provjeriti odgovarajuće postavke i ručno dodati izgubljene ikone.